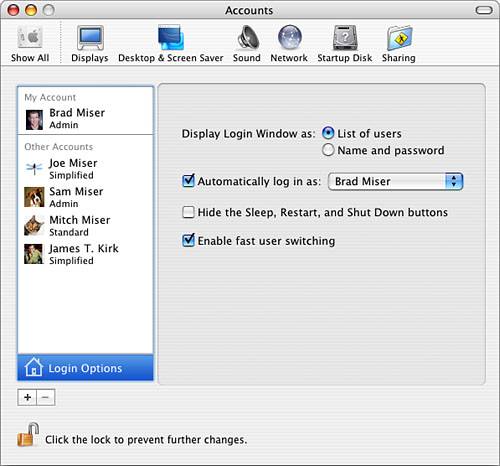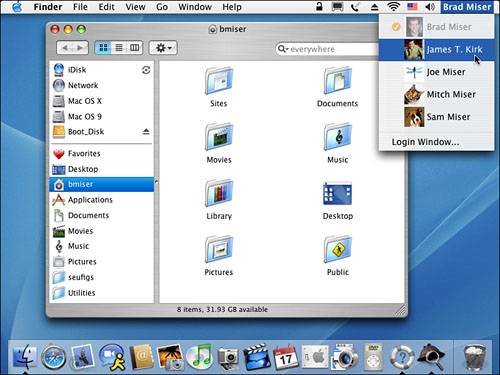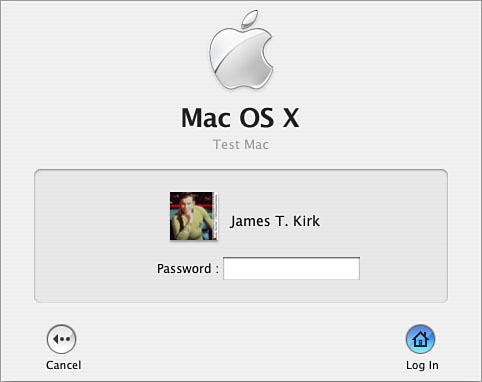Configuring the Login Process
| You can configure the Login window and process in several ways:
Controlling How User Accounts Appear in the Login WindowYou can configure several aspects of how user accounts appear in the Login window:
Enabling Automatic LoginWhen you started Mac OS X for the first time, you were in the Automatic Login mode. In this mode, you don't have to enter login information; Mac OS X does it for you. This means that you don't have to enter a username and password each time you start or restart your machine; by default, the first user account (created during the Mac OS X installation process) is used. CAUTION You should enable Automatic Login mode only if you are the only person who uses your Mac. If you enable Automatic Login mode with the administrator account, you provide access to many of your system's resources, which is an unsecure way to operate. However, if you have a Mac in a secure location and are the only person who uses it, the Automatic Login mode eliminates the need to log in every time you start or restart the machine. TIP If you are going to enable Automatic Login mode, create a nonadministrator account to use. That way, even if someone does get access to your Mac, he won't be able to use the administrator account. Of course, you might have to log out and then log back in as the administrator, but this strategy provides a good compromise between security and convenience. To configure the Automatic Login mode, use the following steps:
The next time you start or restart your Mac, the account you specified is automatically logged in and you move directly to the desktop for that account. This setting affects only the start or restart sequence. When you log out instead of shutting down or restarting, you still see the Login window again and have to log in to resume using the Mac. To disable automatic login, uncheck the "Automatically log in as" check box. Hiding the Sleep, Restart, and Shut Down ButtonsIf you enable Automatic Login mode, you might run into trouble if you leave the Restart and Shut Down buttons enabled. Here's how that could happen. Say you are using your Mac and decide that you want to take a break for a while, but there are people in your area whom you don't want to be able to use the machine while you step away. You log out, and your machine is protected, right? Not necessarily. If the Restart and Shut Down buttons are enabled, someone can restart the Mac from the Login window and then it would start up in the automatic account, giving the person access to the machine. Disabling these buttons prevents someone from using them to access an account that is automatically logged into. The previous scenario might make you pause to ask a question before you enable Automatic Login mode. If you do disable the Restart and Shut Down buttons and then log out, can someone simply press the hardware Restart or Reset button on the CPU to start up the Mac to automatically log in to the automatic login account? This would bypass the protection offered by disabling the buttons, right? Nope; when the Mac is not shut down properly (by using the Shut Down command), the automatic login feature is disabled when the machine is started or restarted the next time. So, if you have to use one of those buttons, you must log in the next time you start or restart the machine. To disable the Sleep, Restart, and Shut Down buttons, do the following:
When the Login window appears, these buttons are hidden and the only way to use the Mac is to log in under a valid account. Enabling and Using Fast User Switching
To enable this feature, do the following steps:
Logging in and out of accounts can be done with the User Switching menu (see Figure 2.9). Figure 2.9. This menu enables you to log in to other accounts without logging out of the current one.
To log in under another account, select it on the menu. You will see the Login window with the account you selected (see Figure 2.10). Enter the password for the account and click the Log In button. After a cool, 3D spinning effect, that user is logged in and his desktop appears. Figure 2.10. I wonder if he has to log in when he enters the bridge?
NOTE Sadly, not all hadware can handle the spinning 3-D effect. If you use an older Mac, you might not get to enjoy this cool effect. TIP If you create a user account without a password and enable the Fast User Swtiching feature, you can log in to the account without a password immediately by choosing it on the user list. You bypass the login window altogether. To temporarily block access to the current user account without logging out, open the User Switching menu and select Login Window. The Standard Login window appears. You can leave the machine without worries that someone will be able to access your account. When you are ready to log in or when anyone else is, for that matter select the user account, enter a password, and click Login (you get to see the cool 3D spin again, too). NOTE On the User Switching menu and in the Login window, users who are currently logged in have a check mark next to them. If another user account is logged in and you attempt to restart or shut down the machine, a warning dialog box appears that explains that other users are logged in and the action you are taking could cause them to lose data. If you enter an administrator username and password and click Shut Down or Restart, the other users are logged out and the action you want is performed. |
EAN: 2147483647
Pages: 273