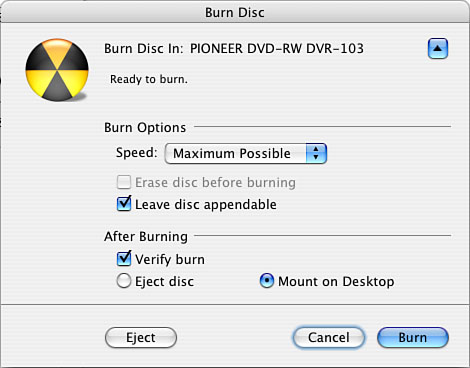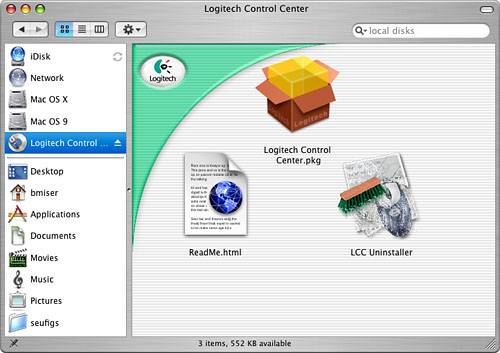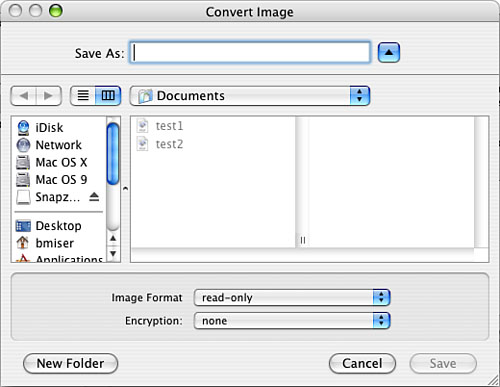Burning CDs/DVDs with Disk Utility  | In addition to helping you maintain your disks, the Disk Utility application can also help you burn CDs and DVDs. It is especially useful when you want to burn a CD or DVD from a disk image file. This creates a CD or DVD from the disk image. Another great use of this is to back up image files for the applications you download from the Internet; rather than keeping a folder of these items on your hard drive, you can use Disk Utility to burn a folder of images onto a CD or DVD. |
NOTE Disk Utility under Mac OS X version 10.3 combines the functionality of Disk Utility in previous versions with the Disk Copy application (which no longer exists as a separate application).
The benefit to burning a disk image onto a CD using Disk Utility rather than just using the Finder is that, when you use Disk Utility, the image is mounted when you insert the CD you don't have to first open the disk image file to mount it. TIP One of the best reasons to use Disk Utility to burn CDs or DVDs is that you can leave a disc open so you can burn to it multiple times. When you use the Finder, you can have only one recording session for a disc. When you use Disk Utility, you can choose to make a disc appendable, meaning you can burn to it more than one time.
Burning a Single Disk Image on CD or DVD To put a single disc image on CD or DVD using Disk Utility, do the following: Locate the disk image file you want to put on CD. (To mount a disk image file, double-click it.) Launch Disk Utility. Select Images, Burn. Move to and select the disk image you want to put on CD. Click Open to see the Burn Disc dialog box. Insert the disc on which you want to burn the image. Click the Expand button to open the Burn dialog box (see Figure 24.12). Figure 24.12. Expanding the Burn Disc dialog box in Disk Utility opens up some very useful options, especially the "Leave disc appendable" option. 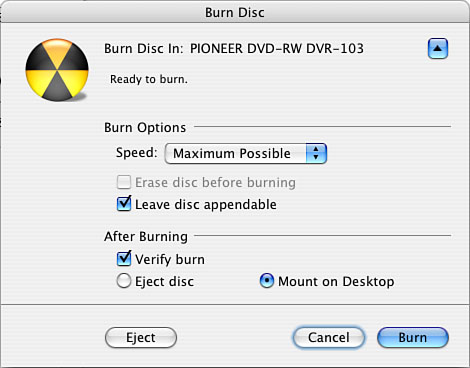
Set the burn speed by using the Speed pop-up menu. In most cases, Maximum is the best choice. However, if you have problems burning discs, a slower speed might help. If you are burning to an erasable disc, check the "Erase disc before burning" check box to erase the disc before you burn to it. If you want to be able to add more data to the disc at a later time, check the "Leave disc appendable" box. Make sure the "Verify burn" check box is checked to have your Mac verify the disc after the burn is complete; if you are confident and want to save some time, you can uncheck this box. Click the "Eject disc" radio button if you want the disc ejected when it has been burned or the "Mount on Desktop" radio button if you want the disc to be mounted. Click Burn or press Return. You will see the Progress window that displays the progress of the burn. When the process is complete, the disc is ejected or mounted on the desktop, depending on the option you selected in step 12 (see Figure 24.13). Figure 24.13. Here, I have placed the disk image for software associated with a Logitech keyboard and mouse on a CD; notice that it looks just like a CD containing an application you might buy, even to the CD name and custom icon. 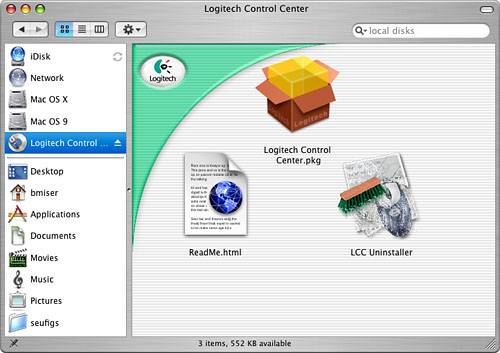
If you left the disc appendable, you can repeat these steps to add more files to it. When you append files to a disc, the Burn button becomes the Append button to indicate that you are adding files to the disc. CAUTION If you want a disk image to mount when you insert the CD on which you want it burned, burn only one disk image on the disc. If you add multiple disk images to the same disc, only the one you most recently burned is accessible in the Finder. You should use the multiple session option only when you are burning other types of files onto a disc.
TIP You can use Disk Utility to erase CD-RW or DVD-RW discs. To do so, launch the application, insert the CD-RW or DVD-RW you want to erase, click the Erase tab, and use the tab's tools to erase the disc.
Burning Multiple Files on CD or DVD You can also burn multiple files onto a CD or DVD, for various reasons, such as backing up files or a folder. First, you create a disk image of the items you want to place on the disc. Then, you burn the disc from the disk image you created. Burning a Folder on CD or DVD You can create a disk image from a folder and then burn that image onto a disc: Gather all the files you want to put onto a disc in a single folder. Open Disk Utility. Select Images, New, Image from Folder. Move to and select the folder from which you want to create an image. Click Open. You will see the Convert Image dialog box (see Figure 24.14). Use this dialog box to name the disk image and choose the options for the image. Figure 24.14. The Convert Image dialog box enables you to configure a disk image you are creating. 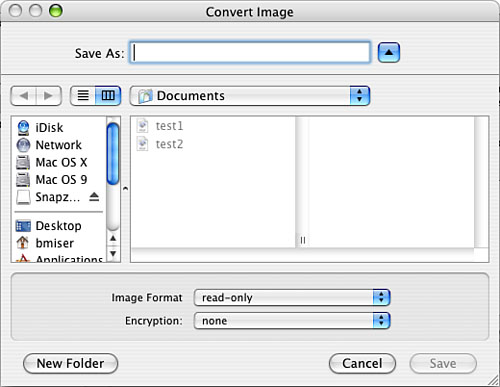
Name the disk image file and select the location in which you want to store it. On the Image Format pop-up menu, select a format for the image you are creating. The read/write option creates an image you can add more files to later. The read-only option creates a "closed" image to which files can't be added later. The compressed option creates a compressed version of the folder so you can get more files in a smaller space. The DVD/CD master creates a disk image ready to be put on disc. Use the Encryption pop-up menu to choose an encryption scheme for the image file if you want to protect the data it contains. If you select none, the image is not encrypted. Click Save. You will see a Progress window as the image file is created. When the process is complete, the disk image you created is shown in the Source pane. Select the disk image you just created and follow the steps in the previous section to put that image on disc.
Burning a Volume on CD or DVD You can also create a disk image from an entire volume. Then you can place that image on a disc for backup or other purposes. The steps you follow are very similar to those in the previous section. The only difference is that you select the volume from which you want to create a disk image and then select Images, New, Image from device where device is the name of the volume you selected. That volume is then selected and you move to the Convert Image dialog box. |