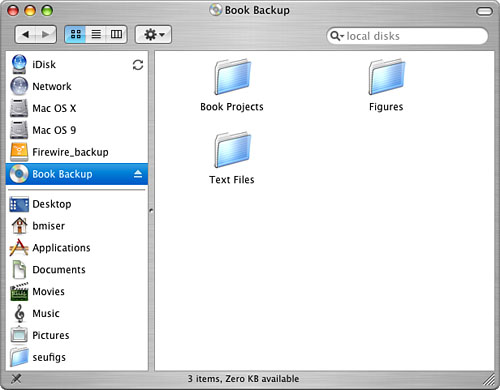Finding, Installing, and Using a CD Writer Writing data to CDs has many useful applications, such as general data storage, sending large amounts of data to other people, creating custom audio CDs, and so on. Writing to CDs requires that you have a compact disc recordable (CD-R) or compact disc recordable rewritable (CD-RW) drive and a CD-burning application. A CD-RW drive can write to CD-R and CD-RW discs. The difference between these two technologies is that CD-RW discs can be erased and reused, whereas CD-R discs can be filled only once (depending on the application you use, you can sometimes fill a disc in multiple recording sessions). Because CD-RW discs are more expensive (about $1 per disc) when compared with CD-R discs (less than $.50 per disc), you typically use a CD-RW disc to create a CD for test purposes. When you are sure that the CD will be created properly, you burn a CD-R disc. NOTE CD-R drives have largely gone by the wayside. CD-RW drives can do everything that CD-R drives can do plus write on CD-RW discs, so there is no real reason to use a CD-R drive (you probably couldn't find one to buy even if you wanted to).
Choosing and Installing a CD Writer Most modern Macs include CD-RW drives as standard equipment; if you have a machine that is so equipped, you don't need to think about this type of drive any further. However, if your Mac doesn't have an internal CD-RW drive, you can easily add an external CD writer. NOTE Apple's SuperDrive is a combination DVD-R and CD-RW drive. This drive is included with most high-end Mac models. Apple's Combo drive is a CD-RW and DVD-ROM drive. All modern Macs have this drive.
When choosing a CD-RW drive, you have three basic options, which are based on the interface the drive uses. Any of the options work well for most users: USB CD-RW drives that use the USB interface are slower and less expensive than the other options. All modern Macs offer at least one USB port so you can add a USB CD writer to any system. FireWire CD-RW drives that use FireWire are a bit better because of the higher data transfer rate, which can sometimes prevent problems when creating discs for certain types of data. FireWire CD writers are also slightly more expensive than USB drives. Most modern Macs feature at least one FireWire port and so are compatible with FireWire CD-RW drives. SCSI Some CD-RW drives use the SCSI interface. Older Macs or those to which a SCSI PCI card has been added are candidates for a SCSI CD-RW drive. However, I recommend that you stick with one of the other interface types if you can because they are standard on all current Macs.
In addition to the interface, you should consider several other factors: Mac OS X compatibility Although USB or FireWire drive hardware is the same for any platform, the software they use is not. Make sure that the drive you choose includes Mac OS X compatible software. Speed CD-RW drives can burn CDs at various rates of speed; faster drives take less time to burn a CD. If burning a CD quickly is important to you because you will do it frequently, get the fastest drive you can afford. Otherwise, if you burn CDs only occasionally, speed is not a very important factor. Portability If you have a PowerBook or iBook, look for a portable CD-RW drive, preferably one that gets its power from the interface so you have only one cable to connect. You will then be able to burn CDs while away from a power supply. Software All CD-RW drives include the software you need to burn CDs. Various CD-burning applications are available. If you have a preference for one of them, look for a drive that features that application. However, because you can burn CDs from the Finder and from iTunes directly, you probably don't need a specific burning application. Some of these applications, though, offer features that aren't found in the Mac's built-in burning software.
NOTE If you intend to use your CD-RW drive to back up your Mac, try to get one that comes with the Dantz Retrospect backup application.
First, select the interface you want to use. If your Mac has FireWire ports and you can pay a bit more for the drive, head to your favorite retailer and check out the FireWire offerings for Mac OS X-compatibility, speed, portability, and software. If you need to go USB, consider the same issues. Any drive you choose will likely work pretty well. If there is a specific CD burning application you want to be able to use, such as Apple's iTunes, check the software publisher's or Apple's Web site to ensure that the drive you are considering is supported by that application. Not all drive mechanisms are supported by all applications, so you need to make sure the mechanism you get is supported by the applications you want to use. Of course, you can also install an internal CD-RW drive in a machine that doesn't have one. This usually involves replacing the machine's current CD or DVD drive. The process for doing this is quite similar to installing an internal hard drive. Installing an External CD Writer Installing an external CD writer involves two steps. First, you physically connect the drive to your Mac using a FireWire, USB, or SCSI cable and then connect the power supply to the drive (if required). Second, you install any software provided with the drive. TIP If you install a USB drive, connect it to a port that is as close to the Mac as possible. For example, if you use a USB hub, it is better to plug the drive in to one of the ports on your Mac. Sometimes, sending data through a hub can slow it slightly and, in rare cases, this can cause CD writing problems. This is especially important if the drive also gets its power from the USB port.
CAUTION If you use a SCSI drive, you must ensure that the drive has a unique SCSI ID and that it is terminated properly.
Using a CD Writer Using a CD-RW drive is dependent on the particular application you use to create CDs. Several applications are available that serve this purpose, and most of them offer unique benefits. One of the easiest to use is Apple's own Disc Burner application that is built in to the Mac OS X Finder. Disc Burner enables you to create CDs from the Finder by using drag and drop. This is about as simple as it gets. NOTE Disc Burner does not support recording to a CD in more than one session. You have to place all the files you want on a disc at the same time.
 | If you are unable to create CDs, see "I Can't Create a CD" in the "Troubleshooting" section at the end of this chapter. |
TIP If your CD-burning application can create disc images, you should do this before burning a CD. You can create and then test the disc image. If it works, go ahead and burn it to a CD.
Configuring Mac OS X to Burn CDs Before burning CDs from the Finder, you should configure Mac OS X to work with the drive you have installed. You do this through the CDs & DVDs pane of the System Preferences utility. Open the System Preferences utility and click the CDs & DVDs icon to open that pane (see Figure 24.8). Figure 24.8. You use the CDs & DVDs pane of the System Preferences utility to configure the actions your Mac takes when you insert CDs and DVDs of various types. 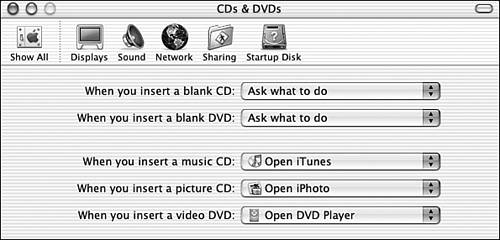
Use the "When you insert a blank CD" pop-up menu to select the action you want your Mac to take when you put a blank CD into your machine. You have the following options: Ask what to do When you insert a blank CD, your Mac prompts you and provides a list of possible actions from which you can choose (see Figure 24.9). The Action pop-up menu contains a similar set of choices to those on the "When you insert a blank CD" pop-up menu on the CDs & DVDs pane, such as Open Finder and Open iTunes. From this dialog box, you can also name the CD by entering its name in the Name field. You can make the action you select on the Action pop-up menu to be the default (checking the "Make this action the default" check box in the prompt window does the same thing as selecting that option in the CDs & DVDs pane). The Eject, Ignore, and OK buttons in the dialog box do what you expect (eject the disc, ignore it, or implement the changes you make, respectively). Because this option provides the most flexibility, I recommend that you choose it. However, for specific situations, the other choices might be more appropriate for you. Figure 24.9. When the "Ask what to do" option is selected, you see this prompt when you insert blank CD media into your Mac's drive. 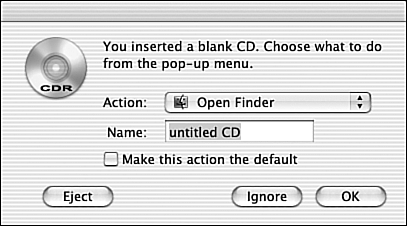
Open Finder When this option is the default or if you select it in the prompt, the blank CD is mounted and the Finder becomes the active application. You can then use the Finder to name the CD, add contents, and burn it. If you usually burn CDs from the Finder and don't like to be interrupted by the prompt, this option is probably for you. Open iTunes When a disc is mounted, iTunes becomes the active application. If you mostly burn audio CDs, this setting can make the process more convenient. Open other application If you choose this option, you are prompted to select the application you want to open. That application is then opened when you insert a blank CD. This is the option you want if you use a third-party application, such as Toast, to burn CDs. Run script With this option, an AppleScript you select is launched when you insert a blank CD. After you select the script you want to launch, it appears on the "When you insert a blank CD" pop-up menu. If you have a custom burn process implemented through an AppleScript, this is the option you should choose. Ignore When you insert a blank CD, your Mac takes no action. In fact, this disc is not even mounted in the Finder. You have to manually take some action later, such as opening an application that can burn CDs, to do something with the disc. If you prefer to keep blank CDs in your Mac and don't want to be interrupted when you insert them, this might be the option you want to choose.
Burning CDs from the Finder After you have configured your Mac, burning CDs from the Finder is very straightforward, as the following steps demonstrate (these steps assume that you have selected the "Ask me what to do" option; however, using the Open Finder option works similarly). Do the following: Insert a CD-R or CD-RW disc into the drive. You will be prompted to select an action (refer to Figure 24.9). Select Open Finder on the Action pop-up menu. Enter the name of the CD you are burning in the Name field. You can name CDs just as you name other volumes on your Mac, such as hard drives. The one area of caution should be if you intend to share the disc with other users. If so, you should keep the name short (eight characters or fewer) and avoid spaces or special characters to prevent problems on other computers. Click OK. You move into the Finder and see that the CD you just named is mounted. You also see the Burn action button in the Places sidebar to indicate that the CD can be burned. Drag the files you want on the CD to the mounted CD-R or CD-RW disc, just like any other volume to which you can copy or move files. The files are copied to the CD and you see the standard move/copy progress window. Arrange and organize the files as you want them to be on the CD (see Figure 24.10). Figure 24.10. Here, I have moved files for this book onto the CD (note the CD icon in the Finder window's title bar). 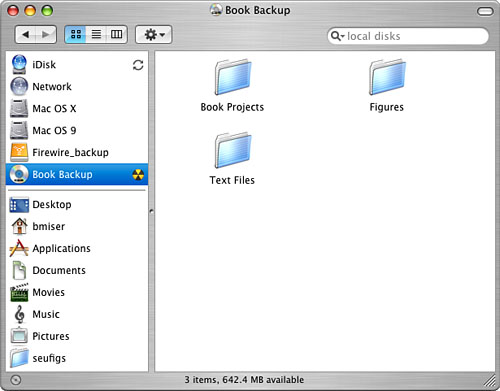
CAUTION Because burning CDs from the Finder is a single session, you can burn to a CD-R disc only once. After it has been burned, you won't be able to add files to it. Make sure you have all the files on the CD that you want before you burn it. If you want to be able to burn in multiple sessions, you need to use a different application to create CDs, such as Disk Utility.  To learn how use Disk Utility, p. 799. To learn how use Disk Utility, p. 799.
Select the CD and select File, Burn Disc, or click the Burn action button next to the CD in a Finder window. In the resulting dialog box, select the speed at which you want to burn the disc. In most cases, Maximum is the best choice. However, if you are having problems burning discs at your drive's maximum speed, you can open the Burn Speed pop-up menu and choose a slower speed. Click Burn to see a progress window as the data is prepared and the disc is recorded and verified. When the process is complete, the CD is mounted on the desktop and ready to use (see Figure 24.11). You will notice that its Action button is now Eject instead of Burn. Figure 24.11. The CD called Book Backup has been recorded and can be used. Note that its Action button is now the Eject button, whereas in the previous figure it had the Burn button. 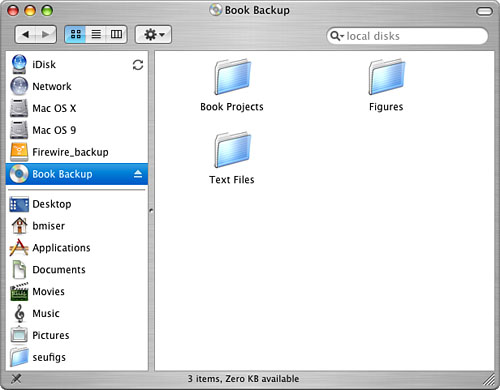
TIP In the CD Burn progress window, click the Expansion triangle to see detailed progress information.
Burning CDs from the Finder is just that simple. In fact, burning CDs is just as easy as using floppy drives was back in the old days except CDs hold about 500 times more data, of course. |
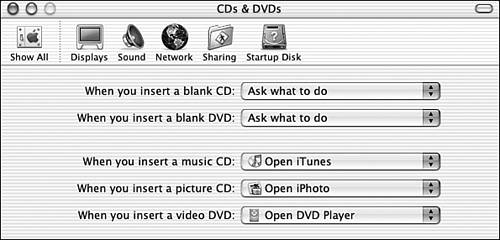
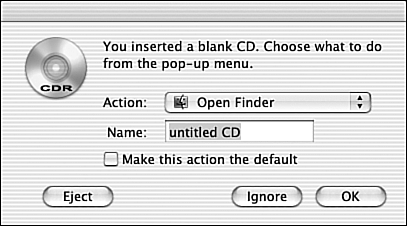
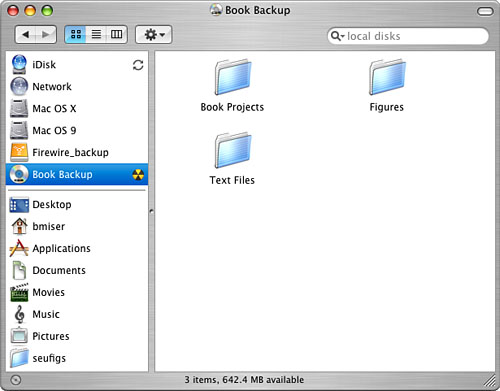
 To learn how use Disk Utility,
To learn how use Disk Utility,