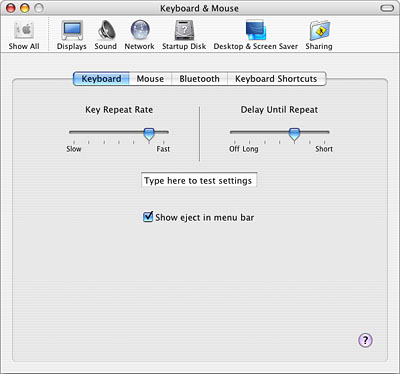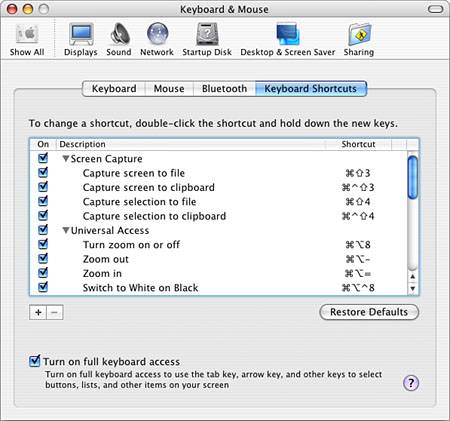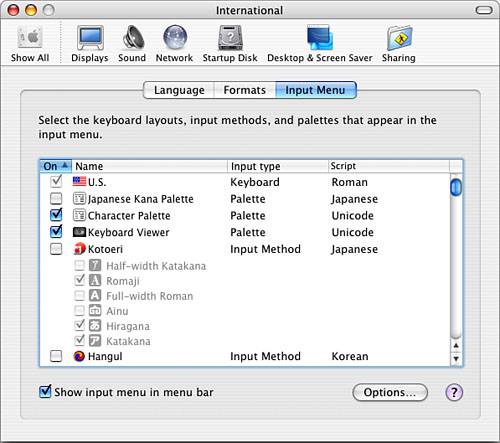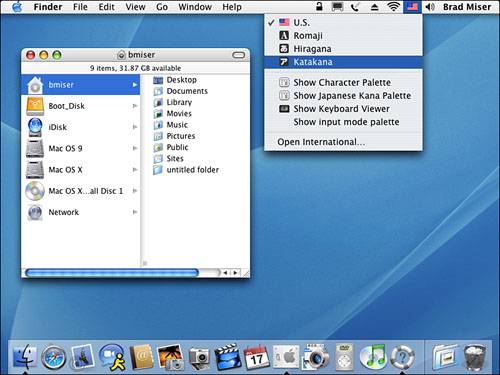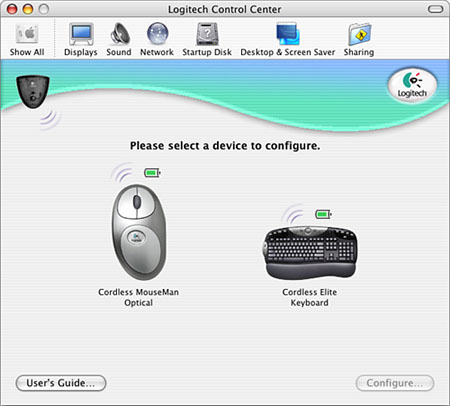Finding, Installing, and Configuring a Mouse
Finding, Installing, and Configuring a KeyboardThe keyboard is one of the most fundamental, and at the same time, simplest devices in your system. You are likely to spend most of your "Mac" time pounding on its keys, so it pays to make sure you have a keyboard you like. Choosing and Installing a KeyboardAll Macs come with a keyboard of one type or another, so if you are happy with the keyboard that came with your Mac, there is no need to consider another type. The most recent Apple keyboard, the Apple Pro Keyboard, is widely recognized as an excellent keyboard because it combines a very nice feel with good ergonomics and features. The Apple Pro Keyboard also provides several control keys, which are the mute, volume, and eject keys; these are located along the top of the number pad. And it looks pretty cool, too. However, other types of keyboards are available, such as those designed for maximum ergonomics, to provide additional controls (such as an Internet button), and so on. NOTE You can check out available keyboards by visiting the peripherals section at www.smalldog.com. Many modern keyboards use the USB interface, so installing a keyboard is a trivial matter of plugging it in to an available USB port. (And remember that, as you read in Chapter 21, "Understanding Input and Output Technology," USB devices are hot-swappable so you can connect and disconnect them without turning off the power to your Mac.) Some keyboards are wireless; two basic types of these devices are available. One type includes a transmitter you plug in to an USB port. The other type, such as the Apple Wireless Keyboard, uses Bluetooth. The advantage of Bluetooth is that you don't consume a USB port and can communicate with many Bluetooth devices at the same time. The disadvantage is that your Mac must have a Bluetooth adapter installed. If at all possible, you should obtain a wireless keyboard; being without wires is very freeing, especially if you move your keyboard or mouse around much. And who needs all the clutter that so many wires bring? If you use a USB-based wireless keyboard, you connect its transmitter to a USB port and then use its controls to get the transmitter and keyboard communicating. If you use a Bluetooth keyboard, you use the Bluetooth configuration tools to install and configure it.
If the keyboard you select includes additional features, such as additional buttons and controls, it probably also includes software you need to install. This typically adds a new pane to the System Preferences application you use to configure the device. An example of this is provided in the next section. Configuring a KeyboardWith Mac OS X, you can change the key repeat rate and the delay-until-repeat time. You can also configure the function keys and set the language in which your keyboard is configured. Here's how:
Configuring Your Keyboard ShortcutsOne of the best things you can do to increase your personal productivity is to learn to use keyboard shortcuts. In the "OS X to the Max" sections of other chapters in this book, you will find many keyboard shortcuts. You should take the time to learn and practice the shortcuts for the OS, as well as shortcuts for any applications you use frequently. The Mac Help Center also lists some keyboard shortcuts.
If you turn on the Full Keyboard Access feature, you can access the interface elements with the designated keys. Open the Keyboard & Mouse pane of the System Preferences application and click the Keyboard Shortcuts tab (see Figure 22.2). You will see a list of standard OS keyboard shortcuts in a number of areas, such as screen capture, universal access, keyboard navigation, and so on. Figure 22.2. Use the Keyboard Shortcuts tab to configure your own keyboard shortcuts.
Disable any of the listed shortcuts by unchecking the shortcut's On button. Typically, you would do this when that shortcut conflicts with a shortcut in an application you use. For example, the default shortcut to capture the screen to a file is Shift- If you don't want to be able to use the keyboard to select control items for some reason, uncheck the "Turn on full keyboard access" check box to turn off this feature. Because it can be faster and easier to select items using the keyboard than the mouse, you should leave this on and learn to use these shortcuts.
Use the steps in the next section to configure your keyboard's language preferences. Configuring Your Keyboard's Language Settings and the Input MenuYou can configure the languages you use for the keyboard along with other input preferences using the International pane of the System Preferences application. You can also configure the Input menu, which enables you to quickly choose among languages and select some other keyboard tools:
When you open the Keyboard menu, which is indicated by a flag representing the language you have made the default, you see the items you configured there (see Figure 22.4). Figure 22.4. The Input menu enables you to select the language setting for your keyboard and open palettes and viewers related to the keyboard.
TIP If you select "Show input mode palette," the languages you have selected on the Input Menu tab appear in a palette that is always visible on the desktop. You can click a language on this palette to select it. Configuring Your Input Device's SoftwareIf you use a non-Apple keyboard and it includes software, you can use it to configure that keyboard. Open the System Preferences application and then open the pane relating to the keyboard you are using (see Figure 22.5). Figure 22.5. I use a Logitech Cordless Elite keyboard and mouse; the Logitech Control Center pane enables me to configure many aspects of these devices.
Use the controls provided by that pane to configure the device. |
EAN: 2147483647
Pages: 273
 To learn more about Bluetooth devices,
To learn more about Bluetooth devices,