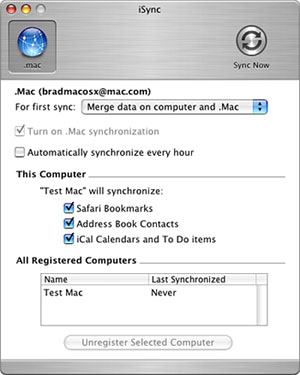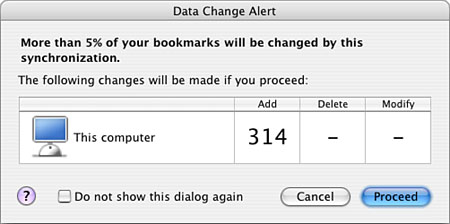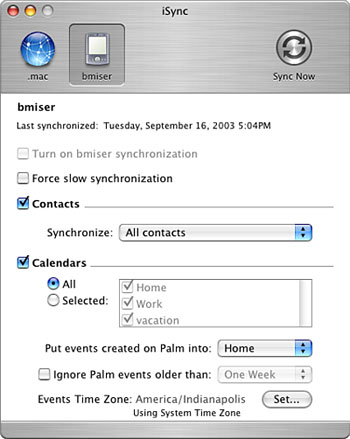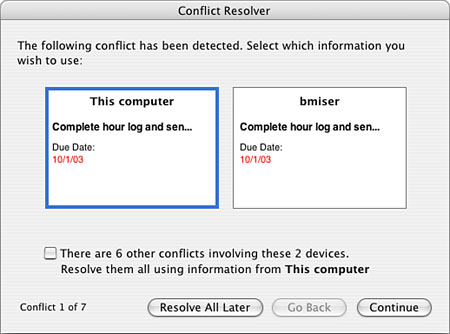Synchronizing with iSync iSync enables you to synchronize calendar, Safari bookmark, and contact information among multiple computers and other devices, such as PDAs or cell phones. To use iSync among a group of computers, you need to have a .Mac account. However, you can use iSync to synchronize other devices without a .Mac account. Configuring iSync Preferences Configure the relevant iSync preferences with the following steps: Launch iSync (Applications folder) and open the iSync Preferences dialog box by selecting iSync, Preferences ( -,). -,). To show the iSync menu in the menu bar, check the "Show iSync in menu bar" check box. If you want iSync to warn you when you attempt to sync a Palm device, check the "Display Palm HotSync warning" check box. When you attempt to synchronize a Palm device, you are instructed to use the HotSync software instead (you will learn how to configure iSync for Palm devices in a later section). If you want to be alerted when data changes on your Mac, check the "Show Data Change Alert when" pop-up menu and select the amount of data that must be changed before you see a warning. Your options are "any," "more than 1%," "more than 5%," or "more than 10%." Close the Preferences dialog box.
Synchronizing Macs with iSync Before you can use iSync, you need to set up each Mac you will synchronize with it. To do this, use the following steps: NOTE Before configuring iSync, make sure your .Mac account is configured on the Mac.
On one of the Macs you want to synchronize, launch iSync. Click the .mac button in the upper-left corner of the iSync window. Click the Register button in the lower-right corner of the resulting sheet. Enter a name for the Mac you are registering use a unique name for each machine. Click Continue. Your Mac signs on to the .Mac server and registers itself. When that process is complete, the Synchronization Setup dialog box appears (see Figure 20.12). Figure 20.12. Use this window to configure how iSync synchronizes the information on this Mac. 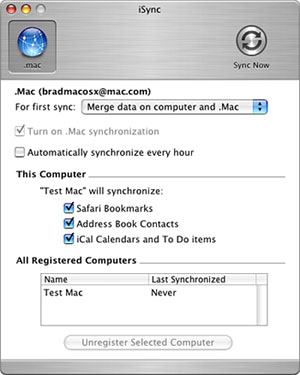
On the "For first sync" pop-up menu, select the option you want to use for the first synchronization for the Mac on which you are working. Select "Merge data on computer and .Mac" if you want the data on your Mac to be uploaded to the .Mac server and the data on the server to be downloaded to your Mac. Select "Erase data on .Mac and the sync" if you want the data on your Mac to replace any data stored on the .Mac site. Select "Erase data on computer then sync" if you want the data on your Mac to be replaced by the data on the .Mac server. If you want synchronization to occur automatically every hour, check the "Automatically synchronize every hour" check box. Check the boxes for the data you want to be synchronized. Your choices are Safari Bookmarks, Address Book Contacts, and iCal Calendars and To Do items. Click the Sync Now button. Your Mac takes the action you indicated in step 6, and the progress of the process is shown in the iSync window (see Figure 20.13). If you set an alert to display, it is shown when the amount of data you selected (of each type, such as Contacts) is changed (see Figure 20.14). Click Proceed to finish the process for that data type. When the process is complete, the same data exists on the .Mac server and on the Mac. Figure 20.13. This progress bar shows you how the synchronize process is going. 
Figure 20.14. When you see this dialog box, you know that some data on your Mac is going to be changed. 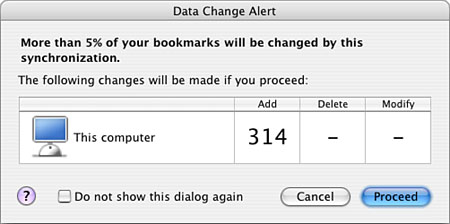
TIP Click the Cancel Sync button to stop the synchronize process. Repeat steps 1 9 for each Mac you want to synchronize. Make sure you don't choose to erase the data on the .Mac server after you have synced at least one machine to it. After you have synchronized all your Macs, each Mac contains the same set of data.
If you have set each Mac to synchronize automatically, you don't need to do anything because iSync manages the process for you. If you don't have a Mac set to be synchronized automatically, either open iSync and click the Sync Now button or select Devices, Sync Now ( -T). -T). Following are some iSync pointers: You can view a log showing each synchronization by selecting Window, Show Logs ( -L). In the resulting Log window, you see each synchronization that has been done. -L). In the resulting Log window, you see each synchronization that has been done. To see a list of all the Macs you are synchronizing with iSync, open iSync and click the .mac button. At the bottom of the window, you see each Mac you have registered. To stop synchronization on a specific machine, open iSync, click the .mac button, and uncheck the "Turn on .Mac synchronization" check box. That Mac is no longer synchronized. Check the box again to turn synchronization back on. To remove a Mac from the list of registered computers, select it on the list of registered machines and click Unregister This Computer for the current Mac or Unregister Selected Computer to unregister a different one. If you installed the iSync menu on the menu bar, you can see the time of the last synchronization on that Mac. You can also perform synchronization by selecting Sync Now or open iSync by selecting Open iSync. To create a backup of the data on a Mac, open iSync and select Devices, Back Up My Data. This creates a backup copy of the data on your Mac. You can restore this data by selecting Devices, Revert to Backup. You can revert to the most recent synchronization by opening iSync and selecting Devices, Revert to Last Sync.
NOTE If you use iCal to manage your To Do list, make sure you keep all the Macs you synchronize up-to-date by using the automatic synchronization option or by performing regular manual synchronizations. Otherwise, you might see alarms for To Do items you have already completed.
TIP You can also use iSync to synchronize contact and calendar data on an iPod with your Mac.
Synchronizing a Mac with a Palm PDA One of the most useful things you can do with iSync is synchronize a Palm PDA so that its information is transferred to your iCal and Address Book on your Mac and vice versa. Unfortunately, iSync doesn't support this by default. Before you can synch with a Palm device using iSync, you must complete the following setup steps: Go to www.apple.com/isync/tipsandtricks.html. Download the iSync Palm Conduit. Install the iSync Palm Conduit. Open the HotSync Manager application that was part of the PDA's software installation. Select Hot Sync, Conduit Settings. The Conduit Settings window appears. On the resulting sheet, check the "Enable iSync for this Palm device" check box. Click OK.
NOTE Before synchronizing your Palm device with iSync, synchronize it with the Palm software and cradle or Bluetooth first. This ensures that the device is properly configured. Then, you can use iSync to manage the synchronization of the device.
To synchronize the Palm device with your Mac, do the following steps: Open iSync. The Palm device appears at the top of the iSync window (see Figure 20.15). Figure 20.15. After you install the iSync conduit, your Palm device appears in the iSync window. 
Click the Palm icon. The Palm synchronization sheet appears (see Figure 20.16). Figure 20.16. You can use this sheet to configure how your Palm device is synced with your Mac. 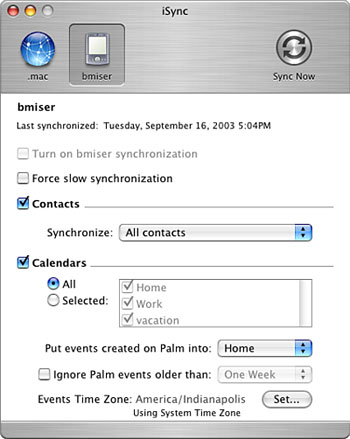
If you want to synchronize your contact information on the Palm device with your Address Book, check the Contacts check box and select the contacts on the Synchronize pop-up menu. Select "All contacts" to have all the information synchronized, or select specific groups in your Address Book. If you want your iCal calendars to be synchronized, check the Calendars check box. Then, click the All radio button to have all your calendars synchronized or the Selected radio button to have only selected calendars synchronized. If you choose Selected, check the box for each calendar you want to include in the synchronization. Select the iCal calendar on which you want events created on the Palm to be placed from the "Put events created on Palm into" pop-up menu. If you want old events on the Palm to be ignored, check the "Ignore Palm events older than" check box and select the period of time within which events must fall to be included in the synchronization on the pop-up menu. If you want to set the time zone for events, click the Set button and use the resulting sheet to select a time zone.
After you have configured the Palm device for synchronization, you can synchronize it by pressing its HotSync button. iSync launches and you see the progress of the synchronization process in the iSync window. If problems occur when syncing the information on the Palm device and your Mac, you see the Conflict Resolver (see Figure 20.17). Two versions of the information are shown. One version is labeled "This computer," whereas the other is labeled with the name of the Palm device. Click the version you want to keep and click Continue. Keep working through the data until you have resolved all the problems. Figure 20.17. Use the Conflict Resolver to fix problems when synchronizing data between a Mac and a Palm device. 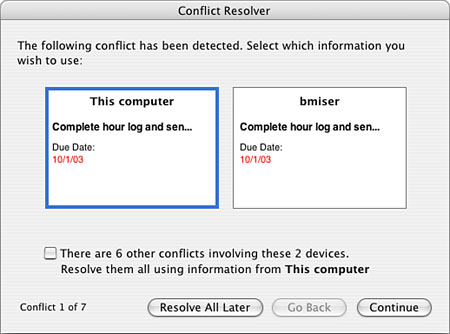
After you have synchronized your PDA and your Mac, your schedule and contacts are available from both locations. |