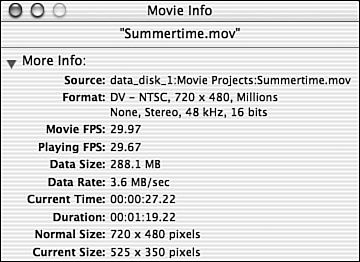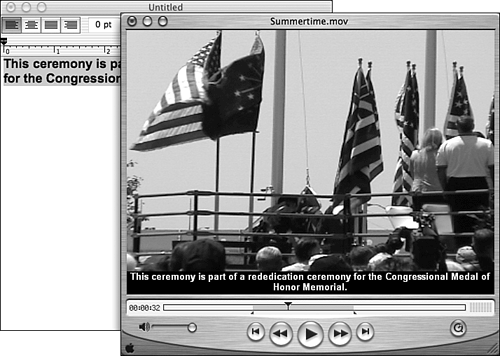Creating and Editing a Movie with QuickTime Pro Watching QuickTime movies is great, but you can go beyond just watching QuickTime content. With QuickTime Pro, you can create and edit your own QuickTime movies. Editing movies with QuickTime Player is pretty easy because it works just like most other Mac applications. You can select portions of a movie and paste them into other movies, cut them, or duplicate them. Working with QuickTime content is very similar to working with text or graphics. CAUTION You can't edit QuickTime movies unless you upgrade to QuickTime Pro. And, after you upgrade, you sometimes need to quit QuickTime Player to make the upgrade effective. To check this, open the QuickTime Player and open the File menu. If you see any Save commands, you are using QuickTime Player Pro. If you don't see any Save commands, you are still using the Basic version. You need to restart QuickTime Player to get the Pro features.
Creating a New QuickTime Movie and Adding Clips to It You can create a movie by pasting clips from other movies into it: Launch QuickTime Player. Select File, New Player. You will see an empty QuickTime movie. There isn't anything in the viewing area, so it is collapsed all you see are the QuickTime Player controls. Open a movie from which you want to copy a clip to paste into your new movie. Drag the left crop marker to where you want the copy to start and the right crop marker to where you want the copy to end. The shaded area between the crop markers represents the frames of the movie you have selected (see Figure 19.5). Figure 19.5. The shaded area of the Timeline bar shows you the frames that are selected. 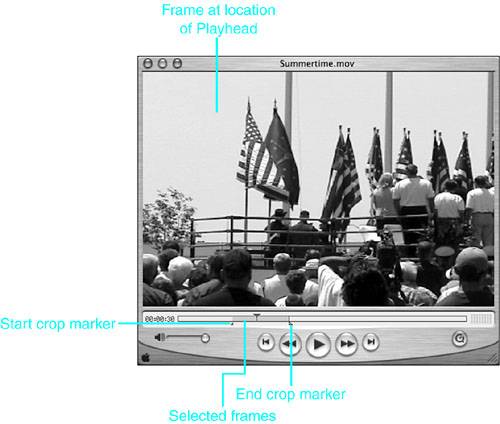
Select Movie, Play Selection Only and then click the Play button (or press  -T and press the spacebar) to play only the frames you have selected. -T and press the spacebar) to play only the frames you have selected. Fine-tune your selection by placing the Playhead over a crop marker. When you do so, the Playhead "sticks" to the crop marker. Hold down the Shift key and use the right-and left-arrow keys to move the crop marker by single frames in either direction. Repeat the previous step to fine-tune the location of the other crop marker. Play the selection again and continue to fine-tune it until it has the exact frames you want to copy into the new movie. Press  -C to copy the selected frames. -C to copy the selected frames. Move back to the new movie you created in step 2. Press  -V to paste the clip into the new movie. The previously empty movie will now show the clip you pasted into it. Play the clip by pressing the spacebar. -V to paste the clip into the new movie. The previously empty movie will now show the clip you pasted into it. Play the clip by pressing the spacebar. NOTE The new movie takes on the default resolution of the clip you paste into it, even if the movie was not being displayed at its default size when you used the Copy command. For example, if the movie you copied from was at half size, the new movie will be the normal size of the movie from which you copied the clip. You can change the playback size of the new movie, but its default resolution (its normal size) is based on the largest resolution clip you paste into it. Open another movie and copy a clip from it (or copy a different clip from the same movie). TIP You can move the Playhead rapidly while moving a crop marker by holding down the Shift- keys while you press the left or right arrow. keys while you press the left or right arrow. Go back into your new movie and move the Playhead to where you want the next clip to be pasted. You can paste another clip at the beginning, at the end, or in the middle of your new movie. Press  -V to paste the second clip in the new movie. The frames you paste remain selected in the new movie. If you don't like the results of the paste, undo it or cut the new frames. -V to paste the second clip in the new movie. The frames you paste remain selected in the new movie. If you don't like the results of the paste, undo it or cut the new frames. Jump to the front of the movie and play it. Keep pasting clips into your movie until it has all the clips you want in it. Select File, Save As. In the Save dialog box, click the "Make movie self-contained" radio button, name the movie, select where you want it to be saved, and click Save. Your new movie is complete.
Transition A transition is the means by which one clip moves into the other. Many types of transitions are used when creating videos. The most common is the cross fade, in which one scene gradually fades into the next. Many more are possible, such as spinning transitions, in which one clip spins into the next, and shade transitions, in which one scene rolls up like a window shade, and so on. Unfortunately, you can do only one kind of transition with QuickTime Player: the straight cut. This means that one scene ends and the next begins with no transition effect. If you are careful with the clips you paste together and you judiciously use the Step button to cut your clips, you can make the transitions work fairly well (remember that if your clip has a soundtrack, it goes along with the video and is cut in the same way). The better way to add transitions is to use iMovie. |
 To learn how to use iMovie, p. 569. To learn how to use iMovie, p. 569.
When you use resources from one QuickTime movie in another, QuickTime can refer to that information rather than physically placing the material in the movie this is what happens when you save a movie normally (allowing the movie to depend on the other clip, which QuickTime calls a dependency). This is similar to using an alias to a file. The advantage of this is that the movie file will be much smaller because it is storing only the pointer to the material rather than the material itself in the file. The disadvantage is that if you move the movies around, such as when you email them, the pointer can become invalid, and the movie won't be able to find the referenced material. If you save a movie with the "Make movie self-contained" radio button selected, the pasted material is actually stored in the file. This means that the movie does not depend on any references. You can move it wherever you want to, and it will work fine. If you are sure that you won't be moving the clips you are using, use the "Save normally" option. If you think you might move one or more of the clips, use the "Make movie self-contained" option. To learn about the movie you have created, select Window, Show Movie Info. The Movie Info window will appear. Use the Expansion triangle to show all the information in the window (see Figure 19.6). Figure 19.6. The Movie Info window provides detailed information about your movie, such as its normal size and format. 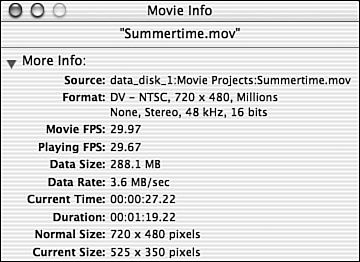
Adding, Enabling, and Disabling Tracks As you learned earlier, QuickTime movies can contain different tracks, and those tracks can contain video, text, sound, and so on. You can have multiple tracks in a movie, and you can even have multiple tracks of the same type in a movie, for example, multiple sound tracks. Adding different kinds of information to your movie automatically adds a new track to the movie. As an example, you can quickly add a text track that displays a bar containing the text across the bottom of the window. Here's how: Use a word processor to create the text you want to add. Use the font size controls to make the text the size you want it to be and copy the text. Open the movie to which you want to add the text track. Use the Crop Markers to select the portion of the movie over which you want the track to appear. Select Edit, Add Scaled.
The text track is scaled to appear across all the frames you selected. For example, if you selected the entire movie, the text track will appear the whole time that the movie plays (see Figure 19.7). Figure 19.7. You can see the text track that I added at the bottom of this movie; you can see the text that I copied in the TextEdit window in the background. 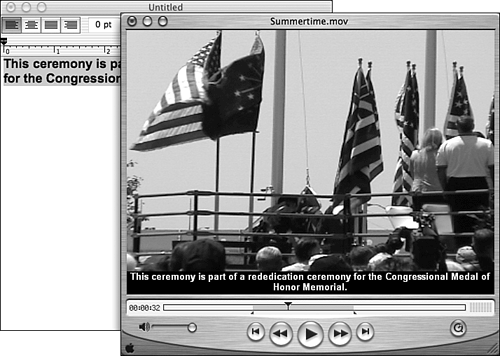
NOTE Unfortunately, with QuickTime Player you have no control over the background color of the text (black), nor can you change the color of the text track (white). However, the text you paste will maintain the other formatting you applied in the application you used to create it, such as size, italic, and so on.
View the tracks your movie contains by selecting Edit, Enable Tracks. The Enable Tracks window appears, and you see all the tracks contained in your movie. You can disable a track so that it doesn't play in your movie by clicking it (the On or Off icon next to the track's title indicates whether the track is enabled or disabled). Click OK to close the Enable Tracks dialog box. Tracks are a very powerful feature of QuickTime, and I have shown you only a bit of what you can do with them. For example, you can add additional sound tracks, video tracks, graphics, and any other content in the same way you added a text track. That is the nice thing about QuickTime it works in a similar way no matter what kind of data you work with. Using Other Editing Commands QuickTime Player has more editing commands you can use. These commands appear on the Edit menu and include the following: Select All Use this to select all the frames in a movie. Select None Use this to quickly unselect any selection. Add The Add Scaled command scales what you paste to the selection in which you are pasting it, but Add just pastes it in and lets the length fall where it may. For example, if you add a sound track to a movie, the sound will play for its default length. If you use the Add Scaled command instead, it will be scaled so that it plays only as long as the frames you have selected do when you paste it. Replace When you use this command, the frames you have copied or cut replace the frames that are selected when you use the Paste command instead of being added to them. Trim When you use the Trim command, everything outside the crop markers is removed from the movie. NOTE Trim is more commonly called Crop in other applications.
Extract Tracks Use this command to extract a track from a movie. When you do so, the track is copied from the current movie and placed in a new QuickTime Player window (in which it will be the only track). Delete Tracks Use this when you want to remove a track from a movie.
|
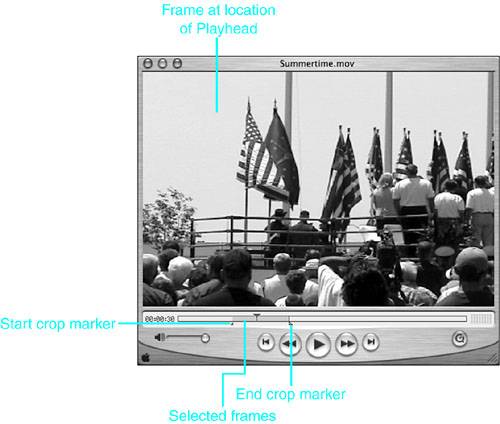
 To learn how to use iMovie,
To learn how to use iMovie,