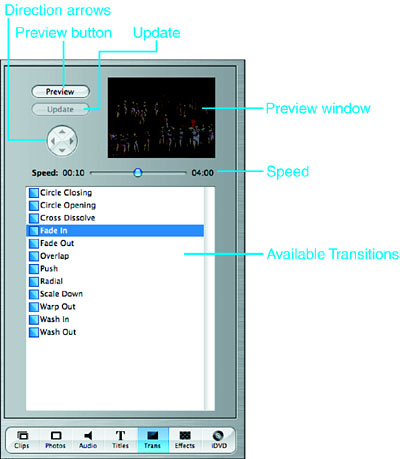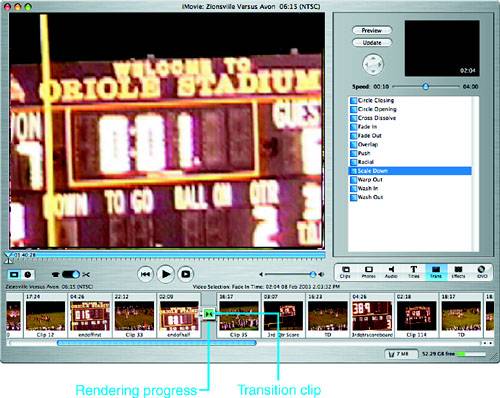Adding Titles
Adding TransitionsThe segment between two clips in a movie is called the transition. You can use different transitions to smooth the flow from one clip into the next so your series of individual clips doesn't look like a series of clips, but rather a movie that flows smoothly from one scene to the next. All video uses transitions of one sort or another. The three most common types of transitions are the Straight Cut, Cross Dissolve, and Fade To or From Black. The Straight Cut isn't a transition you have to apply; this is what happens when you don't add a transition. A Straight Cut transition occurs when one scene runs right into another. As long as the adjacent scenes are similar enough, the straight cut seems natural and you don't even notice it. The Cross Dissolve, in which one scene dissolves into the next, is also common. This transition can be useful when the adjacent scenes are somewhat similar but different enough that a straight cut is a bit jarring. The Fade To and From Black are two of the more useful transitions. With the fade, one scene fades to black or fades in from a black screen. iMovie enables you to add a variety of transition effects to your movies with a simple drag and drop. To get started, open the Transitions pane by clicking the Trans button. The Transitions pane appears and you see the Transitions tools (see Figure 17.8). Figure 17.8. Use the Transitions pane to apply transition effects to a movie.
The tools on the Transitions pane are the following:
Applying a transition can be done in just a few steps, as the following example of applying a scale down shows:
Transitions are fairly sophisticated effects and require your Mac to do a lot of work to apply them to a clip. This process is called rendering. When your Mac renders a clip, it applies the proper amount of transition effect to each frame of the affected section of the clip. Applying a complex transition with a long duration can take a while. Fortunately, you can continue to work while your Mac renders transition effects. When you place a transition on the Clip Viewer, your Mac immediately begins to render it; you see the small rendering progress bar at the bottom of the transition clip (refer to Figure 17.9). When the rendering process is complete, the progress bar disappears. While a transition is being rendered, you can preview the transition or move on to something else. If you want to make adjustments to the transition, select it in the Clip Viewer and either use the time slider on the palette to change its duration or use one of the transition's other controls to adjust it. Click Update to apply the change to the transition. (The clip will be rendered again.) NOTE You can place two transitions adjacent to one another. For example, to have one clip fade out and then the next fade in, place a Fade Out and a Fade In between two clips. Don't feel as though you need to have a transition before and after every clip. Sometimes the default Straight Cut works just fine. This is where your creativity comes in, so experiment until you achieve an outcome that is pleasing to you. TIP You can play only portions of your movie by selecting the clips you want to play in the Clip Viewer (including transitions). When you press the Play button (or the spacebar), only the selected parts of your movie play. This saves time and helps you focus on particular parts of your movie. To play the whole movie again, deselect all the clips by pressing Shift- |
EAN: 2147483647
Pages: 273