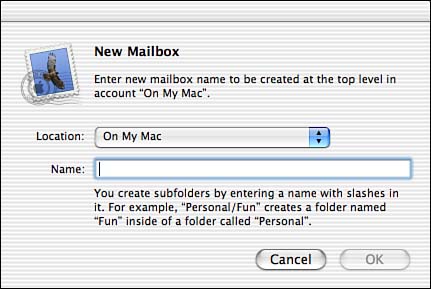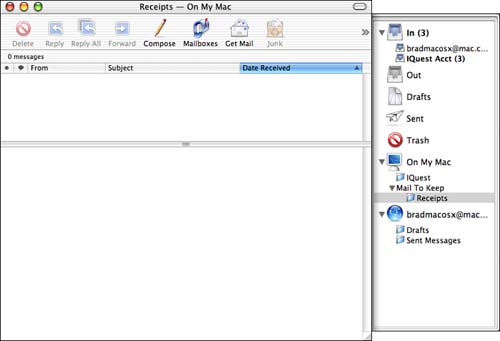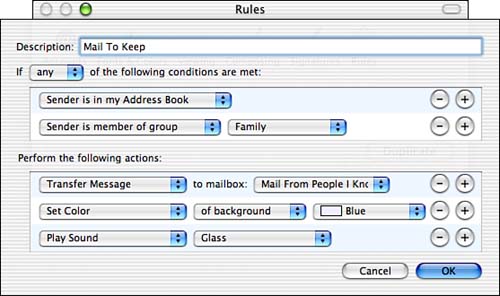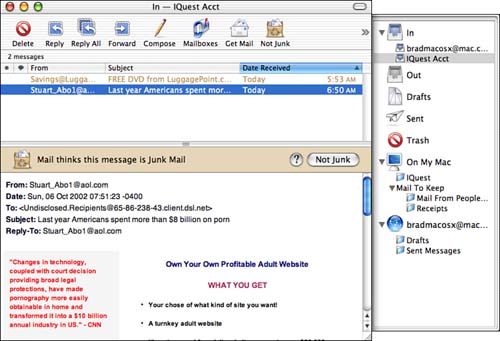Customizing Your E-Mail
| Mail provides many tools you can use to customize various aspects of your mail. These include customizing the Mail window, organizing your e-mail, sorting your e-mail, and automating your mail with rules. Customizing the Viewer WindowYou can customize the Viewer window by using the commands shown in Table 12.1.
NOTE Remember that you can also customize the Message List window by moving the columns to change the order in which they appear, resizing them, changing the column by which the pane is sorted, and so on, just as you can in Finder windows in the List view. Organizing Your E-MailYou can create your own mailboxes to organize your messages. The mailboxes you create will be shown under the On My Mac folder in the Drawer. You can also create nested mailboxes to create a hierarchy of mailboxes in which you store your messages.
The mailbox will be created. If you have created a mailbox that contains other mailboxes, you can use its Expansion triangle to expand or collapse it. In Figure 12.19, you can see that I have created a folder called Receipts that is nested within a folder called Mail To Keep. Because these folders are stored on my computer, they are listed under the On My Mac mailbox. You can also see that I have a .Mac account and its folders are shown under the .Mac mailbox, which is next to my .mac e-mail address. Messages you place in folders stored on a server count against your storage limit on that server, so it is generally a better idea to create folders on your Mac instead. Figure 12.19. Folders under the On My Mac icon are stored on your computer; folders under a server's icon, such as the .Mac mail account in this figure, are stored on that server.
You can move messages from one mailbox to another in the following ways:
Configuring and Using Rules for E-MailYou can automate the handling of your e-mail by configuring and using rules. For example, you might want to create a mailbox for the mail related from a certain person and have that mail be automatically transferred into that mailbox. Or, you might have the messages from a mailing list to which you are subscribed be placed in a specific mailbox for later reading. To create and implement rules, you use the Rules pane of the Mail Preferences window.
NOTE If you apply a color in a rule, that rule appears in that color in the Rules pane. Messages that are already in a mailbox that meet the rule's criteria are also shown in the color applied by the rule. You can use the Edit and Duplicate buttons to edit or duplicate rules and the Remove button to delete rules. Any future messages you receive that meet the criteria for that rule will be acted upon by the rule. You can also manually apply rules to messages by selecting messages and choosing Message, Apply Rules To Selection (Option+ TIP Manually applying rules is a good way to test your rules to make sure that they do what you intended. Handling Junk Mail
Mail's Junk tool is actually based on the Junk mail rule you saw in the Rules pane of the Preferences window. You can use this in its default state or modify it as needed. You can control Mail's Junk feature via the Mail, Junk Mail menu. The Junk feature has three modes. In the Training mode (which is the default mode), Mail applies its Junk rules to your messages. This causes Mail to color the message brown, indicating that Mail thinks that the message is junk (see Figure 12.21). You use this mode to fine-tune the Junk feature so that it correctly filters your messages to identify the junk. When you view a message that has been correctly identified as junk, don't do anything. When a message has been identified as junk, but it isn't, click the Not Junk button. If you find a message that is junk, but Mail has not identified it as such, click the Junk button on the toolbar. Figure 12.21. Mail has correctly identified this mail as the junk that it is.
After some time has passed and you are confident that Mail's Junk filter is working properly, choose Mail, Junk Mail, Automatic. When you do so, Mail will create a Junk folder in the Drawer and will prompt you to ask whether it should move all the identified junk mail to this folder. Click Yes. When the Junk feature is in the Automatic mode, it will move all the messages it identifies as junk into the Junk folder. You should review the contents of this folder periodically to make sure that no messages that you want are in this folder by mistake. If there are messages you want to keep, move them to a different folder. Then delete all the messages in the Junk folder. If you don't want Mail to manage junk mail, turn the feature off by choosing Mail, Junk Mail, Off. If you choose Mail, Junk Mail, Custom, you will move to the Rules window and the default Junk rule will be ready to edit. You can change this mail rule just like any rule you create to change how Mail handles junk mail. If you open the Junk rule, you will see that this is simply a rule that acts on any messages that are from people who are not in your Address Book or that are marked as Junk. If the Training mode, this rule only changes the color of the messages. In the Automatic mode, it moves the messages to the Junk folder. TIP If you use the Junk feature, make sure you regularly add people from whom you want to receive e-mail to your Address Book so that their mail isn't classified as junk. To do so, select the Message and choose Message, Add Sender To Address Book, or press If you choose Mail, Junk Mail, Reset, the Junk rule is returned to its default state. TIP Consider finding an e-mail account (preferably a free one) to use whenever you order something, use a newsgroup, or participate in any other activity in which you correspond with people you don't know. Keep another address "secure" by using it only with people you know won't provide it to a junk mailing list. Then, if the first address starts receiving all kinds of garbage, you can easily kill the address and create a new one to take its place while your "real" address remains controlled. |
EAN: 2147483647
Pages: 260