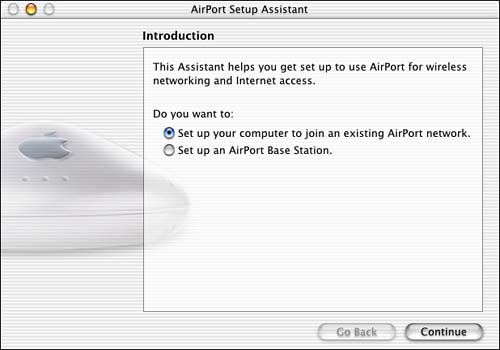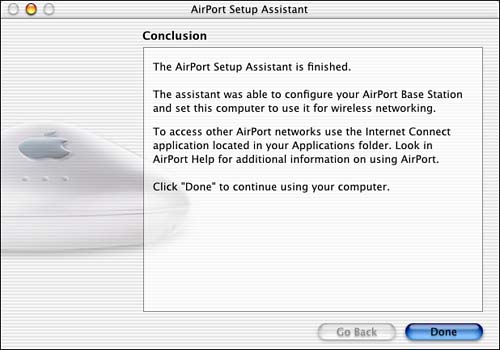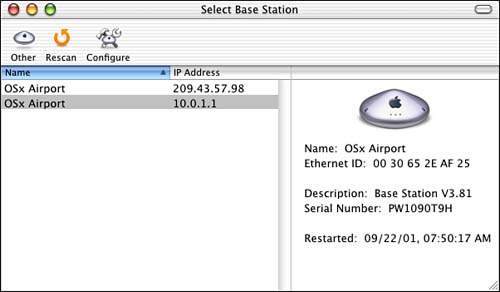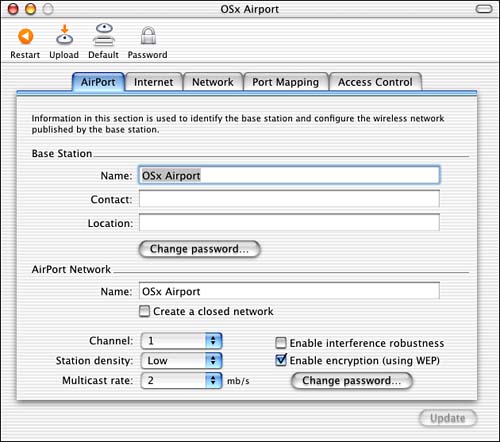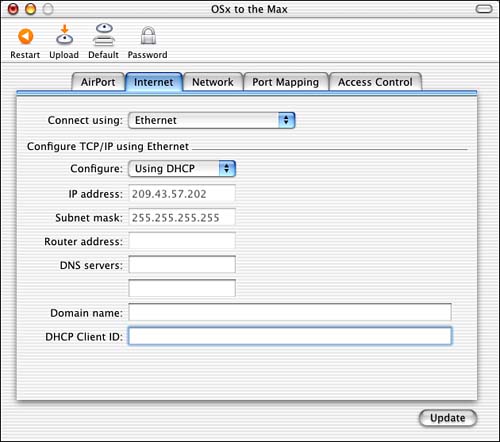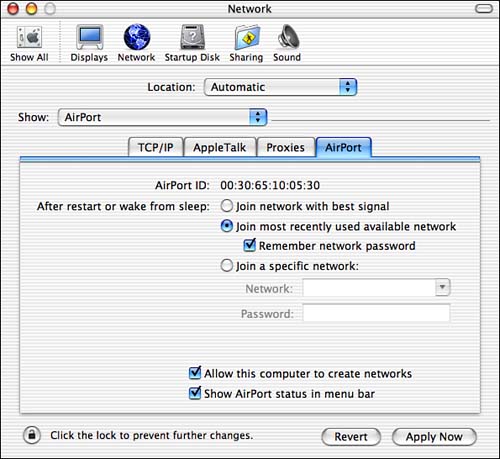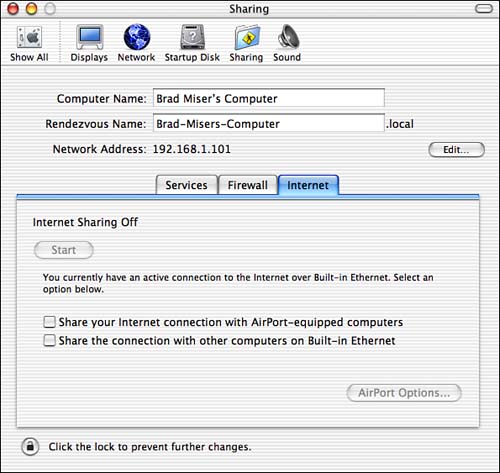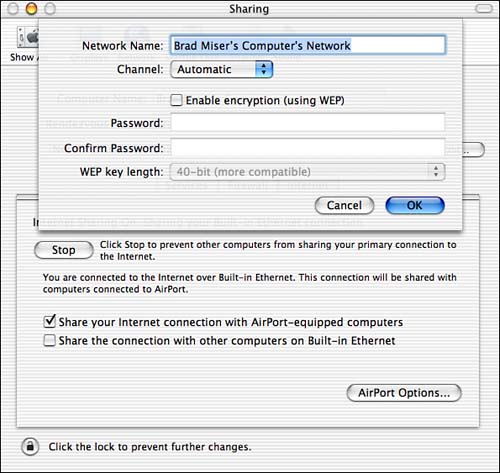| Setting up an AirPort Base Station is slightly different depending on the type of Base Station you use: the AirPort Hardware Access Point or an AirPort-equipped Mac OS X machine that provides Internet sharing. The benefit of using an AirPort Hardware Access Point is that it doesn't place any processing load on an individual Mac. And it is intended to run at all times so that the AirPort network is always available. It also provides the ability to share an Internet connection with devices to which it is networked using an Ethernet connection. The disadvantage of this device is its cost (currently $299 direct from Apple). If you are going to be using an AirPort network regularly to serve more than one or two machines, an AirPort Hardware Access Point is a good investment. The benefit of using an Airport-Equipped Mac OS X machine as a Base Station is that you don't need to purchase any additional hardware (except for the AirPort card in the Mac that will act as the Base Station). You get most of the functionality of the AirPort Hardware Access Point but don't have to support another dedicated device. Using this method does have several disadvantages. One is that it places additional processing load on the machine that acts as the Base Station. Another is that the network can be affected by the state of that machine. For example, if the machine is shut down or crashes, the network will be taken down as well. NOTE You can have multiple Base Stations operating in the same area at the same time to grow your AirPort network to be quite large.
Setting Up an AirPort Hardware Access Point Apple's AirPort Hardware Access Point (also called the AirPort Base Station) is a relatively simple device (see Figure 11.1). It contains a transmitter that broadcasts the signal over which the network is provided; it also has a 56K modem to enable it to connect to a dial-up Internet account. It has two Ethernet ports. One is used to connect to a broadband Internet connection, such as a cable modem. The other is to connect to a wired Ethernet network so that the Base Station can also share its Internet connection with the machines connected to that network as well. The AirPort Hardware Access Point also includes the software it needs to perform its functions. Figure 11.1. Simple in form but excellent in execution would be a good description of Apple's AirPort Hardware Access Point.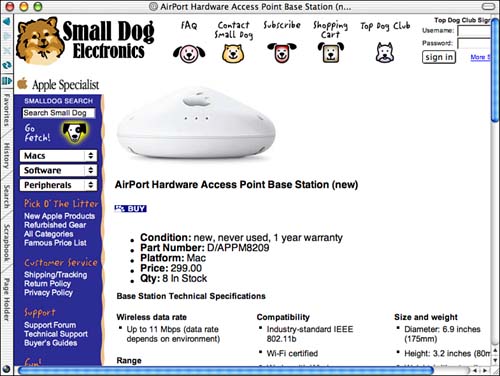
Setting up an AirPort Hardware Access Point consists of the following two tasks: -
Install the AirPort Hardware Access Point. -
Configure the AirPort network, including the Internet connection that the Base Station will use to connect to the Internet.
Installing the Base Station There is not much to installing the AirPort Base Station. First, locate the device in a central area so that it will provide the maximum amount of coverage where you install it. In most houses, the AirPort Base Station will provide adequate signal strength even if you locate it at one end of the house and place machines that you want to network at the other end. However, the closer the machines are to the Base Station, the stronger the signal will be. Then, attach its power adapter to the station and plug it into a wall outlet. Attach the modem port to a phone jack if you will be connecting to the Internet via a dial-up account. If you will be using the AirPort Hardware Access Point to connect to the Internet via a cable or other broadband connection, connect the broadband Ethernet port on the AirPort Hardware Access Point to the broadband modem. NOTE The first generation of Hardware Access Points included only one Ethernet port. This meant that you could use the hub as an Internet sharing hub for the wired network. Either you had to connect the Access Point to the broadband connection and use only AirPort-equipped Macs to share the account, or you had to connect the hub to a wired network that already had a hub providing sharing services and have the Access Point share the connection as well.
If you are going to connect the Base Station to act as a sharing hub for an Ethernet network, attach an Ethernet cable to the Station's network Ethernet port. If you want to use the Base Station to network your Mac with a single computer, you can connect the Ethernet port on the other computer to the Base Station with an Ethernet crossover cable. Otherwise, attach a standard Ethernet cable to your Base Station and to an Ethernet hub. NOTE Some modern Macs, such as the PowerBook G4, don't require the use of an Ethernet crossover cable.
 To learn more about Ethernet, see "Ethernet," p. 625. To learn more about Ethernet, see "Ethernet," p. 625.
Configuring the Base Station After you have installed the Base Station, you need to configure it. You can configure it manually through the AirPort Admin Utility or you can use the AirPort Setup Assistant to configure it for you. With either method, you configure the Base Station from a machine with which it can communicate either via AirPort or through an Ethernet network. NOTE The machine you use to configure a Base Station must have an AirPort card installed in it to be able to use the AirPort Setup Assistant. It does not need to have an AirPort card if it is connected to the Access Point via Ethernet.
 To learn how to install an AirPort card, see "Installing an AirPort Card," p. 280. To learn how to install an AirPort card, see "Installing an AirPort Card," p. 280.
Configuring the Base Station Using the AirPort Setup Assistant Use the following steps to configure the Base Station using the AirPort Setup Assistant: -
Configure the Internet connection on the Mac from which you will be configuring the Base Station in the same way that the Base Station is going to be configured. For example, if the Base Station will be using a dial-up account, configure the Mac using that account.  To learn how to configure a Mac for the Internet, see Chapter 10, "Connecting Your Mac to the Internet," p. 233. To learn how to configure a Mac for the Internet, see Chapter 10, "Connecting Your Mac to the Internet," p. 233.
-
Open the AirPort Setup Assistant (Applications/Utilities). You will see the first window in the Assistant (see Figure 11.2). Figure 11.2. The AirPort Setup Assistant guides you through the steps to configure an AirPort Base Station or to configure an AirPort-equipped Mac to access the AirPort network you create.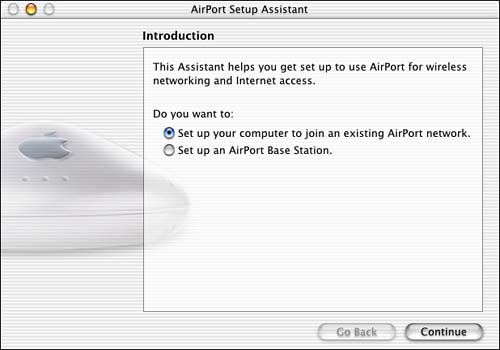
-
Click the "Set up an AirPort Base Station" radio button and click Continue. You will see the Select an AirPort network dialog box. CAUTION If you are configuring an Access Point that has already been configured and is protected by a password, you will have to enter that password before you can proceed. If the Base Station you are configuring has outdated software installed on it, the Setup Assistant will attempt to update it. To be able to do so, the Access Point must be able to connect to the Internet, which assumes that it is already configured and you are reconfiguring it. -
Choose the Base Station you want to configure from the Available AirPort networks pop-up menu and click Continue. If you have only one Base Station in range, it will be selected automatically. You will see the America Online Access window. These instructions assume that you don't use America Online to connect to the Internet. -
Click the "I am using another Internet Service Provider" radio button and click Continue. You will see the Internet Access window (see Figure 11.3). Figure 11.3. Configuring an AirPort Base Station for Internet access is very similar to configuring a Mac for Internet access.
-
Choose the method by which the AirPort Base Station will connect to the Internet. Most of the options are the same as when you configure a Mac to access the Internet. For example, to configure the Base Station's dial-up modem, click Telephone Modem and then click Continue. You will see the Internet configuration of the machine you are using. For example, if you are configuring the dial-up account, you will see the Modem Access screen. The information for the dial-up account of the Mac you are using will be shown. The one that is not the same as when you configure a Mac is the Local Area Network (LAN) option. You should choose this one when you are connecting the Access Point to a wire network that already has Internet sharing services on it; in this case, the Access Point will use the same DHCP services to connect to the Internet as the other machines on the wired network. NOTE If you have more than one network port configured for that type of access, you will see information for the port that has the highest priority. For example, if you have two dial-up accounts configured on your machine, you will see the information for the one higher on the list of network ports in the Network pane of the System Preferences utility. -
Make any changes to the Access window that you need to. If the Mac you are using can connect to the Internet using the same settings, you shouldn't need to make many changes. If you are using a dial-up account, check the "Automatically dial" check box to allow the Base Station to connect to the Internet automatically when it needs to. In some cases, this setting is not carried over from the PPP Options area of the Network pane of the System Preferences utility. When you use an AirPort Hardware Access Point with a dial-up account on your only phone line, it is especially important that you set the configuration to disconnect automatically after a specific amount of idle time passes. Because you don't deal directly with the AirPort Hardware Access Point, it isn't easy to tell when it is connected and your phone line might be busy without your knowing about it.  To understand how to configure the access option you selected, see Chapter 10, "Connecting Your Mac to the Internet," p. 233. To understand how to configure the access option you selected, see Chapter 10, "Connecting Your Mac to the Internet," p. 233.
-
When you are done configuring the access method, click Continue. You will see the Network Name and Password dialog box. -
Configure the network you are creating by entering the network's name and the network password. Users will have to select the name and enter the password you give your network to connect to it. -
Click Continue. You will see the Base Station Password dialog box. This dialog box enables you to set a separate administration password for the Access Point. The network password you create should be different from the Base Station's network password. If you make them the same, anyone who uses the network will also be able to administer it (which might not be a problem if you are the only person using the AirPort network). If you want to use the same password for the network and the Base Station, click the "Use the same password" radio button and skip the next two steps. -
Click the "Assign a separate password" radio button and click Continue. -
Enter the base station password in the Base Station Password box and in the Retype password box, and click Continue. You will see the Conclusion screen. -
In the Conclusion dialog box, click Continue. The Base Station configuration will be updated and the Base Station will be reset. You will see a dialog box stating that the configuration was successful (see Figure 11.4). Figure 11.4. When you see this screen, the Base Station is ready to use.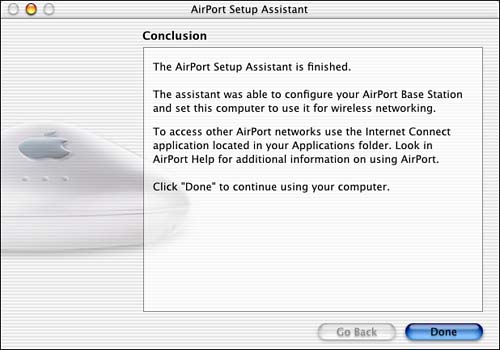
-
Click Done. The AirPort Setup Assistant will quit and the AirPort network will be available to any Airport-equipped Mac within the Access Point's range.
 | If you see an error message stating that the required AirPort hardware was not found when you started the AirPort Setup Assistant, see "No AirPort Hardware Is Found" in the Troubleshooting section at the end of this chapter. |
If you can't access the Base Station because you don't know the password, see "I Don't Know the Base Station Password" in the Troubleshooting section at the end of this chapter. Configuring the Base Station Manually You should also know how to manually configure the Base Station. Manual configuration can be a better and more complete way to configure the Base Station. For example, you need to manually configure a Base Station when you want to share an Internet account with other machines on an Ethernet network or to use the AirPort Base Station as a bridge between the wireless network and a wired one (for example, to allow AirPort-equipped machines to use a printer connected to a wired network). You use the AirPort Admin Utility application to configure an Access Point manually. You can do so with the following steps: -
Open the AirPort Admin Utility (Applications/Utilities). You will see the Select Base Station window (see Figure 11.5). Figure 11.5. The AirPort Admin Utility enables you to configure a Base Station manually.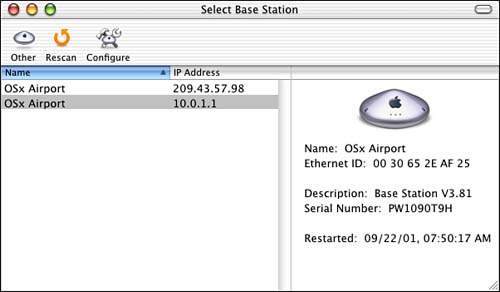
-
Select the Base Station you want to configure and click Configure (if there is only one Base Station in range, it will be selected automatically).  | If you get an error message when trying to configure your Base Station manually, see "I Can't Configure My Base Station Manually" in the Troubleshooting section at the end of this chapter. |
-
If the Base Station has been reset, you will see a dialog box informing you that the Base Station has been reset and is not currently configured. Click Automatic and then authenticate yourself using an Administrator name and password. The software will reconfigure the Base Station and restart it. When it is complete, you will return to the Select Base Station window. Click Configure again. If the Base Station has not been reset, you won't have to do this step. NOTE When you have problems with a Base Station, sometimes you must reset it so that it returns to its default settings (in effect, you start over). -
Enter the Base Station password (depending on how you configured the Base Station, this password might or might not be the same as the network password) and click OK. You will see the Configure Base Station window with the name of the Base Station you are configuring at the top of the window (see Figure 11.6). Figure 11.6. The five tabs of the Configure Base Station window enable you to configure various aspects of the Base Station.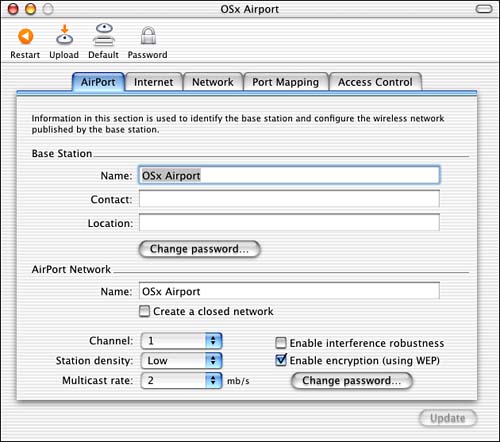
TIP When entering the password, click the "Add to Keychain" check box to have the password added to your keychain. Then, you won't have to enter it again when you access the base station from the same user account. Don't do this if you share your user account with someone whom you don't want to be able to configure the Base Station. The Airport tab is selected by default. On this tab, you can change the identification information for the Base Station and you can configure how it serves its network. -
Enter the Base Station name (this is the name of the hardware, not the name of the network it provides) in the Name field, the contact for the Base Station in the Contact field, and the station's location in the Location field (this information can help users contact you for help). -
To change the Base Station's password (not the network's password), use the Change Password button. -
Enter the name of the network that will be provided in the Name field in the AirPort Network area of the window. -
If you want to create a closed network, check the "Create a closed network" check box. A closed network will not appear on other users' AirPort menus. To join closed networks, users will have to know the name and password for that network (because they can't see the network on a menu). Using a closed network is a good way to keep your network more secure. -
Use the Channel, Station density, and Multicast rate pop-up menus to control the signal that is broadcast from the Base Station. These settings control the physical properties of the signal. Generally, the default settings will work fine. However, if you have problems providing a network, you can adjust these settings, such as the channel, to obtain better performance. If you have trouble connecting to a Base Station, it can sometimes be caused by interference from other devices, including other Base Stations. Use the Channel pop-up menu to choose other frequencies to see whether they provide better signal strength. -
Use the "Enable interference robustness" check box to make the AirPort signal more robust to interference. -
Use the "Enable encryption (using WEP)" check box to encrypt data over the network. You should always leave this check box enabled. NOTE WEP (Wired Equivalent Privacy) is an encryption strategy that attempts to provide wireless networks with the same level of protection that wired networks have. WEP does provide improved security compared to non-encrypted transmissions, but be aware that it does have some flaws as do almost all security measures. If the information that is transmitted over your network is very sensitive, you should use WEP to provide at least some protection. -
Use the Change password button to change the network password. NOTE If the Base Station is already providing a network and you change the name or password of the network, people who use the network will need to change the network they use. The new network name will appear as an available network on the client machines, but you will need to provide the new password to those whom you want to use the network. -
Click the Internet tab and configure the Base Station for Internet access. This works quite similarly to configuring a Mac for Internet access. Choose the connection method from the Connect using pop-up menu and then enter the settings you want to use in the lower part of the window (see Figure 11.7). Figure 11.7. This Base Station is being configured to connect to the Net using an Ethernet connection.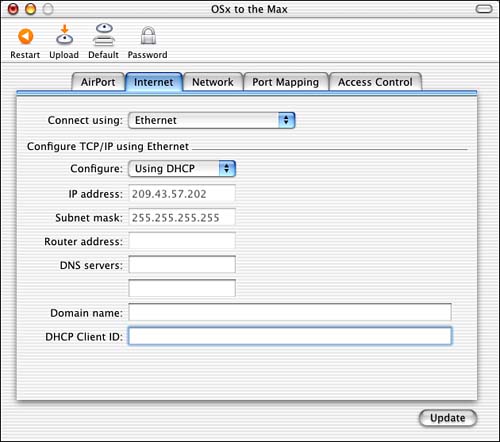
 To learn how to configure a Mac for the Internet, see Chapter 10, "Connecting Your Mac to the Internet," p. 233. To learn how to configure a Mac for the Internet, see Chapter 10, "Connecting Your Mac to the Internet," p. 233.
-
Click the Network tab to control how the Base Station provides services to the network. The default settings enable all the machines connecting to the AirPort network to share the Base Station's Internet account. By default, the Base Station provides IP addresses to each machine dynamically. If you want to use a specific set of IP addresses, check the "Share a range of IP addresses" check box (using only DHCP), and enter the starting and ending IP numbers you want to assign. As machines connect to your network, these IP addresses will be assigned to each machine that connects (you have to have enough addresses in the range so that there is one available for each machine). If you uncheck the "Distribute IP addresses" check box, users who connect to your network will have to set their TCP/IP settings manually or get their IP address assigned by a different DHCP server. If you check the "Enable AirPort to Ethernet bridging" check box, users will be able to access devices connected to the Base Station over Ethernet, such as printers or machines that are acting as file servers. If you use AirPort in conjunction with a wired network, you should check this box.  To learn how to configure the Base Station so that all the machines on a network, which includes machines connected via Ethernet, can share the same Internet account, see "Mac OS X to the Max: Using AirPort to Share an Internet Connection with a Wired Network," p. 287. To learn how to configure the Base Station so that all the machines on a network, which includes machines connected via Ethernet, can share the same Internet account, see "Mac OS X to the Max: Using AirPort to Share an Internet Connection with a Wired Network," p. 287.
-
Use the Port Mapping tab to add additional ports to the network for other services, such as AppleShare, Web sharing, and so on. (Covering these options is beyond the scope of this book.) -
Use the Access Control tab if you want to limit access to the network to machines with specific AirPort ID numbers (you find these numbers on the client machines, as you will see in a later section). Click Add, enter the AirPort ID of the machines to which you want to allow access to your network, a description of the machine, and click OK. Only the machines with AirPort IDs shown in the list will be able to access your network. (If the list is empty, any AirPort machines will be able to connect by using the network's password.) -
Click Update to transfer the settings to the Base Station. The Base Station will be restarted after the settings have been transferred. -
When the process is complete, click OK. You will return to the Select Base Station window. -
Quit the AirPort Admin utility.  | If you see an error message stating that the required AirPort hardware was not found when you started the AirPort Admin Utility, see "No AirPort Hardware Is Found" in the Troubleshooting section at the end of this chapter. |
NOTE 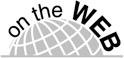 | For more detailed information on AirPort, visit Apple's Knowledge Base at http://kbase.info.apple.com/ and search for AirPort. |
You can now access the Net from an AirPort-equipped Mac using the AirPort network. If you configured the Base Station to act as a bridge to Ethernet, you will also be able to connect to any networked printers, file sharing machines, and other network services. Configuring an AirPort-Equipped Mac to Act as a Base Station  | As you learned earlier, you can use any AirPort-equipped Mac running Mac OS X to act as a Base Station. When you do this, the Mac OS X machine provides services similar to those that a Hardware Access Point provides, but you don't have as much control over the AirPort network. |
CAUTION For a Mac to act as a Base Station, you must first disable its built-in firewall by using the Firewall tab of the Sharing pane of the System Preferences utility. If the Mac you use is connected directly to the Internet, such as through a cable modem, it will be vulnerable to attack. You should use a Mac as a Base Station only if it is protected by some other means, such as a hardware firewall or an Internet sharing hub that offers NAT protection.
 To learn how to enable or disable the Mac OS X firewall, see "Defending Your Mac Against Net Hackers," p. 803. To learn how to enable or disable the Mac OS X firewall, see "Defending Your Mac Against Net Hackers," p. 803.
-
Install an AirPort card in the machine you are going to use as a Base Station.  To learn how to install an AirPort card, see "Installing an AirPort Card," p. 280. To learn how to install an AirPort card, see "Installing an AirPort Card," p. 280.
-
Configure that machine so that it can connect to the Internet, such as through DHCP services provided on an Ethernet network or over a dial-up account.  To learn how to configure a Mac for the Internet, see Chapter 10, "Connecting Your Mac to the Internet," p. 233. To learn how to configure a Mac for the Internet, see Chapter 10, "Connecting Your Mac to the Internet," p. 233.
-
Open the Network pane of the System Preferences utility. -
Choose AirPort on the Show menu. -
Click the AirPort tab (see Figure 11.8). Figure 11.8. Using the AirPort tab, you can enable an AirPort-equipped Mac to provide an AirPort network.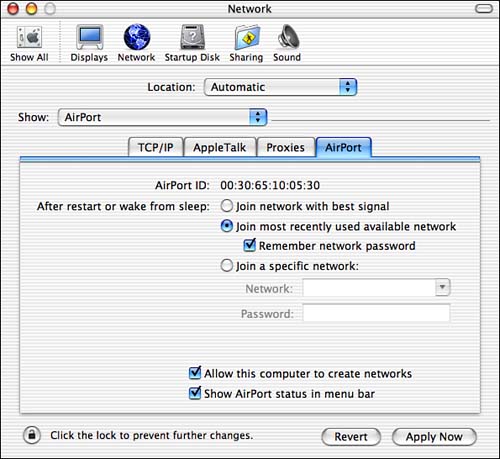
-
Check the "Allow this computer to create networks" check box. -
Open the Sharing pane of the System Preferences utility and click the Internet tab (see Figure 11.9). Figure 11.9. You use the controls on the Internet tab of the Sharing pane to enable a Mac to share its Internet connection with other computers.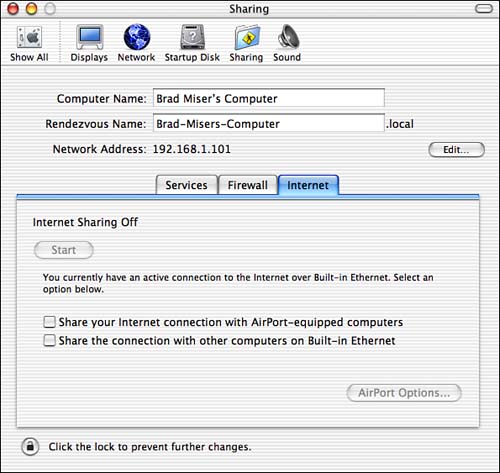
-
Check the "Share your Internet connection with AirPort-equipped computers" check box. -
Click Start. AirPort services will start up. -
Click AirPort Options. The AirPort network configuration sheet will appear (see Figure 11.10). Figure 11.10. With this sheet, you configure the AirPort network that your Mac will provide to other machines.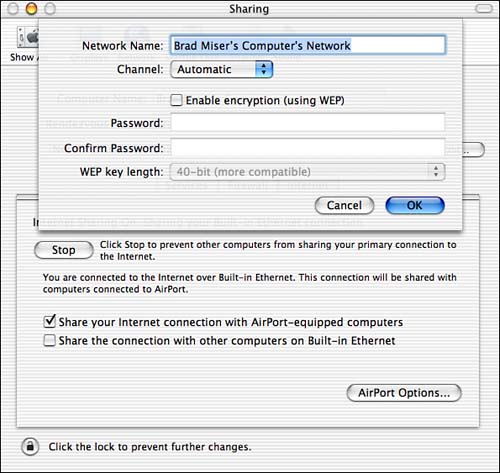
-
Edit the default network name if you want. The default name is the name of your computer with "Network" tacked on the end of it, but you can make it something more interesting if you want. -
Unless you have multiple AirPort networks active in the same area or you experience interference that prevents your network from operating properly, leave the Channel pop-up menu set to Automatic. If you want to choose a channel manually, select it on the pop-up menu. -
For a more secure network, check the "Enable encryption (using WEP)" check box. NOTE WEP, or Wired Equivalent Privacy, is an encryption strategy that attempts to provide wireless networks with the same level of protection that wired networks have. WEP does provide improved security compared to non-encrypted transmissions, but be aware that it does have some flaws as do almost all security measures. If the information that is transmitted over your network is very sensitive, you should use WEP to provide at least some protection. -
Choose an encryption key length on the WEP key length pop-up menu. The options are 40-bit or 128-bit. If only newer Macs running Mac OS X will be connecting to the network, choose 128-bit. If you aren't sure what level of encryption other machines can support, try 40-bit. If you don't want to use the encryption at all, uncheck the "Enable encryption (using WEP)" check box. -
Enter the network password in the Password and Confirm Password fields. This is the password users will enter to connect to the network. -
Click OK. -
Use the Services pane to configure the specific services you will provide over the network, such as File and Printer Sharing. Your Mac will begin providing services over AirPort and its network will be available to AirPort-equipped Macs.
 To learn how to configure sharing services, see "Configuring the Services on a Network," p. 727. To learn how to configure sharing services, see "Configuring the Services on a Network," p. 727.
TIP If Printer Sharing is enabled, USB printers that are connected to the Mac acting as a Base Station will also be available to the AirPort network. This is a great way to share USB printers with other Macs.
Using a Mac as a Base Station One of the disadvantages of using a Mac as a Base Station is that the Mac must be on for the network to be available. If that Mac is turned off or crashes, the AirPort network will be lost. Another disadvantage of using a Mac as a Base Station is that you can't have Mac OS X's built-in firewall turned on. This means that if the Mac you are using to provide the network is connected directly to the Internet, such as through a cable modem, it will be vulnerable to attack. (If it is protected by some other device, such as a sharing hub, it is okay to have its firewall turned off.) If the Mac that is acting as the Base Station goes into Sleep mode, its services will also be lost. Use the Energy Saver pane of the System Preferences utility to make sure that the Software Base Station machine never sleeps while you want the AirPort network to be available. Also, if Sleep interrupts AirPort network services, client machines might have to quit and then restart Internet applications, such as Internet Explorer, in order to resume using the network. |
 To learn how to control sleep, see "Managing Your Mobile Mac's Power," p. 866. To learn how to control sleep, see "Managing Your Mobile Mac's Power," p. 866.
|
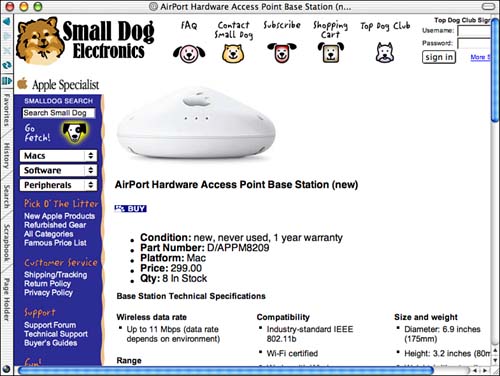
 To learn more about Ethernet,
To learn more about Ethernet,