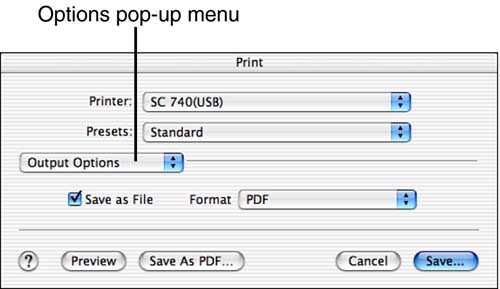Saving Documents in Mac OS X
| When you use applications, you will also be saving documents quite frequently. Saving documents under Mac OS X is much like saving documents under previous versions of the Mac OS. The most significant difference is that filename extensions are used in filenames under Mac OS X. The specific Save dialog box you see depends on the application you are using. Cocoa and some Carbonized applications use the Save dialog box that is described in this section. Some Carbonized and all Classic applications will use the older Save dialog boxes from Mac OS 9. A typical Mac OS X Save dialog box is shown in Figure 6.21. Figure 6.21. Under Mac OS X, the Save dialog box is a sheet that sticks to the current document's window.
Mac OS X Save dialog boxes are an example of the dialog type called sheets. A sheet dialog box drops down from the top of the document window you are saving. Unlike the Open dialog box, the Save dialog box is attached to the top of the window and so it moves when you move the document window. NOTE The size of a sheet is fixed, but you can still resize the document to which it is attached. In fact, you can make the document so small that it is completely hidden behind the sheet, but I wouldn't recommend it. The sheet contains the Save As text box in which you enter the filename. It also has the Where pop-up menu, from which you can choose a location in which to save the document. You have three general areas to choose from: your Desktop, Home directory, or iDisk; Favorite Places; or Recent Places. NOTE One of the benefits of a sheet is that an open sheet will not prevent you from working with other documents, even within the same application. The sheet stays with the document to which it is attached. You can open, work with, and save other documents without closing the sheet. If you click the down-arrow button next to the Where pop-up menu, the sheet will expand and you will see the Columns view, just like that in an Open dialog box. You can use this to move to any location on your Mac. It also offers the New Folder button, the Add to Favorites button, and the "Hide extension" check box. TIP Creating a new folder in the Save As sheet can be a bit confusing. The new folder is created in the currently selected directory, which is shown in the Where pop-up menu. Because it is easy to view multiple levels of the hierarchy using the Columns view controls, you might be creating a new folder in a location you didn't realize that you had selected. Before using that command, double-check the Where pop-up menu to make sure that you have selected the correct location in which to create the new folder. In some applications' Save As sheet, you will see additional controls, such as a File Format pop-up menu you can use to save files in different formats. Understanding Filename ExtensionsAs you learned earlier, the most significant difference about saving documents under Mac OS X is that it uses filename extensions. Filename extensions consist of a period and three or more characters that are added to the end of the filename. When you save a document, most Cocoa and Carbonized applications will automatically append the correct filename extension for the type of file you are saving. Mac OS X uses the filename extension to associate the file with a particular application. The addition of filename extensions to Mac filenames can be confusing because one of the Mac's strengths has traditionally been the lack of such extensions. However, because most applications tack the appropriate filename extension onto the filename you enter automatically, you generally don't have to worry about them. NOTE In fact, if an extension is left off a filename, the Mac will still use the file creator and type information to open the file in a compatible application. However, you should include filename extensions for all documents you save. Most Mac OS X files have a filename extension, including documents, system resources, and so on. In fact, there are a bewildering number of filename extensions under Mac OS X, and because it is based on the Unix operating system, Mac filename extensions are not limited to a certain number of characters. However, most document filename extensions consist of three or four characters. Some examples are shown in Table 6.1.
NOTE While dealing with document filename extensions is fairly straightforward, dealing with system filename extensions can get really ugly. Some are straightforward, such as .app for applications and .dock for docklings, but many seem to be gibberish. Usually, you can just take system filename extensions as they are (because you can't change them) and sometimes you can even figure out what they stand for. For example, the .kext filename extension stands for Kernel Extension, which is an extension to the operating system software. One system filename extension that is useful to know is .plist. It indicates a preference file, as in loginwindow.plist, which is the preferences for the Login window. At the top of the Save As sheet, enter the filename you want to use. Under Mac OS X, you can use long filenames up to 255 characters including the filename extension and the period between the filename extension and the filename itself (so make sure that you allow room for the filename extension when you enter a filename). When you click Save or press Return, the appropriate filename extension is added to the filename and the document is saved in the location you specified. If you intend to share your files with people who use Mac OS 9.1 or earlier, you need to keep the name under 31 characters, including the filename extension that the application will add to the name you enter. If you want to share your files with Windows computer users, you need to make sure that the filename extension that is used is comprehendable to Windows PCs. NOTE Some applications provide the File Format pop-up menu in the Save As sheet that you can use to choose the file format in which you want to save the document. Sometimes, the options on it are disabled. In such cases, look for the Save To command. This command enables you to save one file type to another type. The Save To dialog box looks and works exactly as the Save As dialog box does, except that the options on the File Format pop-up menu will be enabled. Viewing or Hiding Filename ExtensionsUnder Mac OS X, you have the option to view or hide filename extensions. However, filename extensions are used, whether you can see them or not. Generally, I recommend that you always view them because they provide valuable information for you. You can choose to hide filename extensions for specific files or you can set the Finder to always display filename extensions for all files (regardless of the filename extension setting for a specific file). You can also show or hide the filename extensions for specific files by using the following steps:
When you view the file in a Finder window, the extension will be hidden. NOTE You can edit a file's name and filename extension in the File system name field on the Name & Extension pane of the Info window. You can also set a filename extension to be hidden when you save a file. If you expand the Save As sheet, you will see the "Hide extension" check box. If you check this check box, the filename extension will be hidden when you view the document in the Finder. To override the filename extension display setting for every file, use the following steps:
Filename extensions will always be shown, regardless of the filename extension setting in the Info window. NOTE The filename extension status (hidden or not) for specific files is saved, even when you use the Finder preferences to always display filename extensions. If you turn "Always show file extensions" off again, the filename extensions for any files you have hidden will become hidden again. Saving Documents As PDFsOne of the many benefits of Mac OS X is that the Portable Document Format (PDF) is now a native format. This means that you can create a PDF from any application without using Adobe's Acrobat or Distiller (although those tools offer some special features that are not available to Mac OS X natively). PDF documents are useful for two primary reasons. First, they retain their appearance regardless of the fonts and applications installed on the viewing computer (no matter in what OS it is running). Second, PDF documents can be viewed natively in Mac OS X (using the Preview application) or by Adobe's free Acrobat Reader application (which is available for all platforms). These reasons make PDF the ideal format for distributing and viewing documents electronically. NOTE PDFs also retain their formatting when they are printed. This makes PDF a good way to distribute documents that you know the recipient will want in hard copy. You can e-mail a PDF and the receiver can print it. Unlike faxing, in which the document format degrades significantly, when the recipient prints the PDF, it will look as good as it does when you send it. An additional benefit to PDFs is that they can't be easily modified. When you send a PDF to someone, they will have a difficult time changing it (it can't be changed at all without special tools). So PDFs are also a good way to secure documents you provide to others.
To create a PDF version of a document, you use the Print command to "print" the document to a PDF file.
A PDF file will be created in the location you specify. This document can be viewed using the Preview application or with Adobe's free Acrobat Reader (also part of the standard Mac OS X installation).
NOTE You probably noticed that the Save and Print dialog boxes are also sheets. This means you can leave them open and work with other documents in the same or different applications. |
EAN: 2147483647
Pages: 260
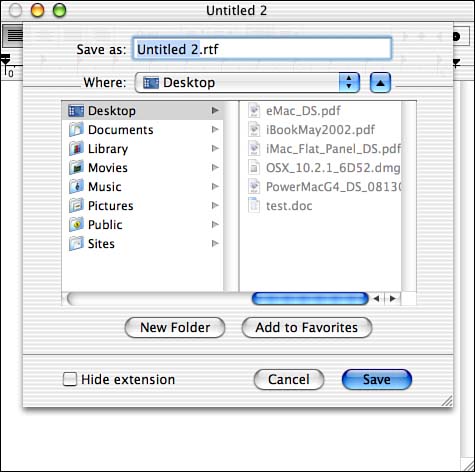
 To learn more about working with PDFs,
To learn more about working with PDFs,