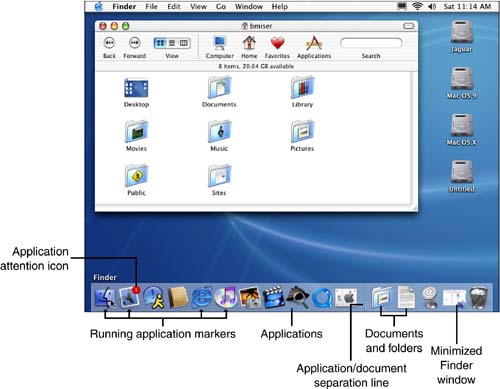Understanding the Dock
| The Dock is one of the most noticeable parts of the Mac OS X desktop. If you want to master Mac OS X, you should learn to take full advantage of the Dock's capabilities. The Dock provides you with information about, control over, and customization of Mac OS X and the applications you use (see Figure 5.1). By default, the Dock appears at the bottom of the desktop, but you can control many aspects of its appearance and you can control where it is located. You can also control how it works to a great degree. Figure 5.1. The Dock is an essential part of Mac OS X; as you learn to use it, you will probably wonder how you ever got along without it.
NOTE The Dock was (and is) one of the most controversial parts of Mac OS X. Some Mac users love it, some hate it, and some just don't get it. I fall into the "love it" camp myself. Although the Dock takes a bit of getting used to, doing so will pay off for you in a big way. The Dock is organized into two general sections; they are divided by the application/document separation line, as shown in Figure 5.1. On the left side of this line, you see application icons. On the right side of the line, you see icons for documents and folders (and the Trash). NOTE In addition to applications or documents and folders, there is a third type of Dock icon you will see as well. This type is called a dockling. Docklings are modules you can use to control applications or to provide additional functionality to the Dock. There are many docklings available; some applications include docklings whereas other applications consist entirely of a dockling. Docklings can be placed on either side of the Dock's dividing line. You will see an example of docklings later in the chapter. The Dock performs the following functions:
NOTE The Dock menu for Classic applications does not list the windows open in that application. However, the other commands do appear on the menu. TIP When you open an application whose icon is not installed on the Dock, its Dock menu includes the Keep in Dock command. If you choose this, the icon will be added to the Dock. If you have used pre-Mac OS X versions of the Mac OS, you will see that the Dock is sort of a combination of the Apple menu, Application menu (and Application Switcher), and the Control Strip. The Dock can be always available, you can customize its contents, and you can use it to quickly access any item on your Mac, which are all features that are similar to the Apple menu. You can manage running applications using the Dock; this is similar to the Application menu. You can open items with a single click from the Dock, just as you can with the Control Strip in previous versions of the Mac OS. Docklings, which are mini-applications that are stored on the Dock, are also similar to items that appeared on the Control Strip in previous versions of the Mac OS. |
EAN: 2147483647
Pages: 260