| As in previous versions of the Mac OS, the Info window is a tool you use to learn about various items on your desktop and in Finder windows. For some items, you can also control specific aspects of how those items work and how they can be used.  | The Info tool has been improved dramatically under version 10.2. Gone are the annoying panes of the window. You can access all of its tools from a single pane by using its Expansion triangles. The window is organized into sections; you expose a section by clicking its Expansion triangle. And, under version 10.2, you can have multiple information windows open at the same time (which is very helpful when you want to compare items). |
The Info window has slightly different features and information for each of the following groups: Folders and volumes Applications Documents
The sections you will see for each type of item are described in Table 4.3. Table 4.3. Sections of the Get Info Window| Section | Applicable Items | Information/Tools It Provides |
|---|
| General | Folders and Volumes Applications Documents | Provides identification information about the item, such as its name, kind, and significant dates. | | Name & Extension | Folders and Volumes Applications Documents | Gives the full item name, including its filename extension if applicable. | | Content Index | Folders and Volumes | Provides information about the most recent index that was created for that item (an index is required to search for items by content). You can also index an item from this section. | | Preview | Folders and Volumes Applications Documents | Shows the icon of everything except documents. For documents, a preview of the document's contents is provided (this is the same preview that the Columns view provides). | | Languages | Applications | Displays and enables you to choose the languages that should be available in the application. | | Open with | Documents | Enables you to select an application to open a document with. | | Ownership & permissions | Folders and Volumes Applications Documents | Enables you to configure the access Permissions for an item. | | Comments | Folders and Volumes Applications Documents | Enables you to add comments to an item. |
Examples of how to use each of these sections for various items are provided in the following sections. Working with General Information The General section of the Info window is mostly to provide you with detailed information about an item, but for specific items, you can also use the controls it provides. -
Select the item you are interested in and press  +I. The Info window will appear. +I. The Info window will appear. -
Expand the General section if it isn't expanded by default. -
View the information provided at the top of the window. -
Use any tools that appear to configure the item.
Depending on the item you select, you have the following choices: -
You can select the "Locked" check box that appears when the selected item is a document, to prevent the document from being changed. -
You can use the "Stationery Pad" check box to convert a selected document into a template.
Working with Name & Extension Information The Name & Extension section enables you to view and change the name of the selected item. -
Select the item you are interested in and press  +I. The Info window will appear. +I. The Info window will appear. -
Expand the Name & Extension section. -
Edit the item name in the Name & Extension field that appears. Remember to add or edit filename extensions as appropriate (volumes and folders don't have filename extensions).
When you are displaying Name & Extension information for a document, you will also see the "Hide Extension" check box. When this is checked, the filename extension for the file will be hidden in Finder windows. This check box is overridden by the Finder's file extension preference. If the "Always show file extensions" check box in the Finder Preferences window is checked, filename extensions are shown regardless of the "Hide Extension" check box for an individual file. The Finder preference must be unchecked for this check box to hide or show a file's filename extension. Working with Content Index Information This information relates to the index that must be created for any volume or folder to be searchable by content. This feature is discussed in the section "Finding Files by Content," later in this chapter. Working with Preview Information The Preview section provides a preview of the selected item. For everything except documents, this preview is simply the item's icon. However, when you use this feature on a document, you get a preview of the item's content, just as you do when you view a Finder window in Columns view. If the content is dynamic, such as a QuickTime movie, you can view or hear that content from the Preview section. -
Select the item you are interested in and press  +I. The Info window will appear. +I. The Info window will appear. -
Expand the Preview section. -
Use the Preview section to preview the item's content. For example, use the controls to view the item if it is a QuickTime movie.
For documents for which Mac OS X can't generate a preview, you will see the appropriate icon instead. Working with Languages Information Mac OS X applications can support various languages. The Languages section of the Information window enables you to choose the languages you want to be available in an application. -
Select the application you are interested in and press  +I. The Info window will appear. +I. The Info window will appear. -
Expand the Languages section. -
Remove the check box next to any language you want to disable in that application. -
Check the check box next to any language you want to enable in the application. -
To remove a language from the application, select the language and click Remove. After you confirm what you are doing, that language's support files will be removed from the application's files and will no longer be available. -
To add language support to the application, click the Add button and select the language file you want to add.
TIP You can have more than one section expanded at the same time. In fact, you can have as few as none expanded, or you can have all of them expanded.
Working with Open with Information You can use the Open with section to determine which application is used to open a file. -
Select the document you are interested in and press  +I. The Info window will appear. +I. The Info window will appear. -
Expand the Open with section. -
Choose the application you want the file to be opened with on the pop-up menu. The "suggested" applications will appear on the menu by default. If you want to select an application that is not shown on the pop-up menu, click Other and choose the application you want to be used. -
If you want all files of the same type to be opened with the application you selected, click the Change All button.
Working with Ownership & Permissions Information This is the most important section in the Info window and is used to configure access to the item (see Figure 4.8). This area enables you to control who has access to an item, as well as defining the type of access provided. Figure 4.8. The Ownership & Permissions section of the Information window is an important security tool whether you share your Mac directly or across a network.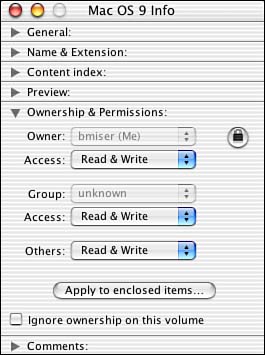
 To learn how to configure access to an item, see "Understanding and Setting Permissions," p. 742. To learn how to configure access to an item, see "Understanding and Setting Permissions," p. 742.
Working with Comments Information The Comments section enables you to add comments to the selected item. -
Select the document you are interested in and press  +I. The Info window will appear. +I. The Info window will appear. -
Expand the Comments section. -
Enter your comments into the field. The comments you enter will remain with the item, and you can read them by expanding the Comments section.
| 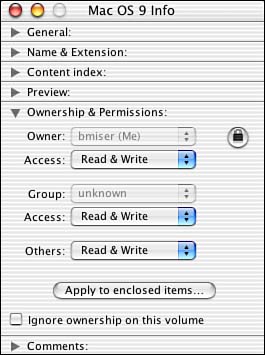
 To learn how to configure access to an item,
To learn how to configure access to an item,