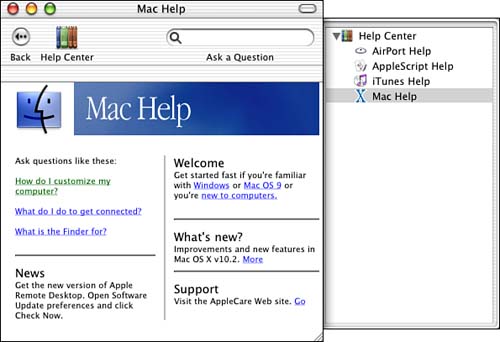Working with Mac OS X Menus
| One of the strengths of the Mac OS is that it has always featured certain menus that were very similar in all applications. Although the "standard" menus in Mac OS X are different than they were in previous versions of the OS, they are still consistent on the desktop and from application to application. The Mac OS X Apple MenuOne of the staples of the Mac desktop has been the Apple menu. The Apple menu's main purpose has always been to provide access to certain items while you were working on the desktop as well as from within any application. Under previous versions of the Mac OS, the best thing about the Apple menu was that you could completely customize its contents so that you could access anything on your Mac from it. Under Mac OS X, the Apple menu exists, but its functionality has changed significantly from previous versions. The Mac OS X Apple menu still provides access to specific commands from the desktop or from within any application. However, all the customizable aspects that it had in previous versions are now handled by the Dock or the Favorites feature. NOTE The Apple menu was not part of early versions of Mac OS X at all. Rather than being a menu, the Apple icon appeared in the center of the menu bar, and did not have a menu associated with it. Because many longtime Mac users were unhappy about this, Apple added the Apple menu back, although certainly not with the same form or substance as the Apple menu in previous versions. This might require some significant changes in the way many Mac users work, but that's progress, right? The Mac OS X Apple menu contains commands listed in Table 4.1.
TIP If you use an Apple Cinema Display, you can put your Mac to sleep by pressing the Power button on the display. Mac OS X Application MenusUnder Mac OS X, every application has its own Application menu. The Application menu provides the commands you use to control the application you are working in. There is a certain set of commands that are consistent among all Mac OS X applications. Specific applications can have more commands on their Application menus, but they must support certain basic commands on that menu. The name of the Application menu is the name of the application itself. For example, the Finder's Application menu is "Finder." NOTE If you have used previous versions of the Mac OS, don't confuse the Application menu in those versions with Application menus under Mac OS X. In previous Mac OS versions, the Application menu was a single menu that showed you all the applications that were running on the computer; this menu was always located in the upper-right corner of the desktop. You used the Application menu to hide or show applications as well as to switch between running applications. Under Mac OS X, this functionality is provided by the Dock and the Application menus. The following commands appear on all Application menus:
All Application menus, except the Finder menu, also contain the following commands:
The Finder's Application menu (the Finder menu) also has the Empty Trash command, which is unique to its Application menu (the Application menu in other applications can also contain unique commands). TIP The keyboard shortcut for the Quit command hasn't changed. It is still Mac OS X File MenusThe Mac has always had a File menu; under Mac OS X, this menu is more "pure" than it was in previous versions of the OS. For example, in previous versions, the File menu contained commands for working with files as well as controlling the application. Under Mac OS X, the File menu contains only commands for working with files or folders. The specific commands you see on an application's File menu depend on the application. Most applications' File menus will have the New, Open, Save, Save As, Print, and Page Setup commands. There might be many other commands on the File menu as well. The Finder's File menu contains the commands listed in Table 4.2.
Mac OS X Edit MenusUnder Mac OS X, the Edit menu is much as it has always been. The Edit menu contains commands for editing, or changing, data. The commands that will always appear on the Edit menu are Cut, Copy, and Paste. Applications can provide many more commands on this menu, such as Undo, Redo, Select All, and so on. In addition to the standard Edit commands, the Finder's Edit menu also has the Select All command, which selects everything in the active window, and the Show Clipboard command, which shows what has been copied to the Clipboard. The Finder View MenuThe Finder's View menu contains the commands you use to view Finder windows.
The Finder Go MenuThe Finder's Go menu is new with Mac OS X. As you might guess from its name, this menu contains commands you use to go places. The Go menu enables you to move to the following locations:
Mac OS X Window MenusAnother standard Mac OS X menu is the Window menu. This menu provides commands you use to work with windows that are currently open. Common choices on the Window menu include the following:
NOTE The Window menu is not really new; many Mac applications have always used a Window menu to enable you to switch between open documents. However, the menu is new to the Finder, and because it is now a system function, it should appear in all applications. The active window in the application you are currently using is marked with some sort of icon. The active Finder window is marked with a diamond; other applications might use a different indicator (for example, Word's menu uses a check mark). Be aware that a window can be both active and minimized, in which case the active icon on the Window menu can help you identify the active window even if you can't see that window. You might see more or fewer commands on the Window menu when you are working in specific applications, but the previous list contains most of the "standard" Window menu choices. NOTE Note that the Window menu provided by Classic applications is not the same as the Window menu provided by Carbonized or Cocoa applications. For example, if you are running the Classic version of Word 2001, you will see its Window menu rather than one provided by Mac OS X (so you won't see the Minimize or other commands you would expect to see on an OS X Window menu). Mac OS X Help MenusMost applications provide a Help menu that enables you to open their help system. The Finder's Help menu contains one command Mac Help. This command opens the Mac Help application, which provides extensive help for many areas of the OS. Many applications you install integrate their help system into the OS's help system. This enables you to access plenty of help from one place. The Help application is based on HTML, so it works the same way Web pages do. You can search for help and click links and buttons to access information and move around. The Help Center icon in the Help Center's toolbar takes you back to the Help Center home page, which lists each of the help systems that can be accessed by the Mac Help application (see Figure 4.2). Figure 4.2. The Mac Help Center Home page lists each help system that can be accessed by the Mac Help application.
TIP When you search for help, you will frequently see the Tell Me More link. This link opens another Answers page that will contain topics that are related to the one for which you searched. New to Mac OS X is the ability for the Help Center to download new help resources from the Internet. Occasionally, you will see the Help Center downloading resources for help you request. Some help pages will assist you in performing the action about which you are asking by providing hyperlinks that open the related application or resource. Mac OS X Contextual MenusAs with previous versions of the OS, Mac OS X supports contextual menus. Contextual menus are pop-up menus that appear in various locations and contain commands specifically related to the context in which you are working. You can access contextual menus by pointing to an "object"that provides a contextual menu, holding down the Control key, and clicking the mouse button. The contextual menu will appear and you can choose a command from it. The desktop and Finder provide contextual menus as do many applications, including those not provided by Apple. For example, the Microsoft Office application provides excellent support for contextual menus. NOTE Most Mac OS 9 applications still provide their contextual menus when you run them under the Mac OS X Classic environment. In Finder windows or on the desktop, you can tell when a contextual menu is provided by pointing to something and pressing the Control key. If a contextual menu is available, you will see the contextual menu pointer, which is a small rectangle containing horizontal lines. When you see this pointer, click the mouse button to see the menu. TIP Contextual menus are one of the best arguments for using something other than the standard Apple mouse. A mouse or other input device that has more than one button enables you to program a second button to open contextual menus, making them much more accessible. This is one area where Windows has been ahead of the Mac for some time; all Windows mice have at least two buttons. |
EAN: 2147483647
Pages: 260
- Context Management of ERP Processes in Virtual Communities
- Distributed Data Warehouse for Geo-spatial Services
- A Hybrid Clustering Technique to Improve Patient Data Quality
- Relevance and Micro-Relevance for the Professional as Determinants of IT-Diffusion and IT-Use in Healthcare
- Development of Interactive Web Sites to Enhance Police/Community Relations
 To learn more about working with locations,
To learn more about working with locations,