| To make your Mac even more efficient, you can have applications automatically start or documents open when a user logs into an account. And you can have a different set of applications start up for each user account; this lets you customize each user's startup experience. Note This feature is similar to the Startup Items folder in previous versions of the Mac OS.
-
Log in to the account for which you want to set the login items (because this is a personal system utility area, you don't have to be logged in as an Administrator to configure login items as you do to configure the Login window). -
Open the System Preferences utility. -
Click the Login Items icon. The Login Items pane will appear (see Figure 2.8). You place any items that you want to open in the Login Items window to have them opened when the current user account logs in. The order in which they are listed in the window determines the order in which they will open (the topmost item opens first). Figure 2.8. When you add applications or documents to the Login Items pane, they will automatically open when you log in.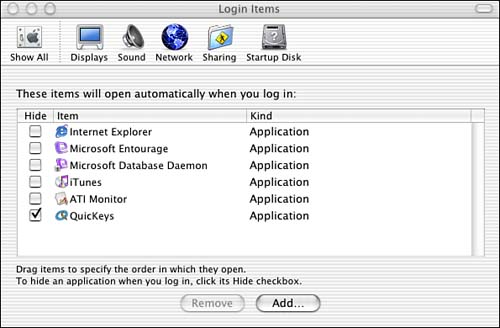
-
Click Add. -
Use the Open dialog box to move to the item that you want to be opened at login, select it, and click Open. When the Open dialog box appears, the Applications directory will be selected automatically and you will be able to choose the applications that are installed in it. If you want to add documents to the login items window, use the Open dialog box to move to the file that you want to be opened, select it, and click Open.  To learn more about Mac OS X directories, see "Understanding Mac OS X Directories," p. 80. To learn more about Mac OS X directories, see "Understanding Mac OS X Directories," p. 80.
 To learn more about working with the Open dialog box, see "Opening Documents in Mac OS X," p. 139. To learn more about working with the Open dialog box, see "Opening Documents in Mac OS X," p. 139.
TIP You can also drag application or document icons directly onto the Login Items window instead of using the Add button. When you place an item in the window (by using the Add button or dragging it there), an alias to that item is created. -
If you want the item to be automatically hidden when it is opened, check the "Hide" check box. This is useful for applications that you don't need to see right away, but still want to open. For example, you might want to open your e-mail application, but leave it hidden until you receive new e-mail. -
When you have all the items in the window, drag them up to make them open earlier in the process or down to have them open later in the sequence. Some applications might rely on others to function. In that case, you want the dependent application to open after the application on which it depends, so it should be lower on the list. -
To remove an application or document from the list (so that it doesn't open on startup), select it and click Remove. This doesn't affect the item at all it only removes it from the Login Items window. -
Continue adding, removing, and rearranging items until all of your startup items are listed in the window in the order in which you want them to open. -
When you are done, quit System Preferences.
The next time you log on, the login items will open automatically, in the order that you specified. TIP Login items are a great way to customize your Mac for other users. Simply log in to the other accounts and create a different set of login items for those users.
|
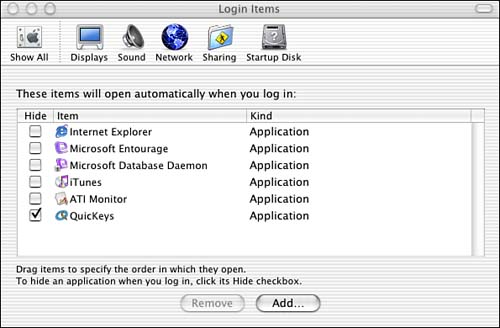
 To learn more about Mac OS X directories,
To learn more about Mac OS X directories,