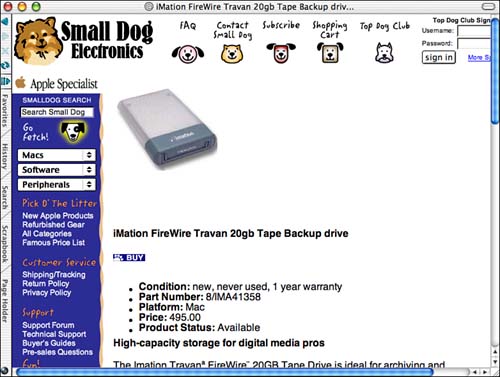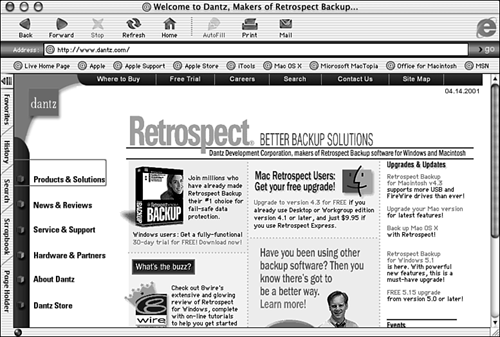| Maintaining your Mac in good condition isn't terribly difficult, and the effort you do put in will pay off in your having to spend less time and effort solving problems. In this section, you will learn about the following maintenance tasks: Maintaining your system software Maintaining your hard disks Backing up your system Maintaining alternate startup volumes and discs Building and maintaining a Mac toolkit Maintaining your applications
Using Software Update to Maintain Your Software Apple continuously updates the OS to solve problems, enhance performance, and introduce new features. Keeping track of the updates manually is time-consuming. Fortunately, you don't have to. You can use the Software Update tool to check, download, and install updates to Mac OS X and related software (such as firmware updates, updates to Apple applications you use, and so on). To do so, follow these steps: -
Open the System Preferences utility, and then open the Software Update pane (see Figure 27.1). Figure 27.1. The frequency with which you check for updates depends on your connection to the Net; for most people, weekly updates are sufficient.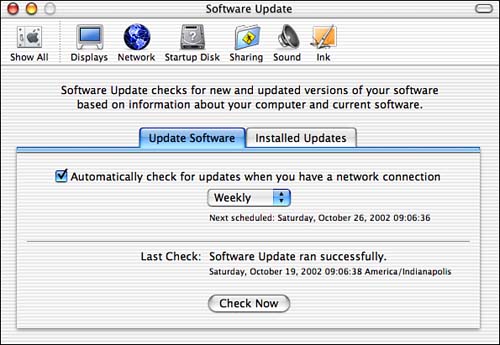
-
Use the check box, pop-up menu, and other buttons to configure the Software Update schedule (the options are described in the following bulleted list). -
Quit the System Preferences utility.
TIP Software Update also checks and updates many Apple applications, such as iTunes and iMovie.
Using Software Update, you have the following options: Manual or automatic updates Use the "Automatically check for updates when you have a network connection" check box to determine whether your system will automatically check for updates when you have a network connection. If you choose to use automatic updates, use the pop-up menu to set the frequency with which this checking is done. Your choices are Daily, Weekly, or Monthly. Check Now You can click the Check Now button to manually check for updates. Installed Updates tab You can see a history of all the updates that Software Update has installed for you on the Installed Updates tab. Click the tab to see the list of files that were changed and when the changes were made. If you click the Open as Log File button, you will see a Console window that provides the same list, but in a different format.
NOTE Immediately installing available updates is not always a good idea. Sometimes, the updates are flawed, in which case the problems will become known pretty quickly. If you want to avoid "early adopter" problems, you might want to wait a few days after an update is available before you install it on your Mac.
When an update is available (whether you check for them manually or automatically), you will be notified. The notification window also tells you which updates are available. You can download and install the software by checking the check box next to the update you want to install and clicking the Install button. After you have downloaded and installed an update, use the Installed Updates tab to verify that the updates were installed. To view the updates that have been installed on your Mac, you can also open the folder Mac OS X/Library/Receipts, where Mac OS X is the name of your Mac OS X startup volume. In this directory, you will see all of the updates that Software Update has downloaded and installed. Most are in .pkg files you can run the update's installer again if you need to. If you want to see what a specific package installed, open the package file. Authenticate yourself and start working through the installer. Typically, the Read Me pane is the second or third window. On this pane, you can get a good idea of what areas of the system were changed and how they were changed. Quit the installer when you are done reading about it. NOTE The Mac OS X Log.rtf file contains information related to the installation of Mac OS X on your machine. You might want to take a few moments to read through this file.
NOTE 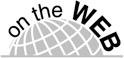 | If you want to manually check for Apple software updates, go to www.apple.com/support. Use the tools on the Apple Support pages to locate and download updates. For example, in the Downloads section, you will see a list of the current updates that are available. |
Maintaining Your Hard Disks Maintaining your disks will go a long way toward maximizing performance and preventing problems. You can use the Mac OS X Disk Utility application to do basic disk maintenance and repair. For maximum performance, you should also consider defragmenting and optimizing your disks. Maintaining Your Disks with the Disk Utility The Disk Utility application (located in the Applications/Utilities directory) enables you to check for problems with your disks and then repair problems that are found. NOTE Under previous versions of the Mac OS, the Disk Utility was called Disk First Aid. You can still see that heritage in the First Aid tab at the top of the Disk Utility window.
To check and repair a volume, perform the following steps: -
Launch Disk Utility. In the left pane of the window, you will see all the disks that are mounted on your Mac. Each volume on each disk will be listed under the disk's icon. -
Highlight the disk you want to check. You will see information about that disk in the right pane of the window under the Information tab. You can also highlight a volume to get information about it, such as its size and format. -
Click the First Aid tab. You will see some information explaining how Disk Utility works. -
Click Verify Disk. The application will check the selected disk for problems. As it works, you will see progress messages in the First Aid pane. When the process is complete, you will see a report of the results (see Figure 27.2). Figure 27.2. The disk named Mac OS X and Apps appears to be OK.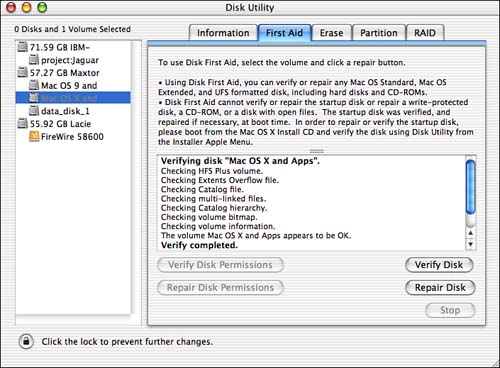
TIP You can expand or collapse the information window in the First Aid tab by dragging the Resize handle located in the center of the window, just above its top border. -
If problems are found, you will be prompted to repair them. Do so. -
Quit the application.
NOTE Note that you can't repair the startup volume or any other volumes on which the Locked icon appears (such as CD-ROMs). However, you can verify the startup volume as well as other volumes to which you can't write information (such as a CD-ROM). If problems are found, you need to start up from an alternative startup volume and run the Disk Utility from there. For the Mac OS X startup volume, you never really need to run Disk First Aid. That is because the disk is checked and repaired during startup. You can also run a Unix disk repair utility during startup as well.
 To learn how to run a Unix disk repair utility during startup, see "Starting Up in Single-User Mode," p. 203. To learn how to run a Unix disk repair utility during startup, see "Starting Up in Single-User Mode," p. 203.
You can choose to repair a volume rather than to verify it. When you do so, repairs are made for any problems found immediately after the volume is checked. Generally, you should use the Repair button because it saves you a step. TIP You can erase a volume by clicking the Erase tab. Select the volume you want to erase, choose the format on the Volume Format pop-up menu, name the volume, and choose to install Mac OS 9 drivers if you want them. Click Erase and the volume will be erased.
 To learn how to use the Disk Utility to initialize and partition hard disks, see "Initializing and Partitioning a Hard Drive," p. 692. To learn how to use the Disk Utility to initialize and partition hard disks, see "Initializing and Partitioning a Hard Drive," p. 692.
You can also use the Disk Utility to repair the permissions on the startup volume you are using. This can solve access problems with specific files on the machine when you don't have the required permissions. -
Select your current startup volume (you have to select the volume, not the disk on which the volume is stored). -
Click Verify Disk Permissions. The utility will begin checking the permissions for the startup volume. When the process is complete, you will see the results in the information window on the First Aid tab. -
If problems are found, you will be prompted to repair them. You should choose to do so. -
Quit the Disk Utility application.
You can use the Repair Disk Permissions button to verify and repair disk permissions in a single step. Defragmenting and Optimizing Your Hard Disks As you save files to a disk (again, this means any kind of disk you have mounted on your Mac, except for CD-ROMs and locked disks from which you can only read data), data is written to the disk. The Mac is also frequently writing other sorts of data (such as preference changes and other system-level data) to the startup disk. As data is written to a disk, it is written in the next available space (called a block). After the data is "laid down," the Mac returns to what it what was doing. When it is time to save more data, the next batch is written in the next open space, and so on. Think of this as the Mac putting all the data down in a straight line (yes, the disk is round, but it is easier to think of it this way), one chunk after another. As files are opened and closed, data from different files is laid down in the next available space so that instead of all the data from one file being in a continuous block, it can be stored in blocks located in various spots around the disk. In this state, the data is fragmented. Although fragmentation is a normal part of the way disk drives function, excessive fragmentation can slow down the disk. Things slow down because the drive head must read data from all the blocks that make up a particular file. As those blocks become more numerous and are spread out around the disk, it takes longer and longer to read all the data for that file. You use a process called defragmentation to correct this condition. You need a disk maintenance program to do this, such as Tech Tool Pro. What the defragmentation process does is to "pick up" all the data blocks for each particular file and write them in a continuous block. It does this for every file on the disk. After the data is laid out nice and neat, the drive will perform faster because it doesn't have to move as far to read and write the data for a particular file. NOTE 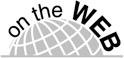 | To learn more about Tech Tool Pro, visit www.micromat.com. |
Because a hard drive is made up of a round disk that spins at a constant speed, it takes longer to read and write data to various parts of the disk. Data near the center is read more quickly than data out near the rim. Data can be written to the disk in such a way that the access speed of the drive is optimized. To do this, the data that is used constantly, but not changed much such as the system software and applications is stored near the center of the disk. The documents and other data that are infrequently used are stored out toward the edge of the disk. This arrangement speeds up the disk because access to the most frequently used data is faster, and keeping the static data together means that it will not become fragmented. Thus, the data is read and written in an optimized (for speed) fashion. You also need a disk maintenance tool to optimize a disk. Usually, defragmentation and optimization are done at the same time using the same tool. The steps to perform these tasks depend on the particular software you use. Generally, this is not complicated and is a matter of choosing the drives you want to defragment and optimize and clicking Start. Cleaning Up Your Drives You can do a lot for the performance of your disks by simply keeping them cleaned up. The more data that is on your drive, the less room you have to store new files. If your disks get too full, their performance will slow down significantly. More data means that there is more information for your Mac to manage, and thus it has to work harder. You can also run into all kinds of problems if you try to save files to disks that are full to the brim; how full this is depends on the size of the files with which you are working. Learn and practice good work habits such as deleting files you don't need, uninstalling software you don't use, and archiving files you are done with (such as on a CD-R disc). NOTE Many disk maintenance applications enable you to retrieve files you have deleted (an "undelete" or recover function). This is possible because during normal deletes (when you empty the Trash) the file is removed from the active system but might still exist on the disk in some form. The only way to be permanently rid of a file so that it can't be recovered is to write over the area in which that file was stored with other data. To do this, you need an application that writes zeros or other bogus data over the location where the file you are deleting is stored. Typically, disk maintenance and other tools will enable you to "really" delete files that you don't want to be able to be recovered.
Backing Up Your System If you use a computer, at some point, your system will crash and you will lose information you would rather not lose maybe not today or tomorrow, but it is the inevitable nightmare. Think of the information you have on your Mac at this very moment that would be difficult if not impossible to reconstruct if your computer bombed and destroyed it. This data might be a report for work, a school project, your tax information, a complex spreadsheet, or even the great American novel on which you have been working. Whatever the information, rest assured that some day, somewhere, somehow, you will suddenly lose it. When that happens, you will want to be able to restore all the information on your Mac so that you can quickly re-create your data. Backing up is the means by which you ensure that you are always able to preserve most of your work, no matter what happens to your Mac. Backups: Insurance for Your Data You need a good backup for more than just catastrophic failures of your hardware. I'll bet that you have accidentally deleted a file right before you needed it. If you have a backup, you can quickly recover a document that you accidentally delete. Or perhaps you edited a document and discovered that all your changes were actually worse than the original. You can use your backup to bring the file back to the way it was. If your Mac is ever stolen or destroyed, your backup enables you to recover from the disaster. |
Although backing up your data is strongly recommended by computer authors, experts, and support personnel, it is a task that many Mac users never do for a variety of reasons. Some people don't back up data because they think their systems are infallible and won't crash. Still others are confused about how to make a backup of their system, or they lack the hardware and software necessary to maintain good backups. And then there are always those who simply don't believe that protecting their data is enough of a priority to waste their time on it. However, because you are reading this book, I assume that you are serious about your Mac and recognize the value of a good backup system. There are four steps to creating and implementing a solid backup system. These steps are the following: -
Define a strategy You need to define your own backup strategy; your strategy should define the types of data you will back up and how often you will back up your data. These choices will guide you as you decide on the kind of hardware and software you use. -
Obtain and learn to use backup hardware You need some kind of hardware on which to store the backed-up data. There are many types of hardware you can use, including tape drives, removable media drives, additional hard drives, DVD-R drives, or CD-RW drives. -
Obtain and learn to use backup software Ideally, you should use some sort of software to automate the backup process. The easier you make it on yourself, the more likely it is that your backup system will work reliably. -
Maintain your backup system Like all other systems, you need to maintain your backup system and make sure that your data is safe.
Defining a Backup Strategy One of the first things you need to decide is what data on your machine will be backed up. There are three general categories of data you should consider backing up: Documents and other important data you create These documents are, after all, the reason you use a Mac in the first place. You will want to back up all your documents because they don't exist anywhere other than on your computer. If you lose important documents, it might be impossible to re-create them. Even if you are able to re-create them, you will be wasting a lot of valuable time redoing what you have already done. System files You probably have a CD-ROM that contains your Mac OS software, so you usually don't risk losing the Mac OS software itself. What you do risk losing is any customization you have done, updates you have installed, and so on. If you have adjusted any settings or added any third-party software, all the settings you have changed will be lost in the event of a major failure. Additionally, don't forget about all the configuration information you have on your machine. For example, if you lose your system for some reason, you might lose all the configuration you have done to make your Mac connect to the Internet. You might also lose all the serial numbers of your software, which you will have to re-enter if you need to re-install it. Applications and other third-party software As with the OS software, you probably have CDs containing much of your third-party software. What you lose if you have a failure without a backup is the customization of those applications. Plus, you will have to re-install that software not an easy task if you have lots of applications installed on your Mac. In any case, it can be very time-consuming to re-install your applications.
NOTE These days, you probably obtain a lot of your software by downloading it from the Net. If you lose the installers or patches you download without having a backup, you will have to download them again assuming they are still available of course. Sometimes, the version you want to use will have been replaced by a newer version that you don't want to use. And, occasionally, software moves from shareware to commercial, in which case it becomes unavailable. You should keep a copy of any software installers or updates you download so that you can re-install that software if you need to whether or not it is still available from the source.
In conjunction with the kind of files you will back up, there are also several types of backups you can make: Full backup In a full backup, you back up each and every file on your system. The advantage of doing full backups is that it is easy to restore your entire system as well as just particular parts of it. Selected files only Using this scheme, you select particular files to back up; usually these are your important documents and some of your customization files (for example, preferences files). The advantage of this scheme is that you can make a backup quickly while protecting the most important files on your computer. Incremental backup This scheme combines the first two techniques in that all files are backed up the first time, but after that, only files that have changed are backed up until the next full backup. This scheme protects all your files, but avoids the time and space requirements of doing a full backup each time.
What you decide about the type of data you will back up and how you will back it up should determine the type of backup system you develop and use. For example, if you decide that you don't mind having to re-install applications and reconfigure settings or you mainly use small document files, you might be able to simply copy your document files onto a CD-RW or other removable media drive. If you have a great deal of data to protect, you will need to implement a more sophisticated system. If you can assemble the hardware and software to do incremental backups, you should use this approach. It is the only one that is both practical for frequent backups and also protects all your data. Ideally, you want your backup system to work without any supervision or intervention by you. This is called an unattended backup because you don't even need to be there for the system to work. You can set the system to automatically back up during times when you are not working on your Mac. This is not only convenient; it also means that because you don't have to do anything, you can't forget or be too lazy to keep your backups up to date. Choosing Backup Hardware The hardware you use for your backup system is important because having hardware that doesn't match the kind of backups you want to make will doom your backup plan to failure. For example, if you go with a tape drive, you will be able to do frequent, incremental backups. The easier and better you make your backup system, the less work you have to do with it, and the more likely it is that you will do the backups. Table 27.1 lists the major types of backup hardware and summarizes their advantages and disadvantages. Table 27.1. Backup Hardware| Drive Type | Backup Capability | Advantages | Disadvantages |
|---|
| CD-R and CD-RW | Can handle large amounts of data for full and incremental backups | Drive has multiple uses (mastering CDs for distribution, creating audio CDs, and so on) | Capacity of individual discs is limited so unattended backups are not always possible | | | | Data is easy to share and recover because all computers have CD-ROM drives | Relatively slow | | | | Provides nearly permanent storage; this is a good choice for archival purposes | | | | | Backups can be stored away from your Mac | | | | | CD-RW drives are standard on many Macs | | | | | Media is very inexpensive | | | DVD-R | Can handle large amounts of data for full and incremental backups | Fairly fast | Media is relatively expensive for backup use | | | | Media can be mounted in DVD-equipped Macs | Media is not reusable | | | | Can store large amounts of data on each disc | Technology is relatively new and unproven | | | | | Drives are available only in newer machines | | | | | Might not be supported by backup software | | DVD-RAM drive | Can handle large amounts of data for full and incremental backups | Large storage capability is perfect for unattended backups | Few Macs have DVD-RAM drives so it is not likely that you will be able to use it to share data with others | | | | Backups can be stored away from your Mac | | | | | You can use the discs to store files you are working on | Drives and media are relatively expensive (DVD-RAM discs are about $30 per 5.2GB data) | | Hard drive | Depending on size, can handle large amounts of data for unattended full and incremental backups | Very fast | High cost per MB of data storage | | | | Data is easily accessible | | | | | | Data is harder to share | | | | Drive can be mounted and used for other tasks | | | | | | Unlikely to have sufficient storage space to make full backups | | | | | Backup drive is likely to be used for other purposes and thus might not be available for backing up | | | | | More difficult to store backups away from your Mac | | | | | Backup is subject to power surges and other outside causes of failure | | | | | Capacity can't be expanded | | Removable media (Zip, Jaz, SyQuest, and so on) | Depending on type, can the drive handle small to medium amounts of data | Drives can be mounted and used for work as well as for backups | Unlikely that a single disk will hold all the data on your Mac so full, unattended backups won't be possible | | | | Can be used to easily share data with others | | | | | Backups can be stored away from your Mac | Magnetic storage devices can be affected by magnetic forces and will degrade over time | | | | | Many lower-capacity disks (such as 250MB Zip disks) will be required for large amounts of data | | Tape | Can handle large amounts of data for full and incremental backups | Large storage capability is perfect for unattended backups | Tape can't be mounted; a tape drive is a single-purpose device | | | | Media is inexpensive (for example, a Travan 20GB as little as $34) tape costs | Tapes can be affected by magnetic forces and will degrade over time | | | | Backups can be stored away from your Mac | Relatively slow | | | | | Drives can be expensive | | | | | Difficult to share with others because a tape drive of the same format must be available |
Table 27.1 lists many options, but a careful review of the table should reveal that there are really only four choices for a serious backup system: tape, hard drive, DVD-R, or CD-RW. The following list explains how I rate these options, in order of preference: Tape drives This option wins by a mile. When it comes to backing up, nothing comes close to a tape drive. Because the capacity of each tape is so large, a single tape drive can handle unattended backups for all but medium or large networks (in which a more sophisticated system is required). And the media for a tape drive is relatively cheap, can be reused, and is portable. The downside of a tape drive is that it is somewhat expensive. However, because Mac tape drives are external, you can take the tape drive with you as you move up to new systems. An excellent tape drive is Imation's 20GB Travan FireWire External drive (see Figure 27.3). Because it is FireWire, this drive is relatively fast and is easy to work with. Figure 27.3. At the time of this writing, www.smalldog.com was offering an Imation 20GB tape drive for $495. 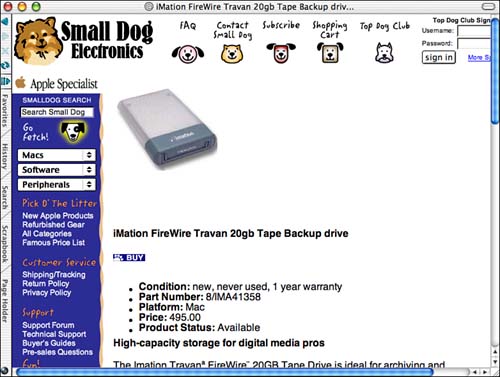
Other types of external tape drives are available, some of which use other formats, but the general idea is the same. If you have valuable data, you should do what it takes to obtain a tape drive to use for your backups. External FireWire hard drives Using a hard drive for backup provides the fastest performance, and it is usually possible to get a drive that is large enough to store all the files needed to back up your primary drives. You can easily configure automated backups so that your data is constantly protected. There are two significant downsides to using a hard drive to back up data. One is that you can't archive data on a hard drive; a hard drive can be used only for your current backups. The other is that the capacity of the drive is fixed. The only way to expand the capacity of your system is to add more drives. Another downside is that you will be tempted to use the drive for additional purposes when your other drives get full. DVD-R drives DVD-R discs provide a good amount of storage space on each disc (4.7GB). This is enough room to do full and incremental backups, although it is unlikely that you will be able to store an entire backup on a single disc. Another plus is that many Macs include a SuperDrive so you don't need to spend money on additional hardware to back up your system. DVD-R is an excellent option for archiving data and should provide good long-term storage for the data you don't need to work on any longer. Of course, a DVD-R drive is also very useful for other purposes, such as for creating DVDs with iDVD. CD-RW drives This option takes a distant fourth place, in my opinion. These drives are also useful for backup purposes because CD-R media is so inexpensive (about $0.50 or less for 650MB) and because many Macs have a CD-RW drive built in. Plus, there are many other ways to use a CD-RW drive, such as for creating audio CDs. Because every computer has a drive that can read CD-R discs, the data is very accessible. However, even with these benefits, CD-RW drives are not an optimal choice for backing up. This is primarily because a CD will hold only 650MB of data. Although that is a significant amount for everyday documents, it is inadequate for even some types of projects. For example, when you consider iMovie projects, a single disc usually can't hold even one project. This means that unattended backups are usually not practical. Backing up an entire system on a CD-RW drive can take a long time, and you have to be there to swap new media in and out. And then, you have to manage the many discs that will be required for your backups. Still, if you already have a CD-RW, it is a good way to get your backup system started and to at least back up your documents.
Although you can make the other types of drives work in a backup system, they won't work that well over a long period of time. My recommendation is to go with one of the first three options in the previous list. Choosing Backup Software Backup software enables you to define which files will be backed up and how often the backup will be updated. It also enables you to restore your data when the time comes. The software should enable you to automate the process as well. Although there are many choices on the hardware side, there is one best option for Mac backup software: Dantz Corporation's Retrospect. NOTE Note that Retrospect comes in various "flavors" depending on what you are backing up. Retrospect Express Backup is targeted to individual users with relatively simply backup needs whereas Retrospect Workgroup Backup can back up a networked workgroup.
Retrospect does only one thing: It helps you create, implement, and maintain backups. Although limited in scope, Retrospect excels in function; it is a "must have" piece of software. It is easy to use, yet it includes all the functions you need to establish and automate your backup strategy. If you intend to back up your Mac, you simply must use Retrospect. Unfortunately, I don't have the space to explain how to use Retrospect, but suffice it to say that this software is extremely well designed and excellently implemented. After you install and configure it, it is so good that you won't have to deal with it very much (which should be a goal for any backup system). Even better, many backup drives include this software, so you get everything you need for your backup system in one package. To learn about Dantz and Retrospect, check out www.dantz.com (see Figure 27.4). You can get your questions about backing up your system answered there. I have been a customer for years, and have been amazed by the exceptional support this company offers. Figure 27.4. When it comes to Mac backup software, there is Dantz and no one else.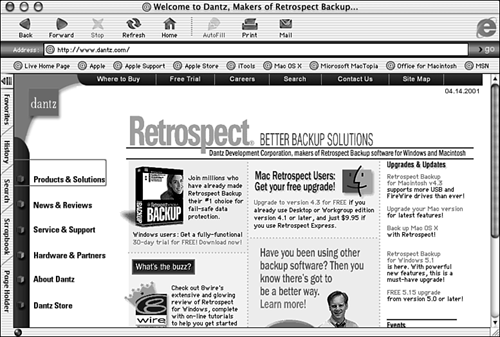
 | If you have a .Mac account, you can download and use Apple's Backup version 1.2. This application provides good backup capabilities. In addition to being able to back up to CD or DVD, you can back up your files to your iDisk (which takes the idea of remote storage of your data to a new level). You can also automate your backups. The application is simple to use and is free to anyone who has a .Mac account. |
To learn about Backup, visit www.mac.com. If you have a .Mac account, you can download a copy of the software. Using a Backup System I can't emphasize enough how important it is to maintain good backups for your data. Here are a few tips to keep in mind: Develop your own strategy based on the hardware and software you have or can afford to purchase. At the least, make sure that your critical data files are protected. Make sure that backing up is easy. If you have to do a lot of work to back up or if it takes a lot of your time, you won't end up keeping up-to-date backups. Ideally, you want to be able to do unattended backups; a tape drive and a copy of Retrospect are your best bet. Be consistent. Whatever strategy you decide upon, keep up with it. Old, out-of-date backups are not much better than no backups. Always refresh your backups before you install any new software or make major changes to your system. This will enable you to recover data if the changes you make to your system cause problems. Make sure that you test your backups regularly. Try to restore a file or two to make sure that everything is working properly. If you don't, you might get a nasty surprise when you really need to restore some data. Maintain your equipment. Almost all equipment needs some kind of maintenance now and again, so follow the manufacturer's guidelines to keep your system in top condition. Maintain more than one set of backups. Create multiple copies of your backups in case something happens to one set. Keep a set of backups offsite. Keep a copy of your backups in a different location than your Mac is in. This will save you in the event of a catastrophic event such as fire or theft.
NOTE Archiving is slightly different from backing up. Backing up is done mostly for the "active" data on your Mac, whereas archiving is done with data you don't really need to work with anymore. Fortunately, you can use your backup system to archive data as well. For archiving smaller documents, a CD-RW drive is a good choice because the media is very cheap and relatively permanent. For larger amounts of data, a DVD-R disc is a good way to archive. When you archive, you want to use a solution that won't degrade over time. In this case, an optical media is a better choice than magnetic media, such as a tape.
Maintaining Alternative Startup Disks One of the most important tasks you need to be able to do reliably and quickly is to start up from an alternative startup volume. There are several situations in which you might need to do this. For example, if you find problems on your current startup volume, you will need to start up from another volume to be able to repair that volume. If something happens to your startup volume such that your Mac can no longer use it, you need to be able to use an alternative startup volume to get your Mac running. There are several possibilities for alternative startup volumes; you should maintain at least one, and preferably two, of the following options: Your Mac OS X installation disc You can always use the disc that contains the Mac OS X installer as a startup volume. It contains the basic software you need in order to start up your system and to repair the system software it contains. One downside to this is that any updates you have applied to your active system are not included in the version on the CD. An alternative Mac OS X installation on a different volume It is a good idea to install a backup installation of Mac OS X on a different volume from the one that you use for your primary system if you can spare the disk space required to do so. Ideally, this alternate volume will be located on a separate disk (not just a separate volume) from your primary installation. TIP If you choose to install a backup version of Mac OS X on an alternative startup volume, you should delete any applications in that Mac OS X installation that you won't need to use when you are started up from that volume. This will reduce the storage space that it consumes. You also should start up from the volume and run Software Update every so often to keep the alternative startup volume current.
Third-party application discs Many third-party applications, such as disk maintenance, antivirus, and backup software, include CDs that contain system software you can use to start up your Mac. These discs also enable you to run the application software with the idea that you will be able to correct a problem that has prevented you from starting up your system from the primary startup volume.
To start up your Mac from an alternative volume, restart the machine and hold down the Option key. After a few moments, each valid startup volume will appear. Select the volume from which you want to start up and press Return (or click the right-facing arrow). TIP You can refresh the list of available startup volumes by clicking the Refresh button (its icon is a curved line with an arrowhead).
NOTE As always, you can start up your Mac from a CD by holding down the C key while the machine is starting up.
Building and Maintaining a Mac Toolkit One of the best maintenance-related tasks you can do is to assemble and maintain a Mac toolkit. In times of trouble, this toolkit can enable you to get back to work quickly. Not having to find your tools in times of trouble will also reduce the stress you experience. Following are some fundamental items you should keep in your toolkit: Your system configuration When you need help or are considering adding something to your system, having a detailed understanding of your system is very important. Use the Apple System Profiler application (in the Applications/Utilities directory) to generate a report on your system. Print that report and keep it handy (in case you can't generate it when you need to).  For more information about Apple System Profiler, see "Using the Apple System Profiler to Create a System Profile," p. 814. For more information about Apple System Profiler, see "Using the Apple System Profiler to Create a System Profile," p. 814.
Up-to-date backups Your toolkit should include everything you need to restore as much of your system as possible. A disk maintenance application You need one of these applications to solve disk problems you might encounter. Examples are Tech Tool Pro and Disk Warrior. CAUTION When selecting a disk maintenance application, make sure you get one that is written for Mac OS X. Using one designed for an older version of the OS can be harmful to your Mac and its data.
An antivirus application You'll need this to protect your machine from infection and in the event that your system becomes infected. Your Mac OS X installation CD Sometimes, this is the only thing that will get your Mac started again. Your original application CDs, serial or registration numbers, and updates You should maintain the current versions of all your applications by maintaining the CDs on which they came. You should also create CDs or DVDs containing updates to those applications along with any applications you download from the Internet. Finally, make sure that you have a list of the serial or registration numbers for your applications so that you can restore them if needed. (You'll learn more about this in the next section.)
TIP Consider devising some secure way to record passwords, usernames, serial numbers, and other critical data so that you don't have to rely on memory to retrieve such information when you need it. Although keeping such information in hard copy is usually not advised, some people find it safer to develop and use some sort of code for this information and then have a hard copy of the encoded information handy.
Maintaining Your Applications Along with the system software, you should also maintain the applications you use. It is good practice to regularly check for updates for the applications on which you rely. There are several ways to do this, including the following: NOTE Many applications include the ability to go online to check for updates, either automatically or manually. For example, most Adobe applications can check for updates to keep you informed when new versions or patches are available.
Company mailing lists Some publishers maintain a mailing list for each application. Updates are announced in the mailing list and the link to get to the update is provided. Company Web sites Software publishers announce updates to their applications on their Web sites. Typically, you can check for and download updates from the Support area of a publisher's Web site. Mac news Many Mac news sites and mailing lists include information about updates to popular applications. Version Tracker Most Mac applications are listed on www.versiontracker.com. You should regularly check this site to look for application updates and patches.
NOTE As with the system software, it is sometimes wise to let a few days or a week pass after an update is released before you download and install it in case problems are introduced by the update.
You should also organize your applications and make sure that you have all the registration and serial number information you need for each application. It is amazing how easy it is to lose this information; getting it from the publisher can be a time-consuming task. Consider making a list of each application along with its serial number or registration number and keeping that list with the original CDs for your applications. When you need to re-install an application, this list will be a great timesaver. Downloading Applications If you obtain an application by downloading it rather than getting it on a CD, you should store the application installer so that you can re-install it even if the publisher withdraws the installer for some reason (for example, sometimes the installer for one version is removed if a newer version is released). You can save hard drive space by placing these installers on a DVD-R or CD-R disc and storing that disc with your other application CDs. You should also maintain the installer for any updates or patches that you download and install so that you can return the application to its current condition if anything happens to the version you have installed. |
|
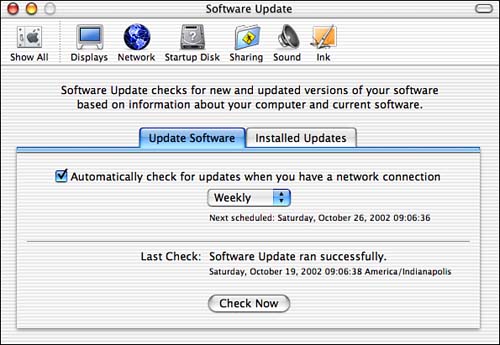
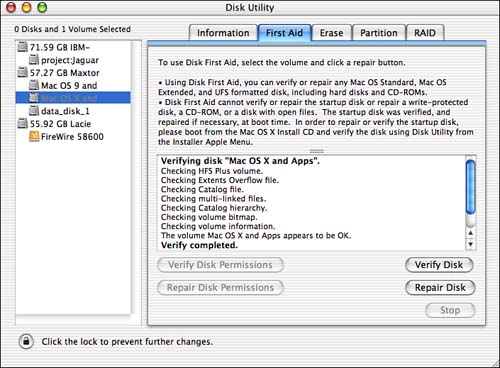
 To learn how to run a Unix disk repair utility during startup,
To learn how to run a Unix disk repair utility during startup,