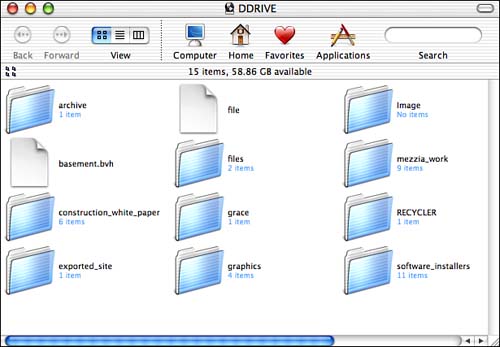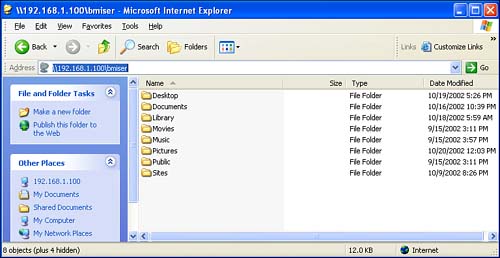| Because support for Windows and Unix file-sharing protocols is built in to Mac OS X, using a Mac on a Windows or Unix network is much easier under Mac OS X than it was under previous versions of the Mac OS. You can use Mac OS X to access files provided on a network via the SMB protocol without doing any additional configuration. To use files that are provided on a Windows or Unix network that uses SMB, perform the following steps: -
Connect your Mac OS X to the Windows or Unix network. -
Open the Connect to Server dialog box. Depending on the SMB servers on your network and how the network is configured, the SMB servers might or might not appear in the list of available servers, so you might have to enter the server address manually. -
If you don't see the SMB server to which you want to connect, enter the address of the server to which you want to connect; the form of the address is smb://ServerName/ ShareName/. ServerName is the name of the server to which you are connecting; ServerName can be an IP address or URL. ShareName is the name of the item being shared with you, such as a disk or directory. -
Click Connect. You will be prompted to enter your workgroup/domain, username, and password for that server. -
Enter the required information and click OK. You will be logged in to the shared resource and you can use the files it contains just as a Mac that is acting as a file server (see Figure 25.19). Figure 25.19. The DDRIVE folder is located on a Windows XP machine on the local network.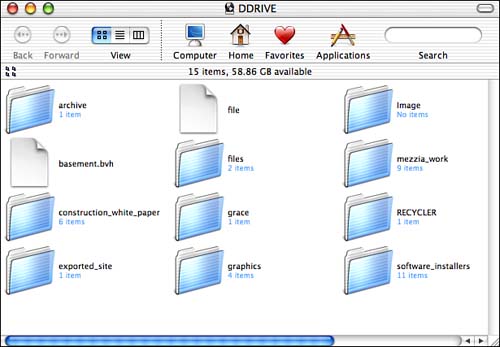
Connecting to Windows computers can be problematic depending on the specific network you are using. If the preceding steps don't enable you to connect to a Windows computer, try using the Apple support document located at http://docs.info.apple.com/article.html?artnum=106471 NOTE You can't have more than one SMB share mounted on your Mac at the same time. Before trying to connect to a shared device, unmount any SMB shares that are mounted on your Mac.
To enable Windows users to access files stored on your Mac, carry out the following steps: -
Open the Services tab of the Sharing pane of the System Preferences utility. -
Select the Windows File Sharing service and click Start. The address to which Windows users need to connect is shown at the bottom of the pane. You will need to provide this address to the Windows users you want to be able access the machine. Now, create a user account that the Windows user can use to access your machine. -
Open the Accounts pane and click New User. -
Enter the user account information for the account you want to create. -
Check the "Allow user to log in from Windows" check box. -
Click Save. The user account will be created. -
Provide the user account, password, and address to the Windows users you want to be able to log in. They can then log in to your Mac to share files just like Macs on your network (see Figure 25.20). Figure 25.20. This Mac OS X folder is being accessed from a Windows XP computer.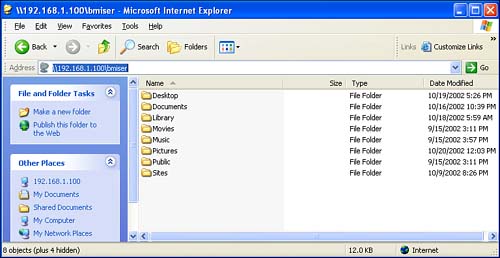
|