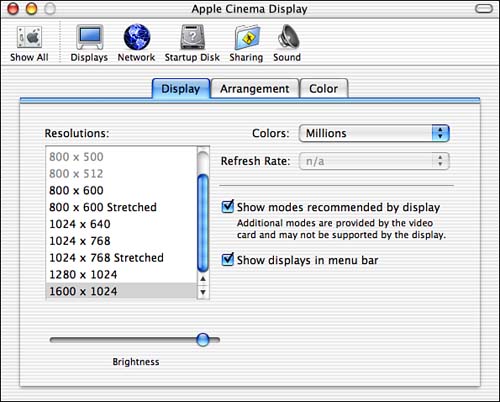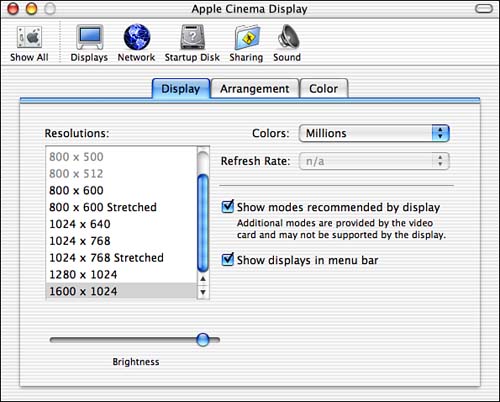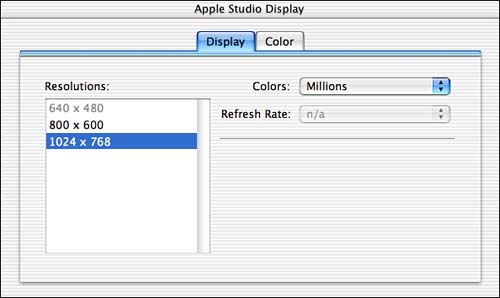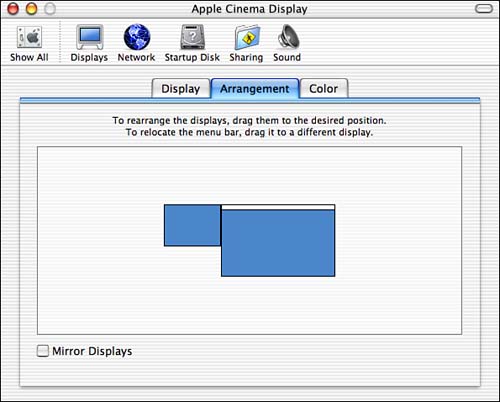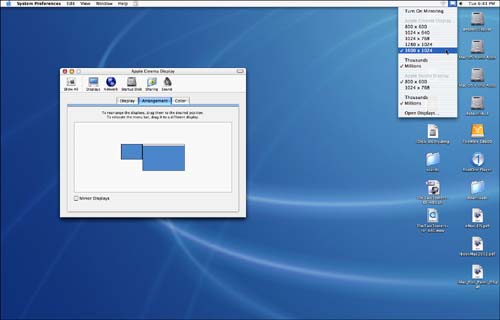Finding, Installing, and Using a Monitor
| Next to your Mac itself, your monitor might be the most important element of your system. Having the right type and size of monitor can make working with your Mac more efficient and more enjoyable. Choosing a MonitorThe fundamental factors you need to take into account when choosing a monitor are detailed in the following sections. Display TypeThere are two options in the way a monitor displays information. With a Cathode Ray Tube (CRT) monitor, information appears on the screen as the result of an electron gun spraying electrons against the inside of the monitor screen, which is covered with phosphors that glow when struck by those electrons. The other choice is a Liquid Crystal Display (LCD), which uses a liquid-based display medium. This technology enables the viewing area to be very thin and light, which is why all laptops are equipped with LCD displays. The image quality of both types of displays is very good. Until recently, the cost of LCD displays has prevented their use except where nothing else will work because of size limitations, such as in a laptop. Recently, the cost of LCD monitors has decreased, so you can now get somewhat affordable LCD monitors for desktop machines as well. Although the cost difference might still be prohibitive for some people, LCD monitors offer several benefits. One is their size and weight; a comparably sized LCD display will be much smaller and lighter than a CRT monitor. And a high-quality LCD monitor will have a sharper and more vibrant picture than its CRT cousin. Display SizeDisplay size might be the single most important factor when considering a monitor. Various sizes of display area are available. The most common CRT monitor sizes are 15 inches, 17 inches, 19 inches, and 21 inches. Common LCD monitor sizes are 15, 17, and 18 inches along with Apple's spectacular Cinema Displays, which come in a 22-inch flat-panel display and a 23-inch high-definition model. When it comes to display size, bigger is better. You should get a quality monitor in the largest size you can afford because more display space yields more working area. Interface TypeOn modern Macs, there are three interfaces to which you connect a monitor: VGA, DVI, and Apple Display Connector (ADC). All Macs except Power Mac G4s support external VGA monitors along with their built-in displays (flat panel in the case of PowerBooks, iBooks, and iMacs; CRT in the case of the eMac). Depending on the video-card configuration, Power Mac G4s support ADC and DVI (newer machines) or ADC and VGA (older machines); using adapters, you can connect other types of monitors to them as well. All of these interface types provide excellent image quality and each offers its own benefits. The primary benefit of VGA is that it is the standard interface for PC monitors so that you can use almost any monitor with your Mac. The Digital Video Interactive (DVI) offers superior quality and direct interface to many types of flat-panel displays. Among the benefits of ADC is that it is a digital signal and an Apple ADC display offers other features, such as including two additional USB ports, requiring only one cable (from the Mac to the monitor), and enabling you to power up your Mac and make it sleep or wake up. TIP If you use an Apple ADC monitor (one of its flat-panel displays), you can power up your Mac by pressing the Power button on the monitor. You can put your Mac to sleep by pressing the Power button again. Press the Power button while your Mac sleeps, and it will wake up. Dot PitchOn CRT monitors, the electron gun sprays electrons on a metallic grid on the inside of the glass. The smaller the distance between the holes in this grid is, the finer an image the monitor can display. Monitors with smaller pitches are better than those with larger pitches, all other things being equal. Typical pitch sizes range from .24mm to .28mm. Dot pitch is not applicable to flat-panel displays.
Picking a DisplayNOTE The monitor issue is not just for Power Mac G4 users to consider. All modern Macs that include a built-in monitor have a VGA output port. For example, you can connect a monitor to an iMac's VGA port to use an external monitor with it. The image you see will be the same as that shown on the iMac's internal display, but you can use a larger monitor that way, or you can show the same image to several people at the same time (such as for a presentation). Choosing a monitor can be difficult because of the number of choices that are available. However, there are several factors you can use to quickly narrow down the options to a few monitors that meet your criteria. First, decide how much you can afford to spend. You can spend as little as $130 for a 14-inch CRT to around $3,500 for the top-of-the-line Apple Cinema HD Display. Second, decide whether you want a CRT or LCD display. If you can afford to spend a bit more, I strongly recommend that you consider an LCD display. In addition to the size and weight advantages, the display quality of some of the displays is amazing. Additionally, many offer special features such as additional ports. Third, choose the largest size in a quality brand of the type you choose that fits in your budget. NOTE Before you invest in an Apple flat-panel display, make sure that your Mac supports the ADC interface. Not all Power Mac G4 machines do. I hate to sound like a commercial here, but Apple's displays are the best available. If you have a Mac with the ADC interface, you should really consider either the flat-panel 15-inch or 17-inch Apple Studio Display or, if money is no object, one of the Apple Cinema Displays, which are the largest flat-panel screens available that use the ADC interface. Although the 15-inch version might seem sort of small, its amazing clarity and brightness more than make up for giving up a bit of screen real estate. For example, at one point, I had one of the Apple 15-inch flat-panel displays sitting next to a high-quality 21-inch CRT monitor. I had to turn down the brightness of the Apple display to make the contrast between the two tolerable even with a smaller size, the Apple flat panel blows away the larger CRT monitor. The Apple 17-inch display provides the same image quality, but gives you more screen space. And the Apple Cinema Display is magnificent. Currently, I have the 22-inch cinema display and the 15-inch Studio display connected to my Power Mac G4. Apple has converted its entire monitor line to LCD displays, so that is clearly the future for Mac users. The only machine that Apple currently produces that uses CRTs is the eMac. NOTE Another output option is a projector. Although covering these is beyond the scope of this chapter, the cost of the devices has decreased such that obtaining a decent-quality projector is in the realm of possibility for many Mac users. Adding a projector to your Mac system has all sorts of uses, such as for a home theater.
Installing a MonitorInstalling a monitor requires two steps. First, connect the appropriate cables to the monitor and the Mac (in the case of ADC displays, only one cable is required). Second, install any software that was provided with the monitor. Some monitors include a ColorSync profile; if yours does, you should install and use it. If you are adding a second monitor to your Mac and have to install an additional graphics card, the graphics card you install might also have software that provides its special features.
Configuring a MonitorAfter you have installed a monitor, use the Displays pane of the System Preferences utility to configure it. If you use a single monitor, this pane has two tabs, which are Display and Color. If you use multiple monitors, the pane also includes the Arrangement tab (see Figure 22.1). You use the Display tab to configure the resolution, color depth, refresh rate, and brightness of the display. The specific options you have will depend on the graphics card and monitor you are using. In any case, use the menus, sliders, pop-up menus, and other controls to configure the display. Generally, you should use the highest resolution that is comfortable for you to view. Then, choose the largest color depth and highest refresh rate that are supported at that resolution. Finally, set the brightness to a comfortable level for you. Figure 22.1. The Display pane of the System Preferences utility for an Apple 22-inch cinema display; the Arrangement tab indicates that this machine is using multiple monitors.
Setting the resolution of a display is a matter of personal preference, but generally, you will be able to tolerate higher resolutions on larger monitors. For example, on 21-inch monitors, resolutions of 1152x870 or 1280x1024 are comfortable for many people. On smaller monitors, 800x600 might be appropriate. The resolution also depends on the sharpness and clarity of the display. For example, on the Apple 15-inch flat panel, a resolution of 1024x768 is very comfortable, but that same resolution might not be on a lower-quality CRT display. Use the "Show displays in menu bar" check box to turn on the Displays menu in the menu bar. You can configure a display, such as setting its resolution, by choosing the resolution you want to use from the Displays menu.
After you have configured the Display tab, use the Color tab to choose a ColorSync profile for your display.
Installing and Using a Second MonitorTo create the ultimate amount of desktop working space, consider adding multiple monitors to your system. With the Mac OS, you have always been able to have two or more monitors working at the same time, with each monitor displaying different portions of the desktop. For example, you can display a document on which you are working on one monitor and all the toolbars and palettes you are using on a second. Or you might want to have a document open on one screen and your e-mail application open on the other. NOTE Most Power Mac G4 models offer support for multiple monitors "out of the box." These machines include an ADC port and a DVI port on the AGP graphics card so that you can connect one of each type of monitor to take advantage of multiple monitors. You can also use a DVI/ADC adapter so that you can attach two ADC displays to the same machine. All you need to do is to add the second display (and an adapter if needed), and you are good to go. To have multiple monitors installed on a machine without "out of the box" multiple monitor support or to add even more monitors to a machine that already supports multiple monitors, you need to install a PCI graphics card for each monitor. NOTE Modern Power Mac G4s and Power Mac G4 Cubes feature an Accelerated Graphics Port (AGP) slot in which the preconfigured graphics card is installed. This slot offers the greatest video performance and is where the RADEON or NVIDIA graphics card is installed. When you add a second monitor, you install additional graphics cards in the PCI slots that are available. Because there is only one AGP slot, you won't be able to achieve the same level of performance from the video cards installed in the PCI slots. However, you can still achieve very good performance with PCI-based graphics cards. And you can always configure your system so that you work with applications and documents that require the maximum performance on the displays that use the AGP slot. You can use the other displays for less graphics-intensive applications. Choosing a PCI-Graphics CardMany graphics cards are available, each offering differing levels of performance and special features. When choosing a graphics card, consider the following factors:
NOTE You can also replace the default AGP video card in your Mac with one that offers better performance. Just make sure that the card you get is compatible with your Mac. Replacing the AGP card is similar to installing a PCI card. Installing a Graphics CardInstalling a PCI-graphics card is a relatively easy process. CAUTION The following steps are an example of how a typical graphics card is installed on a Power Mac G4. You should follow the instructions that came with your Mac and the graphics card you are adding. To install a new or additional graphics card, do the following: NOTE If software is provided for the card, such as drivers and applications, generally, you should install the software before you install the card. However, check with the instructions that came with the card to see the order in which the manufacturer recommends the items be installed.
Working with Two MonitorsIf you have installed an additional graphics card and connected it to a monitor or if you have a Mac that supports multiple monitors, you need to configure the displays to work together. When you have more than one monitor installed, one of the monitors must be the primary monitor. This is the monitor on which the menu bar, Dock, mounted volumes, and other desktop items will be displayed. The rest of the monitors contain windows that you place on them. To display items on more than one monitor, do the following:
You can have the monitors display the same image by turning on display mirroring. Set the monitors to the same resolution. In the Arrange tab of the Display pane, check the "Mirror Displays" check box. The monitors will display the same image. This is useful if you want to display the same images to a larger group. For example, you can connect a projector to one video port and mirror your monitor on it. If you connect a monitor to the VGA port on a PowerBook, iBook, iMac, or eMac, you can only use video mirroring. You can drag windows and palettes from one monitor to another. For example, you might have an image open in Photoshop on one monitor and all the Photoshop palettes on the other. You can move between the monitors by moving "across" the divide between them. Or, you can have a Word document open on one monitor and a Web browser on another. After you use multiple monitors for even a short time, you might find that you can never get along with just one again. NOTE You can drag windows between the monitors, but the menu bar, Dock, and other desktop items always remain on the primary display. If you add the Displays menu to your menu bar, you can control display mirroring, resolution, and color depth of each monitor by choosing the setting you want on the menu. You can also open the Displays pane of the System Preferences utility from the menu (see Figure 22.5). Figure 22.5. Control the resolution and other settings of all the displays attached to your Mac from the Displays menu in the Mac OS X menu bar.
|
EAN: 2147483647
Pages: 260
 To learn more about video interfaces,
To learn more about video interfaces,