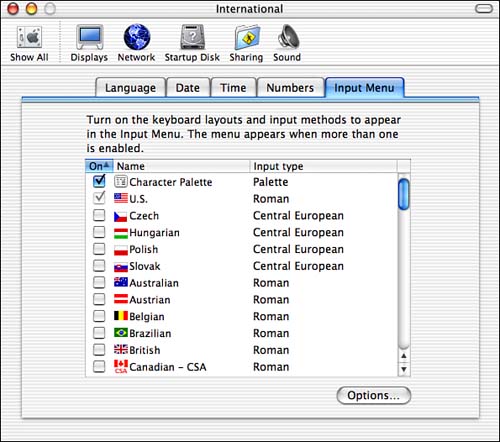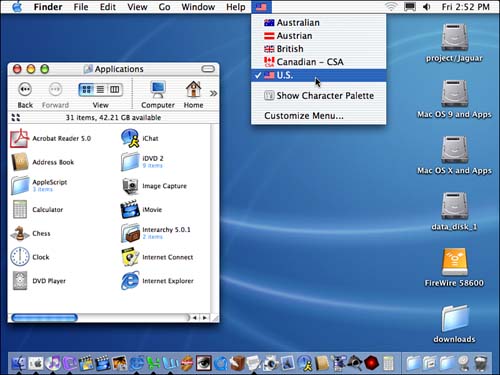Finding, Installing, and Configuring a Keyboard
| The keyboard is one of the most fundamental, and at the same time, simplest devices in your system. You are likely to spend most of your "Mac" time pounding on its keys, so it pays to make sure that you have a keyboard you like. Choosing and Installing a KeyboardAll Macs come with a keyboard of one type or another, so if you are happy with the keyboard that came with your Mac, there is no need to consider another type. The most recent Apple keyboard, the Apple Pro Keyboard, is widely recognized as an excellent keyboard because it combines a very nice feel with good ergonomics and features. The Apple Pro Keyboard also provides several control keys, which are the mute, volume, and eject keys; these are located along the top of the number pad. And it looks pretty cool, too. However, other types of keyboards are available, such as those designed for maximum ergonomics, to provide additional controls (such as an Internet button), and so on. NOTE You can check out available keyboards by visiting the peripherals section at www.smalldog.com. All modern keyboards use the USB interface, so installing a keyboard is a trivial matter of plugging it in to an available USB port. (And remember that, as you read in Chapter 20, USB devices are hot-swappable so that you can connect and disconnect them without turning off the power to your Mac.) Configuring a KeyboardWith Mac OS X, you can change the key repeat rate and the delay-until-repeat time. You can also configure the function keys and set the language in which your keyboard is configured.
NOTE Mac OS 9 introduced some nice keyboard control options, such as the ability to quickly and easily set a function key to open any file. Mac OS X takes a few steps backward in this area and provides only minimal control over your keyboard. You can regain some of this lost ground by using an automation tool, such as AppleScript or QuicKeys. Hopefully, Apple will add these features back in when it releases future versions of Mac OS X. If you turn on the Full Keyboard Access feature, you can access the interface elements with the designated keys: Menu bar (opens the Apple menu; use the arrow keys to move to and open other menus and the commands they contain), Dock (selects the Finder icon; use the arrow keys to select other Dock icons), and so on. If you use a keyboard that provides additional functionality, such as an Internet button, that keyboard will come with software to provide additional controls for the keyboard you are using. TIP One of the best things you can do to increase your personal productivity is to learn and use keyboard shortcuts. In the "OS X to the Max" sections of other chapters in this book, you will find many keyboard shortcuts. You should take the time to learn and practice the shortcuts for the OS, as well as shortcuts for any applications you use frequently. The Mac Help Center also lists some keyboard shortcuts. |
EAN: 2147483647
Pages: 260
- Measuring and Managing E-Business Initiatives Through the Balanced Scorecard
- Measuring ROI in E-Commerce Applications: Analysis to Action
- Technical Issues Related to IT Governance Tactics: Product Metrics, Measurements and Process Control
- The Evolution of IT Governance at NB Power
- Governance Structures for IT in the Health Care Industry