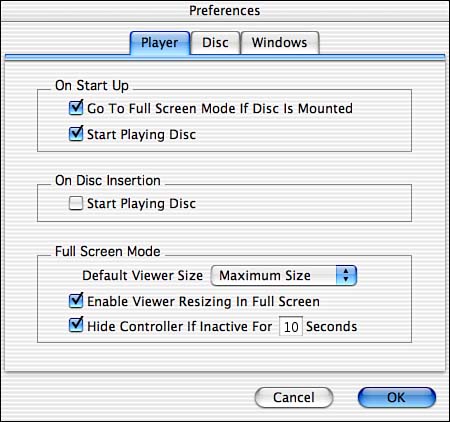| DVD movies are the latest and best way to watch movies. Because they are digital, the image and sound quality of DVD movies is superb. And the digital format enables special features that can't be duplicated with other means, such as videotape. For example, with DVD movies, you can get true 5-, 6-, or even 7-track soundtracks to provide unbelievable surround sound and sound fidelity. Plus, DVD discs usually have lots of features missing scenes, trailers, and so on. NOTE Watching DVD movies from a desktop Mac is okay, but DVD movies on the Mac really shine when you use a PowerBook or iBook. Forget the crummy selection of movies that are usually shown on airplanes (when there even are movies) that you can't see or hear anyway. With a DVD-equipped Mac OS X mobile Mac, you can watch movies anytime, anywhere. If you travel a lot, you might find that this is reason enough to get your own mobile Mac. And waiting for just about anything will never be the same. With a mobile Mac and your favorite DVD, time is never wasted.
Mac OS X supports the playback of DVD movies with the DVD Player application. Using DVD Player to Watch Movies The DVD Player application (located in the Applications folder) has the following three windows (see Figure 19.1): Viewer This is the window in which you watch the DVD content. Controller This window provides the controls for movie playback. Info This window provides information about the disc you are playing.
Figure 19.1. With DVD Player, you can enjoy all the amazing content that is available on DVD, such as complete seasons of your favorite TV shows.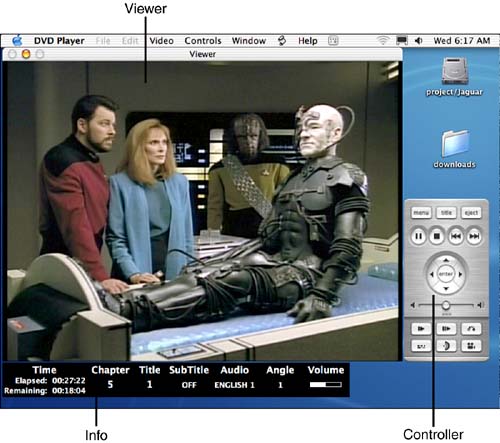
NOTE If you try to capture screenshots of a DVD using the Mac's built-in tools, such as the Grab application, all you will get is a black screen. To be able to capture DVD content in a screenshot, you need to use the excellent Snapz X Pro on a Mac that is equipped with an NVidia graphics card.
The Viewer window is straightforward. The DVD's content appears in this window; you can choose various sizes for the window from Half Size to Full Screen. In Full Screen mode, the Mac OS interface disappears and you can see only the DVD content and the DVD windows you choose to display. The Controller window contains the controls you use to watch movies. It has two orientations, which are vertical and horizontal. It is in the horizontal mode by default (see Figure 19.2). You can change the orientation to vertical by choosing Controls, Controller Type, Vertical. Figure 19.2. The Controller does just what you think: it enables you to control DVD playback.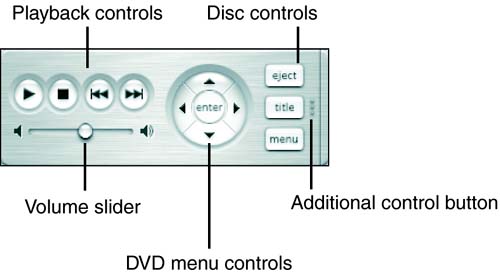
The Controller has more controls that you do not see by default. To reveal them, click the Additional Controls button, which is the three dots located at one end of the Controller (see Figure 19.3). Figure 19.3. You can use the Additional Controls button to expose more DVD Player controls.
If you have used a standard DVD player or VCR, the DVD Player controls will be easy to understand. To play and control a movie, use the following steps: -
Insert the DVD into your Mac's DVD drive. After a moment, the DVD will be mounted on the machine. By default, DVD Player will open and begin to play the DVD. Depending on the DVD, the disc's main menu might appear or you might be prompted to choose a soundtrack or other features.  | If you see a message about the DVD's region code, see "When I Play a Movie, I See a Message About the Region Code Needing to Be Set" in the Troubleshooting section at the end of this chapter. |
TIP To configure what action your Mac takes when you insert a DVD, use the CDs & DVDs pane of the System Preferences utility. -
Select the menu option you want, such as Play. The movie will begin to play in the Viewer window. In the upper-left corner of the window, you will see text for a moment that shows the control you used most recently (such as Play). -
Use the commands on the Video menu to control the size of the Viewer. If you choose Full Screen, the image will become as large as possible and the Mac OS interface will be hidden. After a designated time passes, the Controller will disappear too. -
To bring the Controller back, move the pointer, press a key, or press Ctrl+C. NOTE If you minimize the Viewer, it moves into the Dock and the movie continues to play. Unlike QuickTime movies, you won't be able to see the movie in the Dock icon, however. -
To see information about the movie you are watching, choose Window, Show Info. The Info window will appear and you can see where you are in the movie and the features that are being used, including subtitles, the angle being shown, and so on (see Figure 19.4). Figure 19.4. The Info window provides information about a movie you are watching.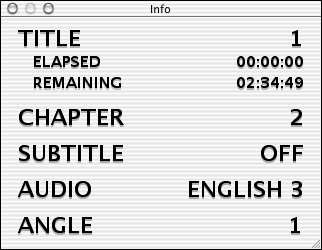
 | If you see the "NOT PERMITTED" message when you use a control, see "An Action I Try Isn't Permitted" in the Troubleshooting section at the end of this chapter. |
NOTE Use the commands on the Window menu to show or hide the Viewer, Controller, and Info windows. -
Use the other controls on the Controller to watch the movie.
Following are some other DVD playback notes: DVD Menus All DVD movies include a menu that provides access to the content of the disc and to its special features. You can highlight and select commands on these menus using the keyboard's arrow buttons, by using the mouse to point to them, or by using the mouse to point to them on the Controller. Use the additional controls to change the movie's settings quickly For example, you can control subtitles using the Subtitles button. Scan forward or backward When you scan forward or backward, you can control the rate of the scan by choosing Controls, Scan Rate, and then the rate at which you want to scan (such as 8x speed). Keyboard commands work best As you watch movies, you will find that the best way to control them is using the keyboard. Most of the major functions in the player have keyboard shortcuts. For the best DVD experience, learn to use these shortcuts.
 To learn the many keyboard shortcuts for playback and configuration that DVD Player offers, see "DVD Player Keyboard Shortcuts," p. 617. To learn the many keyboard shortcuts for playback and configuration that DVD Player offers, see "DVD Player Keyboard Shortcuts," p. 617.
Configuring DVD Player DVD Player is a relatively simple application, you can do some configuration to make it work the way you want it to. The DVD Player preferences window has three tabs: Player, Disc, and Windows (see Figure 19.5). The preferences settings are summarized in Table 19.1. Figure 19.5. You can control DVD Player using its Preferences dialog box.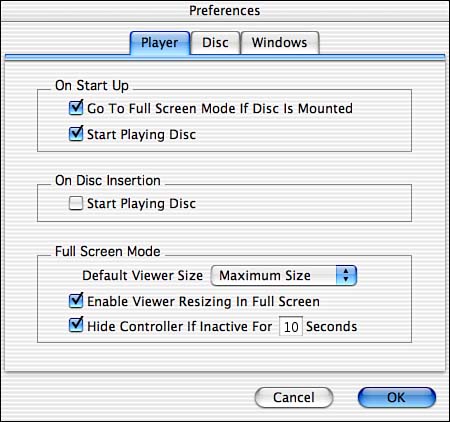
NOTE You can't control a movie while the Preferences dialog box is open.
Table 19.1. DVD Player Preferences| Tab | Preference | Effect |
|---|
| Player | Go To Full Screen Mode If Disc Is Mounted | Because most of the time when you watch a movie it will be in the Full Screen mode, this preference selects the Full Screen mode when you have a DVD mounted on your des top and DVD Player starts up (which it does by default when a DVD containing movie content is mounted on your Mac). | | Player | Start Playing Disc | With this enabled, the movie will start playing when DVD Player opens. | | Player | Start Playing Disc | With this enabled, a DVD starts to play when you insert it into your Mac. | | Player | Default Viewer Size | Select the default size of the Viewer window. Unfortunately, Full Screen is not an option. | | Player | Enable Viewer Resizing In Full Screen | When this is enabled, you can resize the Viewer window when it is in the Full Screen mode. | | Player | Hide Controller If Inactive For __ Seconds | Use this to control the automatic hiding of the Controller when you aren't using it. By default, the Controller will be hidden after 10 seconds. You can change this time or turn off the feature if you want to manually hide and show the Controller. | | Disc | Audio | Use the Audio pop-up menu to select the default language. The default setting is "Use Disc Default," which means that you will use the default language for each disc. | | Disc | Subtitle | Use the pop-up menu to choose the default language for subtitles. The default setting is "Off," meaning that no subtitles will be shown. | | Disc | DVD Menu | This sets the default language for the DVD menu text. | | Disc | Enable DVD@ccess Web Links | Some DVDs include Web links. Turn this preference on to be able to access those links. | | Windows Display | Controller Help Tags | This preference provides pop-up text identifying the buttons on the Controller when you point to them | | Windows Display | Status Window | The status window appears at the top of the Viewer and provides information about what is happening, such as when you press a control. |
NOTE Most DVDs that claim to offer DVD-ROM or Web content are not compatible with the Mac. However, you can often open these DVDs via the Finder to access some of this additional content.
|
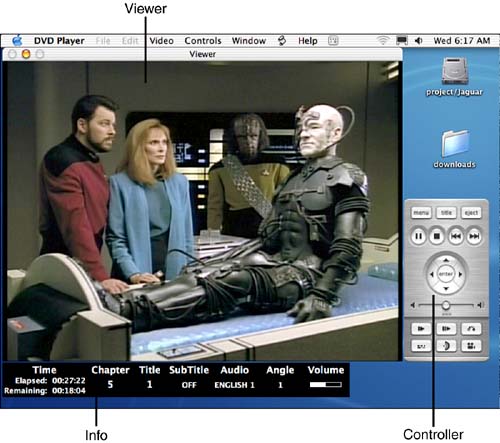
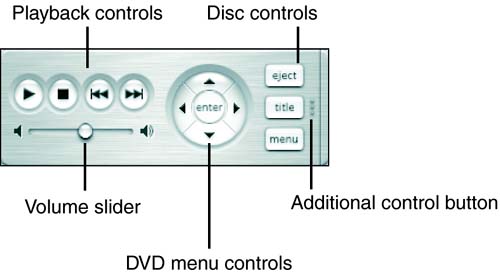

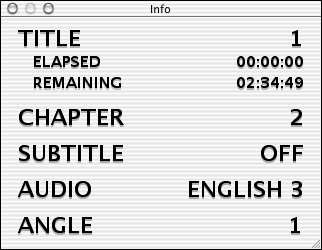
 To learn the many keyboard shortcuts for playback and configuration that DVD Player offers,
To learn the many keyboard shortcuts for playback and configuration that DVD Player offers,