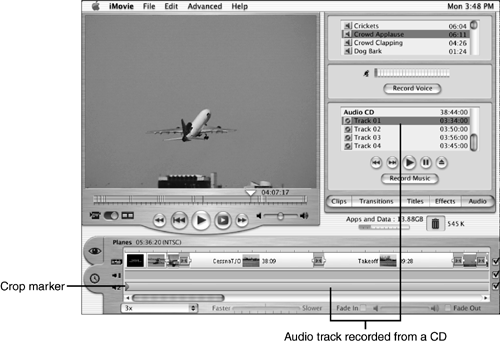Using Sound in Your Movies
| Using iMovie, you can create rich, full sound tracks for your movies. You can include four types of sound in your movies, which are the following:
You use the Timeline Viewer to control the audio portion of your movie. As you saw in the previous section, the Timeline Viewer enables you to see all the tracks that are part of your movie. Click the Timeline Viewer tab (the clock icon) to see the Timeline Viewer (see Figure 18.15). Figure 18.15. The Timeline Viewer and the Audio palette provide the tools you need in order to create sound tracks for your movies.
Each track on the Timeline Viewer is used to create and edit one of the three audio tracks you can have in your movie. The top track displays the native sound in your clips. Typically, the Audio 1 track is used for sound effects and narration and the Audio 2 track is used for music. Functionally, there is no difference between these tracks, and you can use them however you'd like. In Figure 18.15, you also see the Audio palette, which you use to add sound effects, narration and other sounds you record, and music to your movie. The tracks you see are all time-based "views" of your movie. The left side of the tracks represents the beginning of your movie, and the right side represents the end. You also see the Playhead, which works the same way it does in the Clip Viewer and the Monitor. For example, you can move it in the same ways, and the timecode shows its location in the movie. The frame at which the Playhead is currently located appears in the Monitor window. Some of the controls you see on the Timeline Viewer do the same things for each track (or selected clip). These are the following:
Working with Native SoundYour movie probably has some sound that came with the video clips. If you recorded your clips with a DV camcorder, these sounds are whatever you recorded, for better or worse. Each clip has its own soundtrack, which is what you see represented in the Native track of the Timeline Viewer. The bars you see show the beginning and end of each audio clip (and by no coincidence, each video clip). Muting Native SoundsThe most basic change you can make is to mute the Native track so that you don't hear any of its sounds. To mute the Native track, uncheck the "Mute" check box located on the right end of the Native track. Now when you play your movie, you don't hear any Native sound from it. To hear the native sounds again, check the "Mute" check box. Changing Relative Volume LevelsBecause your clips probably came from different sources or were recorded under different conditions, the sound level from one clip to the next might vary quite a bit. Although some variation is natural (you expect the roar of a jet plane to be louder than a cat walking across the road), too much variation (or the wrong variation, such as if the cat is louder than the airplane) can be annoying or distracting. Use the Relative Volume slider to set the relative sound levels of the various sound clips on the Native track.
TIP You can change the relative sound levels for several clips at once by holding down the Shift key while you select the clips. With the clips selected, move the Relative Volume slider. The relative volume of all the selected clips will be set at the level you choose. Now when you play your movie, the sound should make sense. Loud parts are louder, quiet parts are quieter, and the average is just right (relatively speaking, of course). Fading SoundsIf you have assembled your movie from a series of clips, the sound probably jumps from one clip to the next. For example, if your clip has music in its native sound track, it is highly unlikely that the editing you have done has resulted in smooth cuts in the music; more likely it is a rough cut from one part of the music to the next. This can be really jarring and disrupts the flow of your movie. You can use the Fade controls to make the sound of a clip fade in or out smoothly. If you make a clip's sound fade in, it starts completely silent and smoothly comes to its full level. Similarly, if you fade out a sound, its volume smoothly becomes quieter until by the end of the clip, it has faded to silence. NOTE If you add a Fade Out or Fade In transition to a clip, its sound also fades, so you don't need to use the Timeline Viewer fade controls on that clip. To make a clip's sound fade in, select the clip and check the "Fade In" check box. If you want it to fade out, check the "Fade Out" check box. You can control how long the fades are by opening the Info window for a sound clip (double-click it or select it and press Shift+ Editing a Clip's Native SoundAs you learned when you began editing your clips, whatever you do to a clip's video, you do to the clip's sound. This works the other way, too; changing the sound affects the video unless you extract the sound from the clip (you will learn how to do this in the next section). You should play each clip and listen carefully to its sound. Crop or trim the clips as needed to eliminate sounds you don't want or to include sounds you do want (without messing up the video). Extracting a Clip's Native SoundYou can extract the audio portion of the clip so that you can work with it independently from the video clip. Extracting the audio from a clip also enables you to move it relative to the video clip. This is useful if you don't want to use all of the audio, but want to keep all of the video in a clip. One of the best uses for the extracting audio feature is when you have a clip containing background music that should be at least somewhat synchronized with the video, such as a ballet performance. You can extract the audio, and then you can edit the video part of the clip without hacking up the music that goes with it. You can then "spread" the extracted music so that the single music clip covers all of the video. Although the music may not exactly match what is happening in the video anymore, this is much less distracting than music that jumps around as the edited scenes play. To extract a clip's sound track, select that clip on the Timeline Viewer. Choose Advanced, Extract Audio. The audio portion of the clip is extracted, and is placed on the Audio 1 track. When you extract it, it's still in sync with the video clip from whence it came. After the audio clip is extracted, you can use the audio-editing techniques that you'll learn about in the rest of this chapter to work with it. For example, you can move it around, lock it in place, and so on. When you extract audio from a video clip, the audio actually is copied to the audio track rather than being cut from the video clip. The volume of the audio that is part of the video clip is set to zero so that you never hear it again. Does this matter? Not really, but you shouldn't extract an audio clip unless you really need to. Because it is not actually removed from the video clip, your movie file will be larger than if you didn't extract the audio (because iMovie will carry two versions of that sound around). If you want to mute only a specific audio clip, set its relative volume to zero instead of extracting it. This also means that you can hear the sound of a video clip from which you have "extracted" the sound by selecting that clip and using the Relative Volume slider to increase the sound of the clip again. You can use this for some interesting sound effects because you can have multiple versions of the sound playing at the same time, with each being slightly out of sync with the others. TIP You can lock audio to a video clip so that when you move the video, the audio goes along for the ride and always remains in sync with the video. When a clip is locked, you see the locked icons. One appears at the beginning of the locked audio and the other appears at the point at which the audio is locked on the corresponding video clip. Adding Sound Effects to Your MovieOne of the more fun aspects of making a movie is adding sound effects to it. You add sound effects using the Audio palette. To open the palette, click the Audio button. The palette pops up and at the top of the palette you see several sound effects you can use (scroll through the list to see and hear all of them). To hear one, click it. The effect you click plays so that you can preview it. Continue clicking sounds until you find one you want to use in your movie. When you find the perfect sound effect, drag the sound effect from the Audio palette and drop it onto the Audio 1 track. When you move it over the track, a yellow line appears on the track where the clip will be placed when you release the mouse button; this line indicates the point at which the sound effect will start playing. In other words, where you place the effect on the track determines where in the movie the effect is heard. When you release the mouse button, a small square appears on the track. This square represents the sound effect you have added. You can work with the sound effect just as the other elements in a track. For example, if you select it, you will see its name and duration at the top of the Timeline Viewer (see Figure 18.16). Figure 18.16. Here the Crowd Applause sound effect has been added to the end of the movie.
Drag the Playhead to the left of the sound effect you just placed and press the spacebar to preview it. To move the sound effect, click it to select it (its box will darken to indicate that it is selected), and drag it to a new location. When you select the effect, the Playhead jumps to the beginning of the sound effect. At that point, the Playhead "sticks" to the sound effect, and you can move it frame by frame using the Left- and Right-arrow keys (hold down the Shift key to move it 10 frames at a time). When you have the effect positioned so that it plays at the perfect point in the video, it is a good idea to lock it to that spot so that, if you move the video, the sound effect will still play at the right time. To do so, select the effect and choose Advanced, Lock Audio Clip at Playhead ( If you want to move the sound relative to the video track again, select the clip and choose Advanced, Unlock Audio Clip ( NOTE The Fade and Relative Volume slider controls work on sound effects just as they do on native clips. You can also overlap sound effects. To do so, simply drag one effect on top of another. At those moments where the sound effects overlap, both effects play. You can more easily manage overlapped sound effects by placing one in the Audio 1 track and the overlapping sound in the Audio 2 track. Recording Sound for Your MovieUsing the Audio palette, you can record your own sounds to play during your movie. One obvious use for this is to add narration to various parts of your movie. NOTE The record button in iMovie is actually labeled Record Voice. But don't let that fool you you can use this button to record any sound you want. For example, you can attach the output of an audio tape player to your Mac through its microphone jack or USB port to record the sound output of that device to use in your movie. To record your own audio to go with your movie, do the following:
In the narration track, you will see that your sound has been recorded. The recorded sound is represented by an orange bar with a Crop Marker at each end (see Figure 18.17). Figure 18.17. The bar shown in the Audio 1 track is a sound that was recorded via a microphone.
You can edit a recorded sound in ways that are similar to editing other elements of your movie. When you click the bar that represents the recorded sound, the bar darkens to show that it is selected. You can do the following:
NOTE When you move a sound's Crop Markers, the part of the sound outside the markers won't play anymore. You can use this to fine-tune what you want to play before you actually change the sound clip. When you have it set to what you want to play, you should crop it so that the movie's file size will be smaller.
TIP As you work, remember to empty the trash once in a while to free up disk space. Adding Music to Your MovieA music sound track can help you convey a full range of emotions or simply make your movies more enjoyable to watch. There's just something about music; we love to hear it, even when our main purpose is to watch something. Because working with music is much like the other sounds you have already learned about, you already understand almost everything you need to know about adding music to one of iMovie's audio tracks. You can use the Audio 2 track to store the music you want to play during all or parts of your movie. You can use several different pieces during your movie, or you can have one piece play throughout. You can use two methods to add music to your movies. One is to record music from an audio CD by using the tools on the Audio palette. The other is to import music that is contained in an MP3 or AIFF file.
Adding Music from an Audio CDRecording music from an audio CD is very simple; the hardest part is figuring out which music is right for each scene in your movie. To record music for your movie, do the following:
NOTE Don't worry that you can't hear the other sounds in your movie while you're recording from an audio CD. That's normal. Continue recording tracks from CDs until you have all the tracks you want to use in your movie. You can have as many different tracks as you have room for. TIP You can also drag a track from the CD window onto either of the Audio tracks to add the entire CD track to your movie. Adding MP3 Music to a MovieThe better way to add music is by importing MP3 files into your iMovie project to use as soundtracks for your movie.
To import MP3 files into your iMovie project, do the following:
The music will be imported and a new music clip will appear on the Audio 2 track. Editing the MusicNow that your movie has some music in the music track, you can use the sound controls, with which you are already familiar, to edit it (see Figure 18.18). Figure 18.18. The Audio 2 track contains music that was recorded from an audio CD.
NOTE If you used the CD on which you have recorded music in iTunes, its name (along with the names of the tracks on it) will appear in the CD window. Of course, this assumes that iTunes is configured and able to connect to the Internet to download the information. You can edit the music by performing the following tasks:
Move the Playhead to the start of the music clip and press the spacebar to view the movie and hear its music track. Adding and Using Your Own Sound EffectsAlthough iMovie comes with several sound effects, you can import any Audio Interchange Format File (AIFF) and use it as a sound effect in your movie. This means that a huge number of sounds are available on the Internet for you to use. The better news is that you can convert practically any sound on your Mac into AIFF and then use it in iMovie. You can bring an AIFF file into iMovie in one of two ways:
Mixing Audio TracksAfter you have added all of the audio to your movie, play it. Listen to the individual tracks (use the Mute buttons to turn off tracks) and then listen to how the various sounds interact. Use the editing controls to change the relative volumes of the tracks. For example, your music should be quieter than any sound effects you want your audience to hear. You can use the Relative Volume slider to make this happen. You can also move music and sound effects between the two Audio tracks. This can be especially useful if you want to use part of one track, but mute the rest of it. You can drag the sound from one track to the other and mute the track you don't want to hear. NOTE If any of your sound tracks extends beyond the end of your video track, it will continue to play while the video track shows a black screen. When you change video after you have added audio, make sure that you preview the entire movie again. |
EAN: 2147483647
Pages: 260
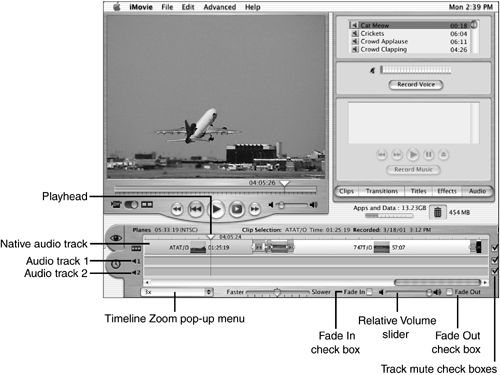
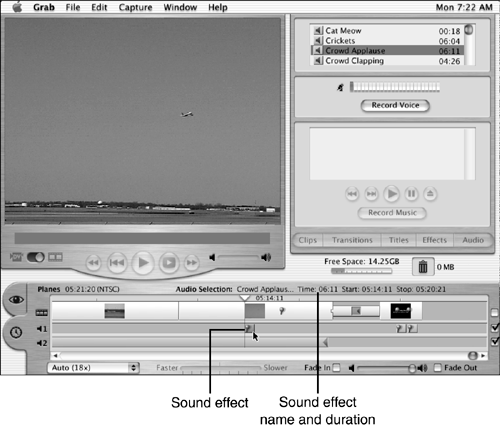
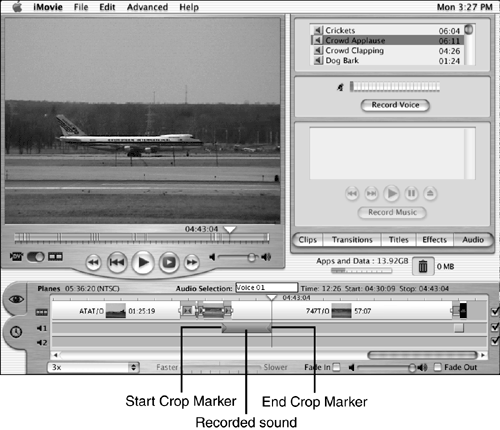
 To learn how to create MP3 files from your audio CDs,
To learn how to create MP3 files from your audio CDs,