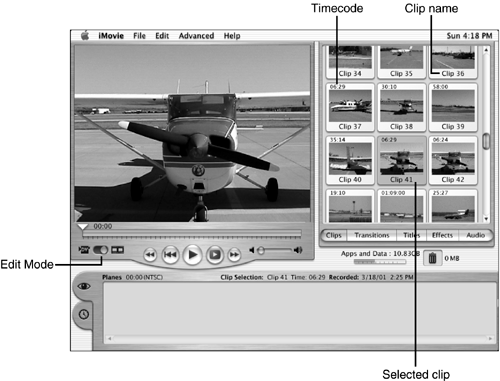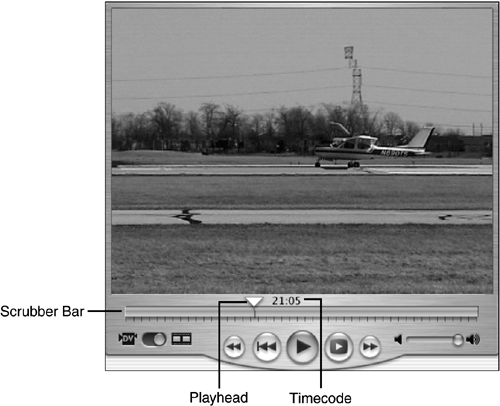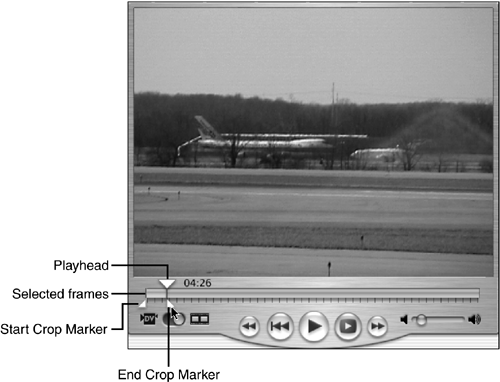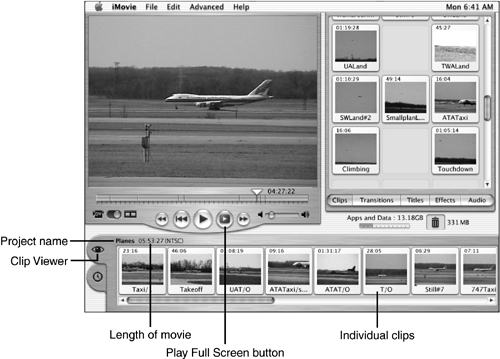Building a Basic Video Track
| Open iMovie. If you have not used iMovie before, you will see a dialog box with three buttons: New Project, Open Project, and Quit. In this dialog box, click the New Project button. (If you have previously worked with iMovie, it remembers your last project and automatically opens it for you. In this case, start a new project by choosing File, New Project.) In the Create New Project dialog box, name your movie. Move to the volume on which you are going to store it and click Create. Unlike many other applications, what you create is not a file but rather a folder that contains all the elements of your project. NOTE Make sure that you choose a volume with plenty of free space to store your iMovie project on. If you have a partitioned hard disk, you might need to move outside of your Home directory to store your project in order to have enough room. In the ideal situation, you will have a dedicated hard disk or volume on which to store your project. Open the project folder you just created, and you will see two items: a folder called Media and an iMovie file (see Figure 18.1). The media folder is used to store the clips, images, additional sounds (such as a music track), and other components you use in your project. Figure 18.1. When you create a new iMovie project, you create a folder that contains the Media folder and an iMovie reference file.
The iMovie file, which has the same name as your project, is a small pointer file that contains references to all the files in the media folder you are using. If you want to open your project by double-clicking something, this is the file you double-click. Now you are ready to begin to build your movie; you need to fill the iMovie Shelf with the clips from which you will build your movie. The iMovie Shelf is a holding area for the clips you will use in your movie. You drag clips from the Shelf to the Clip Viewer (more on that in a bit) to place them in your movie. You can also drag clips from your movie and place them back on the Shelf again. There are several sources for the clips you will import:
After the clips are in iMovie, you can build the basic video track of your movie. Importing Clips from a Digital Video CameraSetting up a FireWire camera to work with iMovie is a snap. Power up your Mac. Turn the camera on to its output setting (this is sometimes labeled VCR or VTR). Connect the FireWire cable to the DV camcorder and your Mac. CAUTION If the FireWire plug doesn't slip in easily, take a closer look. FireWire connectors are relatively fragile, so don't push too hard. You will see a message in iMovie's Monitor window confirming that iMovie is in touch with your DV camcorder. In addition to the "Camera Connected" message, notice that the button just under the Monitor is now Import (see Figure 18.2). This means that you are ready to begin importing your clips into iMovie. Figure 18.2. This message means that iMovie is ready to begin importing your clips.
The really cool part about an iMovie-compatible DV camcorder is that you can control your DV camcorder using iMovie's controls. The Play, Fast Forward, Stop, and other buttons in the iMovie Monitor control your DV camcorder. If you aren't using a camera that is iMovie-compatible, you will have to control the camera by using its controls and manually control iMovie as well.
TIP If for some reason you aren't getting the screen shown in Figure 18.2, try clicking the Camera/Edit Mode switch. With most cameras, this is automatically selected when iMovie realizes that it is connected to a camera. To begin playing the tape in your camcorder, click the iMovie Play button. The clips on the tape begin playing in the Monitor. Use the iMovie controls to move to the point on your tape at which you want to begin capturing clips from the tape. Following are the controls that iMovie provides (from left to right and bottom to top):
Click the Import button (or press the spacebar); iMovie starts the camcorder and begins capturing the clips. It stores the first clip in the first available slot on the Shelf. When it gets to a scene break (the point at which you hit the Stop button while filming with the DV camcorder), it stops that clip and immediately begins capturing the next scene, which it places in the next available slot on the Shelf (see Figure 18.3). Figure 18.3. When you import clips from a DV camera, iMovie stores them on the Shelf.
iMovie continues this process until it runs out of video to import or out of disk space to store clips, whichever comes first. If you don't want to wait that long, click Import again to stop the capture process (or press the spacebar). As you import clips into iMovie, keep a close eye on the Disk Gauge that is just under the Shelf. This gauge shows you how much free space is available on the disk where your project is stored. When you are in good shape spacewise, the gauge shows green. When it turns yellow, you are starting to run out of room. When it turns red, the disk you are using is full, and you need to clear more space on it to continue.
Use the iMovie controls to move the tape to the next set of scenes you want to capture, and begin again. Continue until you capture all the scenes that your script and storyboards call for, your disk runs out of space, or your Shelf is so full of clips that you have trouble dealing with so many. Your Shelf now has some nice clips (and probably some not-so-nice ones), ready for you to edit and use in your movie. When you are done, disconnect your camera and turn it off.
TIP If you want to control how clips are broken, instead of letting iMovie do it for you, uncheck the "Automatically start new clip at scene break" check box in the Import tab of the iMovie Preferences dialog box. When you import video, the clips will come in as one continuous "chunk" unless you start and stop the importing process manually. Frankly, dealing with one large clip is much more difficult than letting iMovie break up the clips for you. But if you have recorded your movie using very short multiple clips of the same scene, you might choose to have them come in as one long clip instead. Importing QuickTime Clips for Your MovieYou might also want to use QuickTime movies in your iMovie project. These QuickTime movies might be some you have digitized yourself, or they might be some you have downloaded from e-mail or from the Web. Using QuickTime movies in iMovie is a two-step process. Step 1 is to use QuickTime Player Pro to convert the movie into DV format. Step 2 is to import the movies into iMovie. All clips in iMovie must be in the DV format. Because native QuickTime movies are in QuickTime format, they must be converted to DV in order to be used with iMovie.
To use a DV clip you have converted, perform the following steps.
You will see a progress bar showing you how the import is moving along. If your clip is fairly lengthy, this process can take a few moments. When the importing process is complete, the clip appears on the Shelf, and it is automatically selected so that you see it in the Monitor. From this point on, it behaves in the same way as any other clip on the Shelf. Importing Still ImagesYou can include still images in your movie, or if you want to create a slide show, you can have a movie composed entirely of still images. You can import image files in all the common Mac image file formats, such as JPEG, TIFF, PICT, and so on. For best results, you should size your images so that they have a resolution of exactly 640x480 because iMovie will scale them to that size anyway, which can result in some distortion if the image's size is much different from this. Moving your photos into iMovie is as easy as importing a DV clip.
A progress window appears; and after a few moments, you will see your images on the Shelf. Previewing Your ClipsSelect a clip by clicking it on the Shelf. The clip is highlighted with a yellow border this means that the clip is selected. More telling is the first frame of the clip that the Monitor shows (see Figure 18.4). Notice that when you select a clip, iMovie also moves into the Edit mode, in which you can manipulate your clips (if it isn't in the Edit mode, slide the Camera/Edit Mode switch to the right). Figure 18.4. Clip 41 is selected on the Shelf; its first frame is shown in the Monitor.
Click Play to watch and hear your clip. Click Play again to pause your clip. You can also start and stop play by pressing the spacebar. As the clip plays, notice that the Playhead moves across the Scrubber Bar (see Figure 18.5). The Scrubber Bar is a visual representation of the timeline for a clip, a group of clips, or your movie (depending on what you have selected). On the Scrubber Bar, the Playhead shows the exact frame that appears in the Monitor as it appears; you use the Playhead to determine where you "are" in a clip. The precise location of the Playhead is shown by the timecode that "floats" next to the Playhead. Figure 18.5. This clip is playing and is on the fifth frame of the 22nd second of the clip.
The timecode is an important piece of information with which you need to get comfortable. As its name implies, the timecode provides information about the time aspects of a clip or of your movie. Timecodes appear in the following format:
If your clip is less than a minute, you will see only two sets of numbers: Seconds and Frames. The Frames part of the timecode is a counter that measures the number of frames in a single second of the clip. Most clips that you capture have 30 frames per second, which is the number that is required for smooth onscreen motion. Within each second of the clip, the frames are numbered from 00 to 29 (for a total of 30 frames). The Frames part of the timecode tells you where in each second of the clip you are. For example, a timecode of 36:21 means that the clip is 36 seconds long and has gone 21 frames into the 37th second (so it is actually almost 37 seconds long). As you start editing, the timecode becomes very useful, especially when you are able to interpret it immediately. The first few times it can be a bit confusing, but just keep remembering that the last number in the timecode is the frame number; it'll eventually sink in. You can preview (called search forward in iMovie lingo) by clicking the Fast Forward button while a clip is playing. The Playhead zooms across the screen until you click the Fast Forward button again. You can do the same thing in the reverse direction using the Rewind/Review button (called search backward). Adjust the playback volume using the Volume slider. Note that this only affects the current volume of the clip and in no way changes the clip itself. As you edit, you are constantly moving around a clip to get to specific areas to edit. There are several ways to do this. Click the Playhead and drag it to the right to move forward in the clip or to the left to move backward in the clip. When you release the mouse button, the Playhead is at the exact position where you left it, and you can see the frame indicated by the timecode. Use this method for gross but quick movements in the clip, such as moving from the beginning to the middle. You can also move the Playhead much more precisely by using the keyboard; this is essential when you get to detailed editing because you can move by increments as small as a single frame. To move the Playhead one frame at a time, use the Left- and Right-arrow keys. As you probably guessed, the Right-arrow key moves the Playhead forward one frame, and the Left-arrow key moves you backward one frame. You can also move the Playhead forward or backward 10 frames at a time by holding down the Shift key while you press the Left or Right-arrow keys. This movement is also very useful when you are doing detailed editing because it enables you to quickly move to a precise location in the clip, but you get there a bit faster than by moving one frame at a time. A fast preview technique is to select a clip and fast-forward through it (press NOTE You can use a clip's Info window to rename it as well as to see various data about it. To see a clip's Info window, select the clip and press Shift+ Editing a ClipThe first step in editing a clip is to select the part of the clip you want to edit. You do this with the Crop Markers. As with most Mac applications, you select the material you want to edit in this case, frames of the clip and then perform some action on them.
NOTE Copy, paste, and other editing commands work in iMovie just as they do in other Mac applications. Continue editing your clips until they are close to how you want them to be in your movie. It's usually a good idea to leave a couple of spare frames at each end of the clips so that you have some "extra" to work with when you do the final editing. When you're finished, you should have shorter and fewer clips than you did after you imported all the clips into the project. Building a Movie from Your ClipsAfter you have done the rough editing of your clips, you can begin to create your movie. You assemble your movie by placing clips on the Clip Viewer in the order you want them to be in the movie. Click the Clip Viewer icon, which is the eye, to bring the Clip Viewer to the front (it will probably be in the front already). To begin assembling your movie, simply drag clips from the Shelf onto the Clip Viewer (see Figure 18.7). Drag them onto the Clip Viewer in the order in which you want them to appear; you can reshuffle them later if you want to. Figure 18.7. I have moved clips from the Shelf to the Clip Viewer; the Clip Viewer shows the sequence in which the clips will be played in the movie.
When you select one or more clips on the Clip Viewer, the Monitor will show the clips you have selected. Vertical lines in the Scrubber Bar mark the boundaries of each clip. If you don't have any clips selected, the Monitor will show the contents of all the clips on the Clip Viewer, in other words, your entire movie. If the Clip Viewer gets full, use its scrollbar to reveal empty space for more clips. Press NOTE You learned earlier that you can easily include still images in your movies. Rather than using a frame rate, still images use a duration, which is how long the image appears onscreen. By default, this is 5 seconds, meaning that the still image appears for 5 seconds. You can change the default value if you want, and you change the duration for a still image when you add it to your movie. To do the latter, add the image to your movie. Select the image in the Clip Viewer and edit the value in the Time field (located at the top of the Clip Viewer toward its right end) to be the new duration for the image. You can change the order of clips by dragging them from one location on the Clip Viewer to another. As you move a clip between two other clips, the clips move apart to show you where your clip will be placed when you release the mouse button. You can remove a clip from your movie and place it back on the Shelf by dragging it from the Clip Viewer to the Shelf. You can delete a clip by selecting it and then pressing Delete. To see your movie in full-screen mode, click the Play Full Screen button. Your movie plays back so that it takes up the entire screen. This helps you focus on your movie without any distractions from the iMovie interface. To stop your movie and return to iMovie before your movie has finished, click the mouse button or press the spacebar. Continue placing clips in the Clip Viewer until you have all the clips that you want to appear in your movie. You don't have to use all the clips on the Shelf; you can leave clips there for later use or delete them when you are sure that you won't use them in this movie. |
EAN: 2147483647
Pages: 260
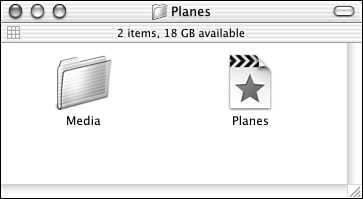
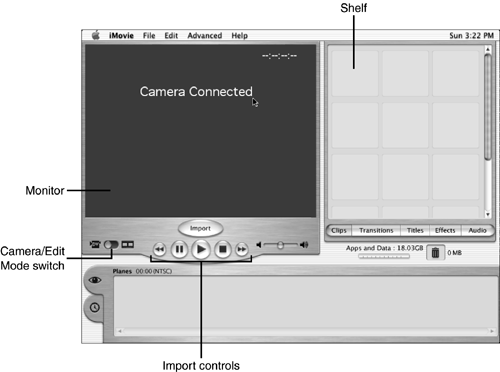
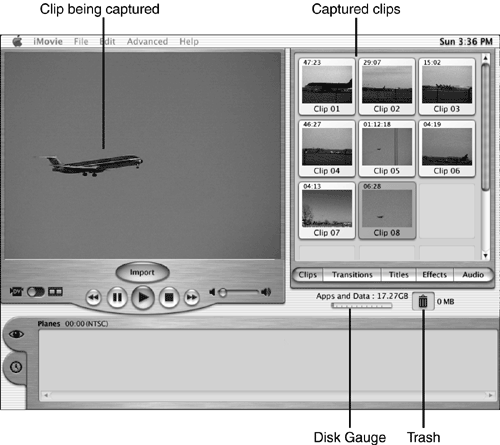
 To learn how to create a DV movie from a QuickTime movie,
To learn how to create a DV movie from a QuickTime movie,