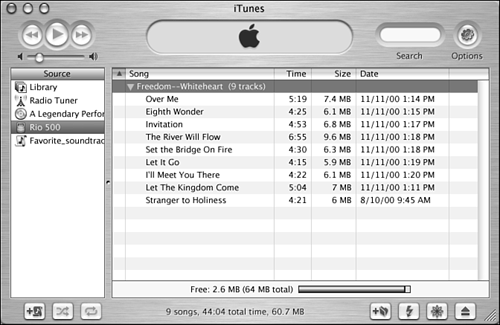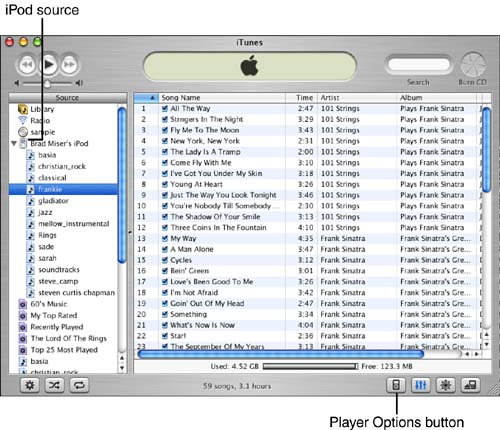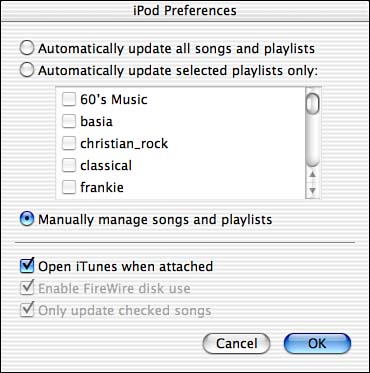Making Your Music Mobile
| With all this great music, you aren't likely to want to limit your listening pleasure to those times when you are working at your Mac. There are two ways in which you can make your iTunes music "mobile": by creating your own music CDs or by using a portable MP3 player. Using iTunes to Create Custom Music CDsWith a Mac and a supported CD recordable drive, you can use iTunes to create your own music CDs. These CDs can contain specific playlists that you can then listen to in your car, on portable CD players, and so on. CAUTION If you have a CD recording application installed on your Mac, such as Adaptec's popular Toast, you might have trouble getting iTunes to record CDs. If you experience problems when you attempt to record CDs using iTunes, remove any other CD writing applications you have installed. The general steps to use iTunes to record a custom CD are the following:
NOTE The process of recording a CD is more commonly called burning a CD, which is the terminology that iTunes uses. Steps 1 and 3 have to be done only once, so after your system is properly configured, you can burn subsequent CDs quite easily. Configuring Your CD Recorder in iTunesBefore you can burn a CD, you need to make sure that your CD recorder is properly configured.
Burning a CDWhen your system is configured properly, you are ready to create the CD.
CAUTION Use CD-R discs for audio CDs you create rather than CD-RW discs, especially if you will be using the CDs you create in noncomputer CD players. If you create an audio CD using a CD-RW disc, the odds are that you won't be able to play it using any CD player except the one on which you created it (which wouldn't be very useful). When iTunes records your playlist to a CD, it first translates the music into the standard Audio CD format (assuming that you elected to create an audio CD rather than an MP3 CD, of course). The application will translate each of the songs on the CD prior to burning them. This process will take several minutes to complete. Watch the display area for progress and status messages. When it is done, iTunes will begin recording the CD. CAUTION The spinning Burn CD icon gives you a clue as to how fast data is being transferred to the CD recorder. The faster the icon spins, the higher the data transfer rate is being achieved. If the icon slows considerably or stops altogether, you might experience errors because data isn't flowing fast enough to keep the CD burning process fed properly. If this happens, quit all applications that might be accessing any disks on your Mac and make sure that you aren't playing any music in iTunes. This will ensure that the maximum amount of system resources are available for the CD burning process. You can also lower the burn speed to reduce the data flow requirements. Doing so will often alleviate this problem. Depending on the speed at which your recorder works and the amount of data to record, this process can take quite a while. When it is complete, iTunes will play a sound to indicate that the process is done. The CD you created will be mounted on your Mac and will be selected as the current source.
If the CD you create can't be read on "standard" CD players, such as those in your car, see "The CDs I Make Won't Play in My Noncomputer CD Player" in the Troubleshooting section at the end of this chapter. Using iTunes with a Portable MP3 PlayerOne of the best uses of MP3 music is with a portable MP3 player. These players are very small and lightweight and are simple to operate. Plus, they have no moving parts, so they never skip (unlike portable CD players) and they use very little power. If you have an MP3 player that is compatible with iTunes, you can use iTunes to download music to the MP3 player. Choosing an MP3 PlayerAs with everything electronic, there are many different portable MP3 players available. They all do basically the same thing, which is to let you listen to MP3 music on the move. When choosing your MP3 player, consider the following factors:
TIP If you have another device that uses removable memory cards, consider an MP3 player that uses the same format. Then, you can share cards between the devices.
Downloading Music to an MP3 PlayerDownloading music to an MP3 player is quite simple.
TIP Typically, you should create a playlist to put on the MP3 player. Use the size information to make sure that the playlist will fit in your MP3 player's available memory. Also, creating a playlist will enable you to return that set of tracks to the MP3 at some point in the future. When you are done, you will see the songs that the player currently has available (see Figure 16.15). You can use the Expansion triangle to view the contents of folders on your MP3 player. Figure 16.15. The songs shown in the MP3's Contents pane are ready to listen to.
When you have an MP3 player selected as the source, the information at the bottom of the Contents window shows you how much of the player's memory has been used. You can use this information to "max out" the memory so that it contains as much music as possible. TIP When you click the Action button, which is called Options when an MP3 player is selected, you can rename your player. You can also upgrade its firmware by clicking the Upgrade Firmware button. NOTE Some MP3 players enable you to create folders in which to store music. You can rename these folders in iTunes, but you have to create them using the player's controls. Using iTunes with an Apple iPodAlthough the Apple iPod is an MP3 player, it is much more than most MP3 players. Whereas many MP3 players are limited to 64MB or 128MB of memory, the iPod includes its own hard drive with 5GB, 10GB, or even 20GB of storage space. This means you can store an entire music collection on the iPod (about 4,000 songs for the 20GB model), which eliminates the chore of selecting a small subset of your library to take on the road with you. The iPod uses the FireWire interface to communicate with your Mac, which means that data transfers to and from the iPod much more quickly than it does with most other MP3 players (because most use USB, which is much slower than FireWire). And iTunes is designed to make managing your mobile music with the iPod even easier than it is with other MP3 players. For example, you can set up the iPod so that it is automatically synched with your iTunes music collection, including the songs in your Library, your playlists, and so on. NOTE You even use an iPod to display your contacts and appointments. The iPod's only downside is its cost, which is higher than that of many MP3 players. The iPod costs $299 for the 5GB, $399 for the 10GB, or $499 for the 20GB model. However, if you consider that the iPod is actually a very small FireWire hard drive and includes a 10-hour rechargeable battery, its price doesn't seem as high. Also, keep in mind that you would have to buy many, many memory cards for most players for them to even approach the amount of music you can store on the iPod. Another nice feature of the iPod is that its battery can be recharged through the FireWire port. This means that you can recharge your iPod just by connecting it to your Mac. iTunes is designed to keep the iPod in synch with your music Library.
TIP iTunes contains a complete online help system for the iPod. To access it, choose Help, iPod Help. When an iPod is connected to your Mac, it is mounted on the desktop and is available as a source in the Source pane (see Figure 16.16). You can work with an iPod as a source in ways that are similar to other sources. Figure 16.16. When an iPod is connected to your Mac, it appears on the Source pane.
As you add music to your Library, create playlists, remove songs, and so on, you will want to keep your iPod current with your iTunes Library. You can control how this is done by setting preferences for the iPod using the Player Options button, which looks like the iPod itself. When you click this button, you will see the iPod Preferences window (see Figure 16.17). The options you have in this window are explained in the following bulleted list: Figure 16.17. The Player Options button enables you to configure how your iPod is synchronized with your iTunes music library.
|
EAN: 2147483647
Pages: 260
 For information about installing and using CD-R and CD-RW drives,
For information about installing and using CD-R and CD-RW drives,