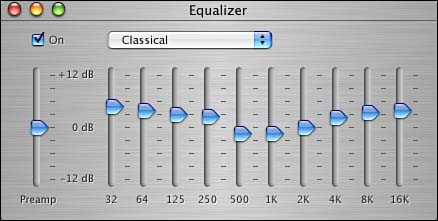| iTunes provides extensive control over how your music sounds when you play it. There are two general ways you can control how your music sounds. You can configure the iTunes effects preferences and you can use the built-in iTunes Equalizer. Using iTunes Effects iTunes includes three effects preferences you can set to control how music sounds. These effects are configured on the Effects pane of the iTunes Preferences dialog box. -
Open the iTunes Preferences and click the Effects icon. -
Use the "Crossfade Playback" check box and slider to control the amount of silent time between songs in your playlists. To control this time, check the check box and use the slide to set the amount of silent time. If the slider is set to 0, there will be no silence; one song will fade directly into the next. Set the slider to a value up to 12 seconds to have that amount of silence between tracks. -
Use the "Sound Enhancer" check box and slide to enable iTunes to apply digital effects to your music to improve its quality (that is a matter of opinion, of course). To enable this feature, check the "Sound Enhancer" check box and use the slider to set the relative amount of enhancing that iTunes does. -
To have iTunes automatically adjust the volume of each song as it plays to the same level, check the "Sound Check" check box. This avoids dramatic changes in volume level when you listen to various music. -
Click OK. The effects you configured will be applied to all of your music as you play it.
Using the iTunes Equalizer iTunes includes a graphic equalizer you can use to fine-tune the music you listen to. As with hardware graphic equalizers, you can adjust the relative volume levels of various audio frequencies to suit your preferences. Unlike with hardware graphic equalizers, you can select different preset configurations, and you can create your own configurations. You can apply an equalizer configuration to your music even down to individual songs so that each tune can have its own equalization. To work with the Equalizer, perform the following steps: -
Click the Equalizer button; choose Window, Equalizer; or press  +2. The Equalizer window will appear (see Figure 16.14). +2. The Equalizer window will appear (see Figure 16.14). Figure 16.14. These Equalizer settings are designed for Classical music and emphasize both bass and treble frequencies.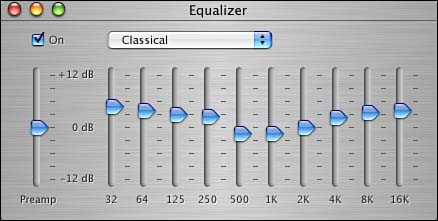
-
To activate the Equalizer, check the "On" check box (it is on by default). -
Choose the Equalizer preset configuration you want from the pop-up menu. All iTunes music you play will be adjusted according to the preset you selected.
Use the following ideas as you equalize your own music: Use the Preamp slider to change the relative volume level for every song. This is useful when a piece of music is recorded at a particularly high or low volume level. Create your own Equalizer settings by first choosing Manual from the pop-up menu. Then drag the slider for each frequency to the volume level at which you want that frequency to be played. Add your custom Equalizer settings to the pop-up menu by configuring the Equalizer and choosing Make Preset from the pop-up menu. In the Make Preset dialog box, name your preset and click OK. Your preset will be added to the list and you can choose it just as you can one of the iTunes default settings. Edit the list of presets by choosing Edit List from the pop-up menu. The Edit Presets dialog box will appear. You can use to this to rename or delete any of the presets, including the default presets.
You can also associate Equalizer presets with specific songs. -
Select the song to which you want to apply a preset. -
Choose File, Get Info (or press  +I). The Song Information window will appear. +I). The Song Information window will appear. -
Click the Options tab. -
On the Equalizer Preset pop-up menu, choose the preset you want to be used for that song. -
Click OK. When that song plays, the preset selected will be used.
If you frequently apply equalizer presets to songs, use the View Options dialog box to have the Equalizer column displayed in the Content pane. This column includes an Equalizer preset pop-up menu from which you can choose a preset for a song. |