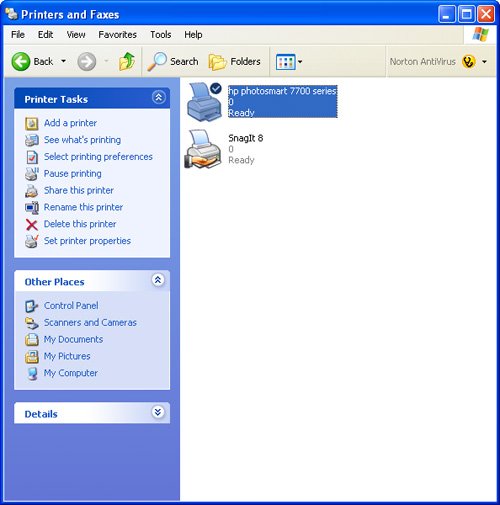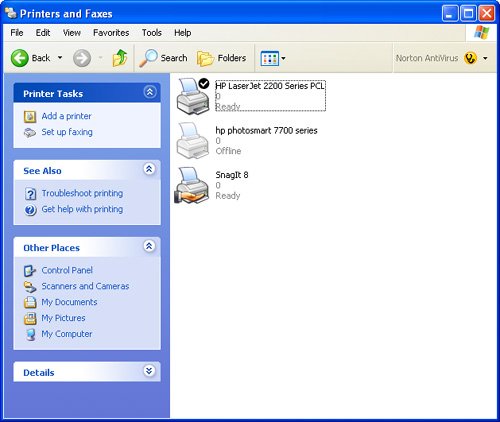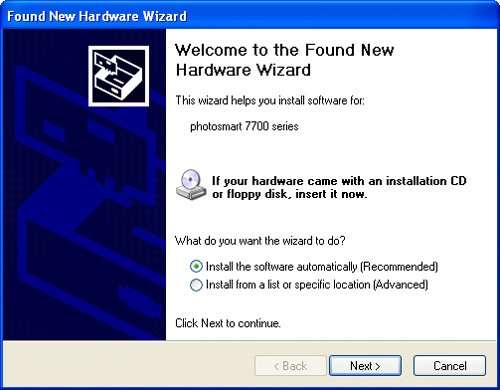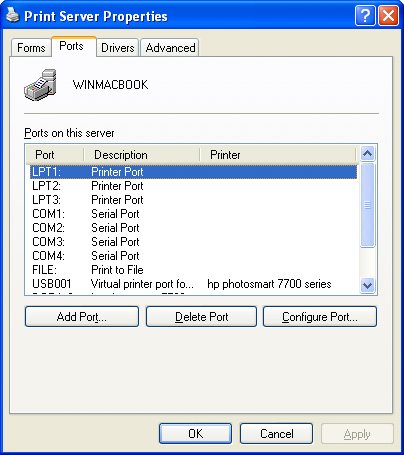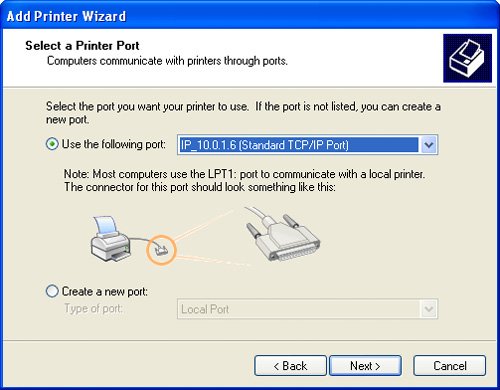| You can use many kinds of hardware when running Windows via Boot Camp on a Mac. Just like the Mac, there are two general steps you take to add hardware to Windows. First, you make the physical connections between the hardware device and the computer. Then, you install any software for the device, which will include the drivers that are needed for Windows to communicate with it. Windows includes the New Hardware Wizard. When Windows recognizes that new hardware has been connected to the system, it will launch the wizard and attempt to locate and install the proper drivers for the device. If this process is successful, you'll see a message telling you so and you should be able to use the hardware. If Windows can't find the appropriate software, you'll have to provide it by downloading it from the Web or via a disc. You can share hardware that you use with the Mac OS, but you'll need to install the Windows drivers to use that hardware under Windows. Installing hardware requires the following general steps: 1. | If the device was already connected to your Mac, when you installed Windows, disconnect it.
| 2. | Connect the hardware device to the Mac. The Windows New Hardware Wizard should detect the device, attempt to install it, and indicate if the installation was successful. If so, the device should be accessible and you don't need to do anything else to use it.
| 3. | If the wizard indicates that there is a problem with the device, you'll probably need to install its drivers. You can obtain these from the device's manufacturer or from the disc that was included with the device.
| 4. | After you've installed the device's software, it should be available in the Windows environment.
|
In the remainder of this section, you'll see examples of two common hardware devices you might want to use with Windows, which are a USB printer and a network printer. Adding and Configuring a USB Printer Under Windows The odds are that you have an USB printer available to your Mac. The good news is that it is very likely you'll be able to use that same printer while your Mac is running Windows. All you need to do is to install the printer's software and configure the printer for use with Windows by performing the following steps: 1. | If the printer is connected to your Mac, disconnect it.
| | | 2. | Reconnect the printer to your Mac while it is running Windows. Windows should detect the printer and you'll see the Found New Hardware message in the System Tray. The Found New Hardware Wizard will open and will show you the printer Windows found (see Figure 5.1).
Figure 5.1. The Found New Hardware Wizard will guide you through installing a printer (or other hardware for that matter) under Windows. 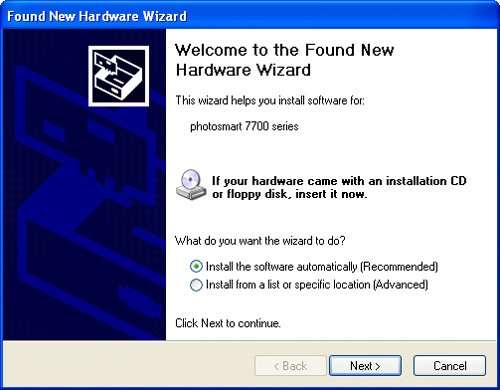
| 3. | With the Install the Software Automatically radio button selected, click Next. The wizard will attempt to find the correct driver for the printer you are installing.
| 4. | If the wizard finds the printer's drivers, it will inform you so; follow the onscreen instructions to complete the printer installation and skip the rest of these steps.
| 5. | If it couldn't find the printer's software, go to the manufacturer's website and download it to your computer.
| 6. | Run the printer's installation application. The printer's drivers will be installed along with any applications included in the installer package.
| 7. | Follow the printer installer's onscreen instructions to complete the installation process. In most cases, the installer will install the driver and complete the Windows printer configuration. You'll probably be prompted to make the printer you are installing the default and to choose other options depending on the kind of printer you are installing. When the process is complete, the printer should be ready to use.
|
After the Found New Hardware Wizard or the printer's installation application is done, open Control Panel, Printers and Faxes. You'll see the printer that was installed (see Figure 5.2). Select its icon and click the Set Printer Properties link. The Properties dialog box will open. Click Print Test Page. A test page should be printed. Close the open windows; you'll be ready to use the printer under Windows. Figure 5.2. Use the Printers and Faxes control panel to manage the printers available under Windows. 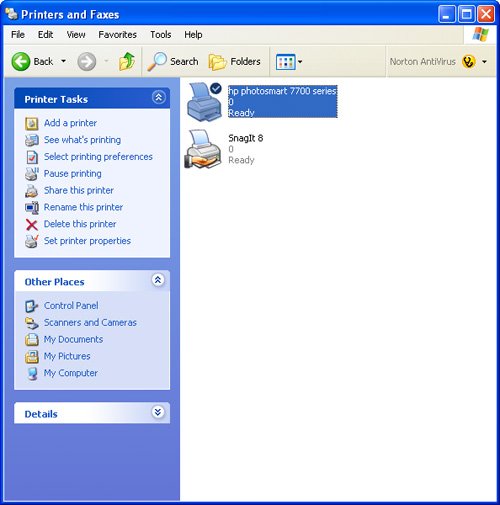
Tip The default Windows printer is indicated by the check mark on the default printer's icon. To change the default printer, open the contextual menu (by right-clicking on its icon) for the printer you want to set as the default and choose Set as Default Printer.
Adding and Configuring a Networked Printer Under Windows If your Mac is on a network that also includes printers, you can add those network printers to the Windows environment. Again, because the network connection is already made, all you have to do is to configure Windows to access the printer and install its drivers if they aren't part of Windows by default. Note You can also access printers being shared by a Mac or an AirPort Base Station with a computer running Windows. This involves downloading Apple's Bonjour for Windows software and then using the Bonjour Printer Wizard to configure shared printers under Windows. This is explained in detail in Chapter 8, "Running Windows in a Virtual Machine." It is often easier and more reliable to use this method than to connect Windows to a printer on the network via its IP address.
In many cases, you're likely using the printer's IP address to identify it on the network. You have to first add a standard TCP/IP port to Windows so you can use that port to connect to a printer on the network. Use the following steps to create a new port: 1. | Open the Printers and Faxes control panel.
| | | 2. | Choose File, Server Properties. You'll see the Print Server Properties dialog box.
| 3. | Click the Ports tab (see Figure 5.3).
Figure 5.3. Add a port to connect to a printer via its IP address. 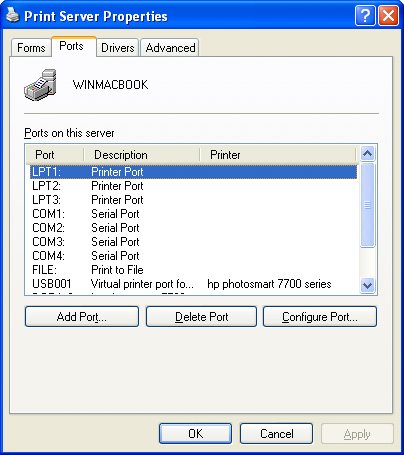
| 4. | Click Add Port. The Printer Ports dialog box will appear.
| 5. | Select Standard TCP/IP Port and click New Port. The Add Standard TCP/IP Printer Port Wizard will open.
| 6. | Click Next. You'll see the Add Port screen.
| 7. | Enter the printer's IP address in the Printer Name or IP Address field. The IP name will be created automatically.
Note Identifying the IP address of a printer can be tricky. Most printers have a command that will print a sheet containing the current configuration information, including IP address. See the user manual for your printer to find out what its command is. | 8. | Click Next.
| 9. | Click Finish. The wizard will create the port and you'll return to the Printer Ports dialog box.
| 10. | Click Close in the Printer Ports dialog box.
| 11. | Click Close in the Print Server Properties dialog box.
|
After you've configured the printer's IP port, perform the following steps to configure the printer under Windows: 1. | Open the Printers and Faxes control panel.
| 2. | Click the Add a Printer link in the Printer Tasks pane. The Add Printer Wizard will appear.
| 3. | Click Next.
| | | 4. | Select the Local Printer Attached to This Computer radio button, leave the Automatically Detect and Install My Plug and Play Printer check box unchecked, and click Next. (Because Windows XP doesn't support directly printing to a printer based on its IP address, you have to use this workaround because you can't use the network option to select a TCP/IP port.) You'll see the Select a Printer Port screen (see Figure 5.4).
Figure 5.4. Use this screen to select the port to which a networked printer is attached. 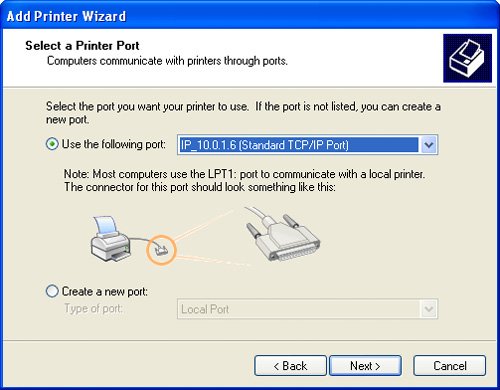
Tip You can also create a new port by checking the Create a New Port radio button and then choosing the kind of port you want to create. | 5. | Choose the TCP/IP port that you created earlier that connects to the network printer.
| 6. | Click Next. You'll see the Install Printer Software window.
| 7. | Choose the printer driver for the printer to which you are connecting and click Next. If you can't find the driver you need, you'll need to go to the manufacturer's website, download the driver installer, install the software, and then return to this screen.
| 8. | Name the printer, indicate whether you want it to be the default printer for Windows, and click Next.
| 9. | Leave the Do Not Share This Printer radio button selected and click Next. You'll see the Print Test Page screen.
| 10. | Click the Yes radio button and click Next.
| 11. | Click Finish. The wizard will close and a test page should be sent to the printer.
| 12. | Click OK to close the sheet explaining that a test page has been printed.
|
After you've installed the network printer, you'll be able to use it to print Windows documents and it will be shown in the Printers and Faxes control panel (see Figure 5.5). Figure 5.5. This Windows environment now has two printers (one is offline because it is unplugged). 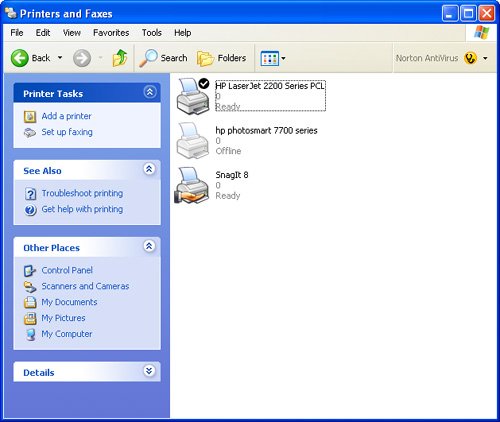
If the IP address of the printer changes for some reason, such as you restarting your network with a different number of devices, you'll need to update the IP address of the printer. Open the Ports tab of the Printer Properties dialog box. Select the current port, click Configure Port, update the IP address, click OK, and then click Close. (If you connect to the printer using Bonjour, you don't need to do this because the Windows environment will continue to access the printer being shared.) |