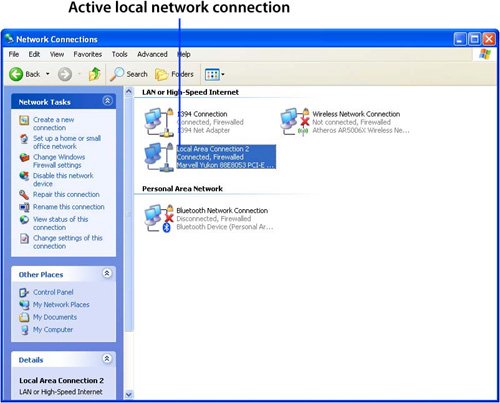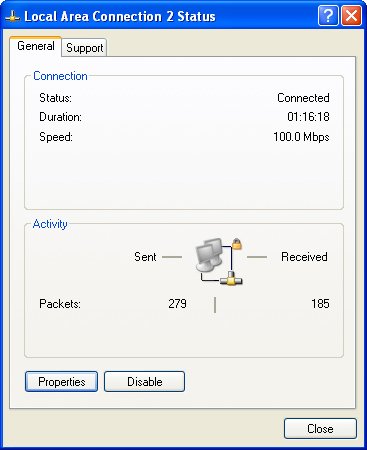| You can also connect the Windows environment to a local network and an Internet connection via ethernet. Once connected, you can manage the connection. Connecting Windows to a Wired Network If your Mac is already connected to a wired network, use the following steps to ensure that the network is recognized under Windows: 1. | Open the My Computer folder.
| 2. | In the Other Places panel, click the My Network Places link. You'll see the My Network Places folder.
| 3. | Click View Network Connections in the Network Tasks panel.
You'll see the Network Connections folder (see Figure 3.7). This folder shows all the network connections that exist for the Windows environment. Before you've connected to a network through one of the options shown, it will have a red x through it to show it isn't connected yet. Because your Mac is connected to a wired network, Windows will recognize a local area connection and will have connected to it automatically. Windows will be able to access other devices on the local network as well as the Internet.
Figure 3.7. Because this Mac is connected to an ethernet network, Windows has recognized that it has a local area connection and connected to it automatically. 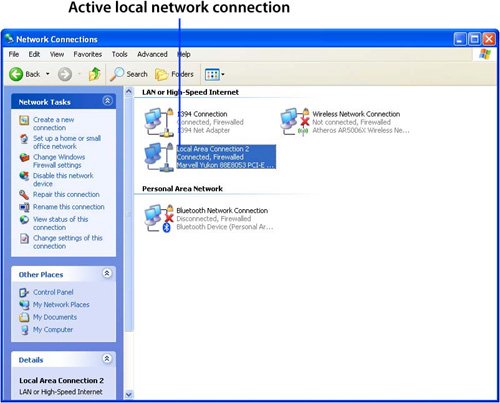
|
Note As soon as you've successfully connected your Windows environment to the Internet, you should protect it from Internet attacks, which are inevitable. See Chapter 4, for the steps you need to take to safeguard your computer while you are running Windows.
Managing a Wired Network Connection See the following list for some tasks you might want to do to manage your wired network: - Each time you connect an ethernet cable to your Mac, Windows will connect to the related network automatically.
- To view the status of an ethernet connection, open the Network Connections folder and double-click the icon for the active network connection.
Note When you view the status of an ethernet connection, you might see more than one local connection. One might be called 1394 Connection; if you see that one, you can ignore it. Because you're running Windows on a Mac, you need to work with the connection that was created to access the Mac's hardware. This will be the one that shows specific hardware under its icon (refer to the connection labeled Local Network Connection 2 in Figure 3.7). The Connection Status dialog box will appear for that connection (see Figure 3.8). In the top area, you'll see the status of the connection, how long it has been connected, and the speed at which it is connected. In the lower section, you'll see the current activity over the connection.
Figure 3.8. The Connection Status dialog box provides information about and controls for a network connection. 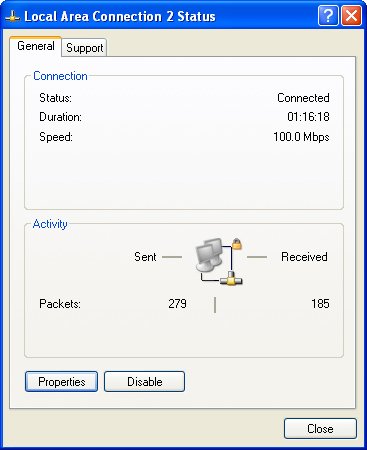
- Click the Properties button to view and configure more detailed information for the connection (you aren't likely to need to do this).
- To prevent Windows from connecting to the network, click the Disable button. Windows will disconnect from the network until you connect to it again manually. To do that, double-click the connection's icon in the Network Connections folder. Windows will re-enable the connection and connect to it again.
- For more detailed information about the connection, click the Support tab of the Status dialog box. You'll see the connection's IP address. You can click the Details button for more information about the connection. You can also click the Repair button if you are having problems with the connection.
|