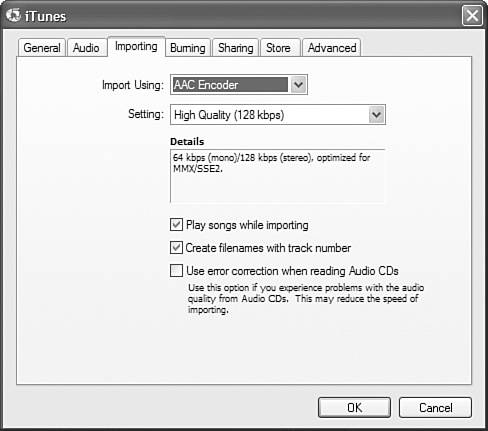Understanding Encoding and Other Important Format Options
| In Chapter 11, you learned about the major music file formats that you need to be aware of as you use iTunes. As you will recall, the two primary formats you use when dealing with music are AAC and MP3, but the Apple Lossless format is useful if you want only the highest quality from your music. When you add music to your Library, you choose the format and then you choose the specific configuration of that format. Note
Choosing a Format OptionAlthough I am sure that going into the specifications for each kind of format would make for fascinating reading, there isn't really any need to get into that detail. Frankly, the benefit of using an application such as iTunes is that it manages all this complexity for you so that you don't have to be concerned with it. If you are like me, you just want to work with the music, not diddle around with complicated settings. Generally, when you add music to your Library, you should use either the AAC or MP3 format. Because the AAC format is better (with better meaning that it provides higher quality music in smaller file sizes), it is usually the best choice. Note
Picking Quality LevelsAfter you select a format, you decide the quality with which the music will be encoded. Higher quality levels mean better-sounding music, but larger file sizes. If file size is not a problem, then choosing a higher quality setting is the way to go. If you have relatively little disk space, you might want to experiment to see which is the lowest quality setting you can choose that results in music that still sounds good to you. If you demand the absolute best in music quality and have hard drive space to spare, Apple Lossless is a good option for you. Note that when it comes to music, quality is in the ear of the beholder. Also, it heavily depends on the type of music you listen to as well as how you listen to it. For example, if you listen to heavy metal rock using a low-quality pair of speakers (in other words, cheap speakers), quality will be less of an issue for you because you likely won't hear any difference anyway. However, if you listen to classical music on high-quality speakers, the differences in quality levels will likely be more noticeable. Note
The trade-off for quality is always file size. The higher the quality setting you choose, the larger the resulting files will be. If you don't have disk space limitations and have a discriminating ear, you might want to stick with the highest possible quality setting. If disk space is at a premium for you, then consider using a lower quality setting if you can't detect the difference or if that difference doesn't bother you. Configuring iTunes to Import MusicWhen you add music to your Library, you start by choosing the import options (mainly format and quality levels) that you want to use. Here are the steps to follow:
|
EAN: 2147483647
Pages: 187
- Chapter II Information Search on the Internet: A Causal Model
- Chapter III Two Models of Online Patronage: Why Do Consumers Shop on the Internet?
- Chapter V Consumer Complaint Behavior in the Online Environment
- Chapter VI Web Site Quality and Usability in E-Commerce
- Chapter XI User Satisfaction with Web Portals: An Empirical Study