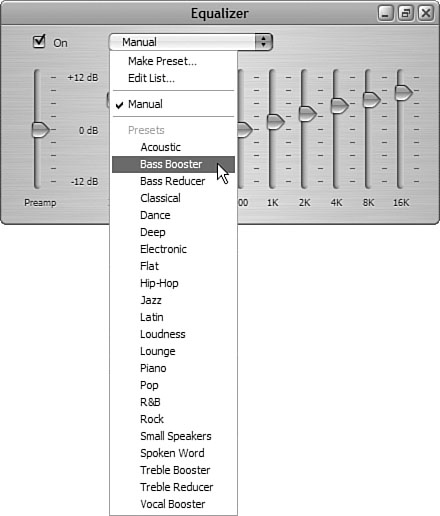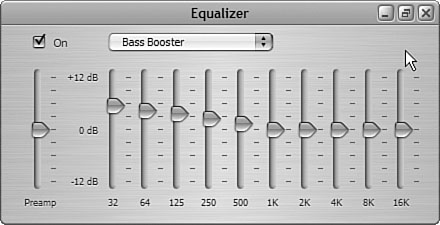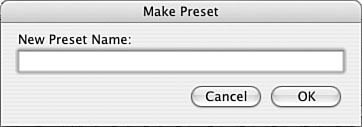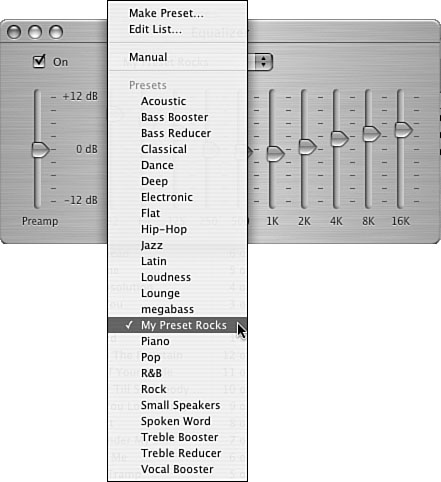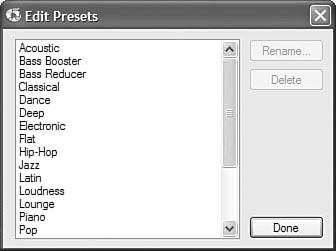| Dragging all the sliders up and down is lots of fun and all, but it isn't something you are likely to want to do a lot. Presets are collections of slider settings that you can apply just by choosing one on the Presets menu. You can use iTunes' default presets or you can create your own. Selecting a Default Preset Working with iTunes' default presets is a snap, as you can see from the following steps: 1. | Play some music.
| 2. | Open the Equalizer and turn it on.
| 3. | Open the Presets menu (see Figure 17.3). At the bottom of the menu, you will see the set of default presets available to you.
Figure 17.3. Are there enough presets for you? 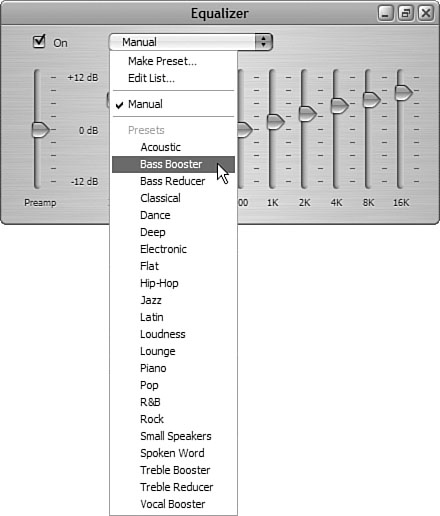
| 4. | Choose the preset you want to apply. When you return to the Equalizer window, the sliders will be set according to the preset you selected (see Figure 17.4).
Figure 17.4. The Bass Booster preset does just what it sounds like it will. 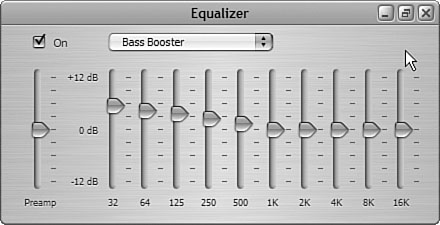
| 5. | Continue choosing presets until the music sounds just right.
|
The specific slider and preset settings you should use depend on many factors, including your sound system, the music to which you are listening, and last, but certainly not least, your personal preferences. For example, if you use speakers that have poor bass performance, you might want to consistently use higher bass settings (assuming you like to hear lots of bass, of course). If you have a system with a powerful subwoofer, you might not need any bass enhancement. Creating Your Own Presets If none of the default presets are quite right, you can create your own presets so that you can return to a specific Equalizer configuration easily and quickly. This is useful when a preset of your own making is just what you like and you want to be able to go back to it easily. A good way to create custom presets is to choose one of the default presets and make changes to it. Then, you can save the preset with your changes as a new preset. To create a preset, follow these steps: 1. | Open the Equalizer, turn it on, and set its sliders to the settings you want to reuse.
| 2. | Open the Presets menu and choose Make Preset. You'll see the Make Preset dialog box (see Figure 17.5).
Figure 17.5. To save your custom Equalizer settings, you can create your own presets. 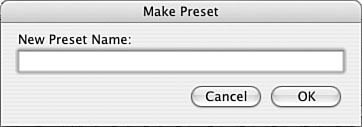
| 3. | In the New Preset Name box, type a name for your preset.
| 4. | Click OK. The preset will be added to the Presets menu, and you can choose it just like one of the defaults (see Figure 17.6).
Figure 17.6. The preset called "My Preset Rocks" is a creation of yours truly, but other than the funky name, it looks just like the default presets. 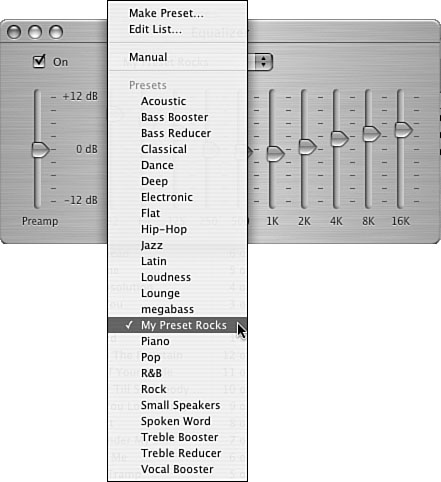
|
Configuring the Preset Menu As you saw in the previous section, you can add presets to the Presets menu. You can also remove presets from it to create a custom Presets menu. For example, you might want to get rid of presets you will never use so that the menu offers fewer choices. Or, you might want to rename a preset. To do these tasks, use the following steps: 1. | Open the Presets menu and choose Edit List. The Edit Presets dialog box will appear (see Figure 17.7).
Figure 17.7. You can customize the Presets menu so it contains only those presets that are useful to you. 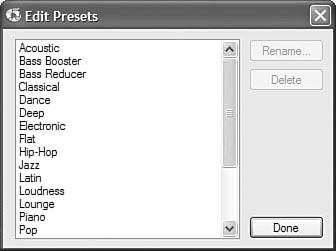
| 2. | To remove a preset from the menu, select it, click Delete, and confirm your decision at the prompt by clicking Yes. You will see a prompt asking you if you want to remove the preset from the songs that are set to use it as well (you'll learn about this in the next section); click Yes if you want to remove the preset from the songs or No if you want to retain the settings even though the preset will be removed from the menu. The preset will be removed from the menu.
| 3. | To rename a preset, select it and click Rename. The Rename dialog box will appear. Type a new name for the preset and click OK. It will be renamed on the menu.
|
|