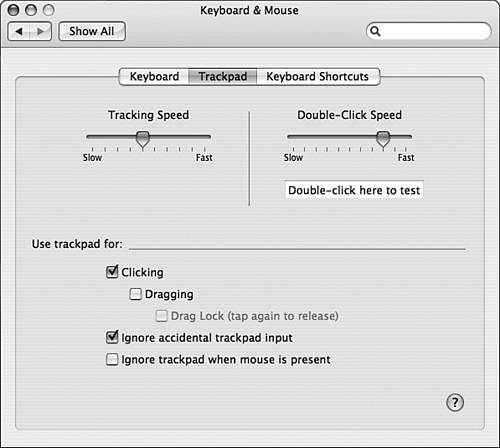Using and Configuring the Trackpad
| Configuring and using the trackpad is straightforward. You use the Keyboard & Mouse pane of the System Preferences application to control how your trackpad works. When you are using a mobile Mac, the Trackpad tab becomes available. Follow these steps:
|
EAN: 2147483647
Pages: 317