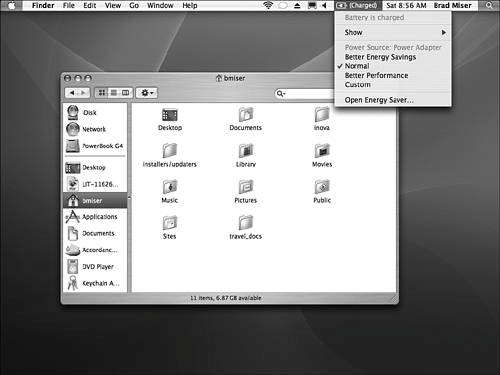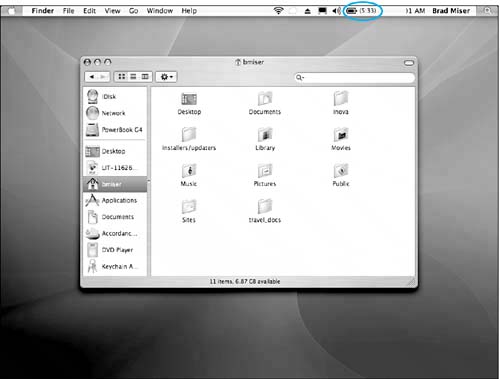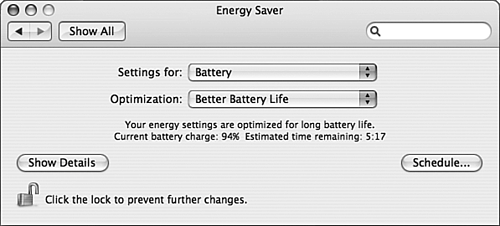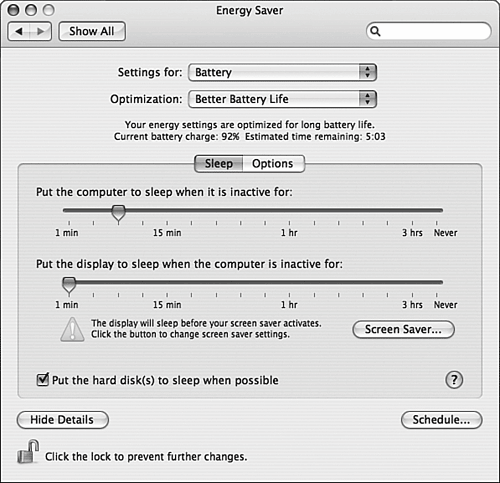Managing Your Mobile Mac's Power The factor that makes a mobile Mac mobile is the capability to run using battery power. This is obviously an advantage, but it also adds another task for you, which is managing that power so you maximize your battery life and thus your working time while on the move. Using the Power Management Menu When you run Mac OS X on a mobile Mac, by default you see the power management icon (see Figure 12.1). If you click this icon, the power management menu appears. At the top of this menu is an icon that keeps you informed about the power state of your Mac. When the battery is fully charged and you are running on the AC adapter, you see the plug icon. When the battery is charging, you see the lightning bolt icon and an estimate of either the time or the percent until the battery is fully charged. If you open the menu, you will see information about the state of the battery, such as whether it is charging, is fully charged, or how much running time it has; the Show command that you can use to change the displayed value; the current source of power for your mobile Mac (Power Adapter or Batter); power setting options from which you can choose; and the Open Energy Saver command to open the Energy Saver pane of the System Preferences application. Figure 12.1. The power management icon and menu on the menu bar keep you informed of the power state of your mobile Mac. 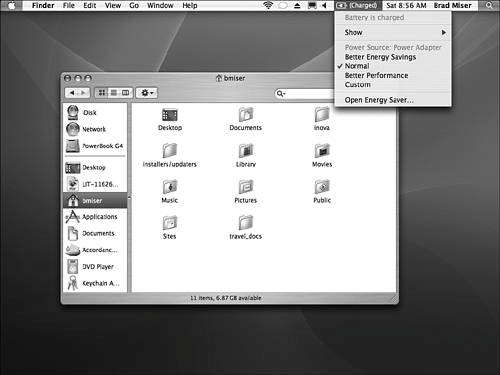
When you are running on battery power, the icon changes to a battery. The battery icon is filled proportionally to represent the amount of power you have left (see Figure 12.2). At the top of the power management menu, you see the time or percentage remaining until you are out of power (you can also choose to show neither). Figure 12.2. This Mac is running on battery power and has 5 hours and 33 minutes of running time left at current power usage levels (because it isn't doing anything at the moment, power usage is low). 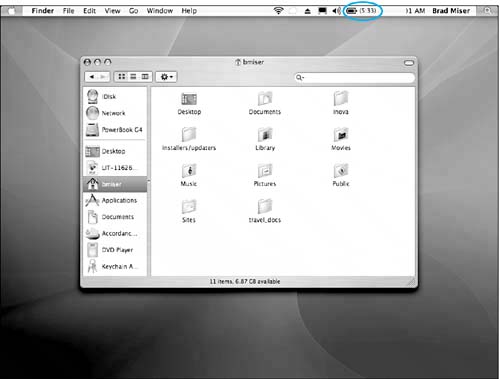
NOTE When you are running on battery power, the first item on the power management menu is always the opposite of what you have selected to display. For example, when you choose to display time on the icon, the percentage is shown on the menu, and vice versa. If you don't show time or percentage in the icon, you see time on the menu.
When you plug the power adapter back in to the Mac, the icon changes to a battery with a lightning bolt to indicate that the battery is charging. NOTE The battery icon takes a few seconds to update. For example, if you unplug the AC adapter and then immediately point to the icon, you still see the charging status information. While your Mac is calculating how much time you have left, you see the word Calculating next to the icon; just wait a few moments and the information shown is updated.
You can configure the power management icon on the menu bar in the following ways: Open the menu and select Show, Time to show the time remaining for the battery or for the charging process next to the icon. Open the menu and select Show, Percentage to show the percent of power/time remaining for the battery or for the charging process next to the icon. Return to the icon alone by selecting Show, Icon Only.
TIP To remove the power management icon and menu from the menu bar, open the Energy Saver pane of the System Preferences application, click the Options tab, and uncheck the "Show battery status in the menu bar" check box.
Maximizing Battery Life The ultimate and constant challenge of using a mobile Mac when running on the battery is to make your power last as long as possible. You should consider the following steps to maximize your battery life: Dim your screen Your Mac's screen is a major source of power consumption. If you dim the screen, it requires less power and thus extends your battery life. To dim your screen, use the Brightness slider on the Displays pane of the System Preferences application or the appropriate function key. Dim the display as much as you can while still being able to see it comfortably. For example, when you are traveling on a darkened airplane, you can set your display brightness to a lower level than when you are using it in a well-lit room. TIP Some PowerBooks and iBooks have dedicated function keys to control screen brightness, typically F1 to lower brightness and F2 to increase it. When you press one of these, an onscreen level indicator pops up to show you the relative brightness level and how you are changing it.
Configure the Energy Saver pane for the work you are doing while you are on the move Use the Energy Saver pane to configure your mobile Mac's power usage to maximize battery life. You'll learn how a bit later in this chapter. Avoid applications that constantly read from a CD or DVD The CD or DVD drive is another major source of power use. If you can copy files you need onto your hard drive and use them from there, you will use power at a lower rate than if your Mac is constantly accessing its removable media drive. In some cases, such as when you are watching a DVD movie, this isn't possible. At other times, however, you can store the files you need on the hard drive. For example, when you want to listen to music, you can add the songs to your iTunes Music Library so you don't need to use the CD or DVD drive. Put your Mac to sleep whenever you aren't actively using it You can put your Mac to sleep by selecting Apple menu, Sleep or by closing your mobile Mac's lid. When you open your Mac or press a key, the Mac instantly wakes up so putting it to sleep frequently doesn't cause a lot of wasted time for you.
NOTE When your Mac sleeps, all active processes are stopped, the screen goes dark, and the disk or disc drives stop. This reduces your Mac's power use to the bare minimum. A Mac in Sleep mode can survive a long time, but of course, it can't do anything while it is asleep. You need to strike a balance between the length of pauses in your work and the sleep time.
Configuring Power Use One of the most important power management tasks is to actively use the Mac's Energy Saver pane of the System Preferences application. This enables you to customize your Mac's energy settings to maximize battery life for the type of work you are doing. You can do this in two ways. One is to use the pane's standard energy setting configurations. The other is to configure the details yourself. Using a Standard Power Setting To use the standard configurations, perform the following steps: 1. | Open the System Preferences application and click Energy Saver, or click the power management icon to open the power management menu and select Open Energy Saver. You will see the Energy Saver pane. At the top of the pane is the "Settings for" pop-up menu. This enables you to choose the energy settings for running on the battery or on the power adapter. Just below this is the Optimization pop-up menu. This enables you to configure your Mac to use power settings appropriate for specific tasks.
| 2. | On the "Settings for" pop-up menu, select Battery. This enables you to configure your mobile Mac's energy usage while it is running on battery power.
| 3. | Open the Optimization pop-up menu and select the setting you want to use. Better Battery Life reduces the performance and power usage of the processor, Normal is balance of performance and battery life, and Better Performance sacrifices battery life for performance. Custom opens the detailed configuration settings, which are explained in the next section. When you choose an option, a summary of its settings appears below the menu (see Figure 12.3).
Figure 12.3. Here, I've selected Better Battery Life on the Optimization pop-up menu; the current settings for my expected running time are shown under the menu. 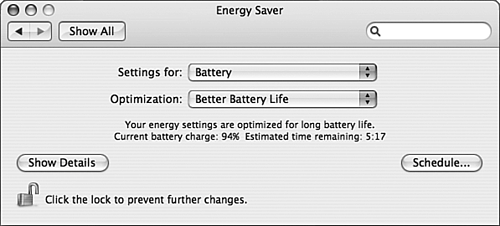
|
CAUTION When your battery power starts getting low (about 10% remaining), you will start to see low-power warning dialog boxes. If you continue to use your Mac to lower power levels, eventually the screen dims. When your Mac is on its last electron, it goes to sleep. The only way to revive it is to connect it to the power adapter or change to a fresh battery. This (hopefully) prevents you from losing data because the Mac shuts off unexpectedly when the battery is completely drained. Even in sleep mode, your Mac uses some power, so if it enters the sleep mode because of low battery power and you don't do anything about it, eventually, your Mac turns off. And poof, there goes any data you have left unsaved.
Customizing Your Mac's Power Settings If you prefer a more hands-on approach, you can use the Detail mode to customize the energy-saving settings yourself. Do the following: 1. | Open the System Preferences application and click Energy Saver, or open the power management menu and select Open Energy Saver.
| 2. | Click the Show Details button. The pane expands and you see controls you can use to configure the energy-saving settings in detail (see Figure 12.4). By default, the Sleep tab is selected; you use the controls on this tab to configure the sleep settings for your system.
Figure 12.4. When you show details, you can adjust several aspects of the energy-saving settings independently. 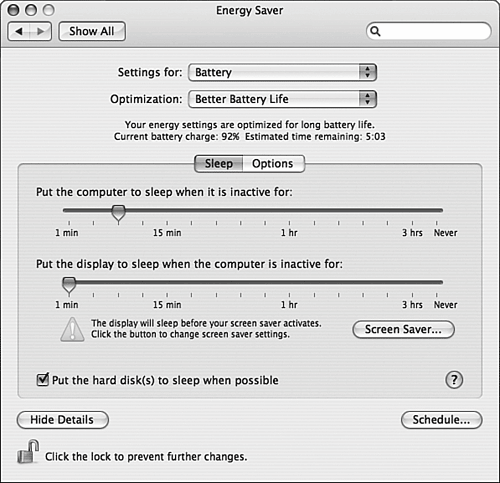
| 3. | Select Custom on the Optimization pop-up menu (or just start making changes and this is selected automatically).
TIP If you choose one of the standard settings on the Optimize Energy Settings pop-up menu with the Details shown, you can see the details of that configuration. For example, select Better Battery Life and you see that the sleep timer is set for 3 minutes, display sleep is set to 1 min, and hard disk sleep is on. | 4. | Choose the power source for which you want to configure energy savings on the Settings for pop-up menu; your choices are Power Adapter or Battery. You can have a separate configuration for each power mode. (The mode in which you are operating is selected by default.)
| 5. | Use the top slider to control the amount of inactive time before the entire system goes to sleep. Setting a shorter sleep time causes your Mac to sleep frequently, thus conserving battery power. But, this can also interrupt your work. Set the Sleep slider to a value that is just longer than normal pauses in your work.
| 6. | Use the "Put the display to sleep when the computer is inactive for" slider to set the amount of inactive time before the screen goes dark.
As you move the sliders, the current time at which the slider is pointing will appear above the slider at its right edge. This is helpful in selecting a precise time on the slider.
Because the screen is such a major consumer of power, you should have the display sleep after only a few minutes of inactivity when you configure your mobile Mac for operating in battery power. This also protects the flat-panel display in your mobile Mac from damage and early failure.
There is also a dim function, which is different from sleep. Dimming causes the screen to go to a lower brightness setting before the display sleeps (when it goes totally dark). You configure this option on the Options tab.
NOTE If you set the display sleep time to be less than the time at which your screen saver activates, you will see a warning saying so and the Screen Saver button will appear. You can click this button to change your screen saver settings. Normally, when you are running on battery power at least, you want the screen to sleep rather than using the screensaver because the screensaver consumes battery power for processing and screen display. | 7. | Unless you have a very good reason not to, leave the "Put the hard disk(s) to sleep when possible" check box checked. The hard disk is another major consumer of power, and putting it to sleep saves significant amounts of energy.
| 8. | Review the settings summary that appears just below the pop-up menus to ensure that the settings are what you desire. If you are running on battery power, you will see an estimate of the time remaining.
| 9. | Click the Schedule button. You use the resulting sheet to set an automatic startup/wake or shutdown/sleep time for the computer.
| 10. | To set an automatic startup or wake time, check the "Start up or wake" check box and choose the day (using the pop-up menu) and time (by typing a time or using the Up and Down arrow buttons) at which the machine should start if it is powered off or wake up if it is in sleep mode. For example, you can set your Mac to start at a specific time everyday, on weekdays or weekends, or on a specific day only.
NOTE If your mobile Mac's lid is closed, the automatic start up/wake settings have no effect. | 11. | To set an automatic shutdown or sleep time, check the lower check box on the sheet and select Shut Down or Sleep on the pop-up menu. Then select the day and time you want this action to happen on the Day pop-up menu and using the time box and arrow buttons. Click OK to activate these settings and close the sheet.
| 12. | Click the Options tab. Use the check boxes on this tab to further configure Energy Saver.
| 13. | If you check the "Wake when the modem detects a ring" check box, your Mac will automatically wake up when it detects a call coming in on its modem. The primary situation in which you might want this to happen is when you use your mobile Mac to receive faxes.
NOTE Some settings only appear when they are applicable. For example, the "Reduce the brightness of the built-in display when using this power source" check box appears only when you are working with the Battery source. | 14. | Check the "Reduce the brightness of the built-in display when using this power source" check box if you want your Mac's display to have a lower brightness when operating on the power source shown on the "Settings for" pop-up menu. When this box is checked, the brightness of the display will be reduced slightly when you are using the selected source. In my experimentation, it appears that this function reduces screen brightness by about two ticks on the brightness indicator. This isn't a huge reduction in brightness, but it can save some power. And when you are running on battery power, every minute of power saved is a minute you can keep using your Mac.
TIP A better way to save battery power by dimming the screen is to just develop a habit of manually setting the screen to a low, but comfortable, level for the various environments in which you work. | 15. | The "Automatically reduce the brightness of the display before display sleep" check box determines if your display's brightness will be reduced automatically before it goes to sleep. This causes the screen to dim before it goes completely to sleep. If you move the cursor or press a key, the screen will return to its previous brightness setting. I find this feature annoying, but if it doesn't bother you, it can be a way to save more power.
| 16. | Use the "Restart automatically after a power failure" check box if you want your Mac to restart after the power fails. Because your iBook or PowerBook has a battery, this option isn't as meaningful as it is for a desktop Mac.
| 17. | Use the "Show battery status in the menu bar" to determine whether the power management icon and menu appear on the menu bar. You should leave this checked so you can easily see the current status of your battery.
| 18. | Set the processor performance setting on the Processor Performance pop-up menu. Your choices are Highest and Reduced. Highest provides maximum performance and requires more power; Reduced lowers performance but also lowers power requirements. If you are configuring for battery operation, select Reduced and use your Mac for a while. If you don't notice performance problems, leave the setting as is. If you notice slow operation, increase the processor performance setting again.
|
You should configure all these settings for each power mode (battery and power adapter). To configure the other source's settings, select the other power mode on the "Settings for" pop-up menu, and configure the Sleep and Options tabs for that mode. NOTE Energy Saver settings are global, meaning they are the same for all user accounts on your Mac.
Choosing Your Mac's Power Use You can determine which power settings your Mac uses in the following two ways: - Open the power management menu on the menu bar and select the setting you want to use.
- Open the Energy Saver pane of the System Preferences application and select the settings you want to use on the Optimization pop-up menu.
In addition to the default settings, you'll see that Custom is a choice in both locations. This makes the settings be the last that you set them manually. In other words, Custom remembers the last group of settings you adjusted yourself. TIP If you operate your mobile Mac on battery power frequently, consider getting a second battery. This effectively doubles your working time because you can swap out batteries without shutting down your Mac. Just put it to sleep and change the battery. As long as you are fairly quick about it, you can change the battery and go back to where you were.
|