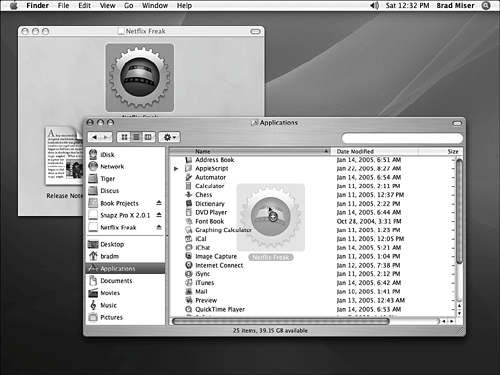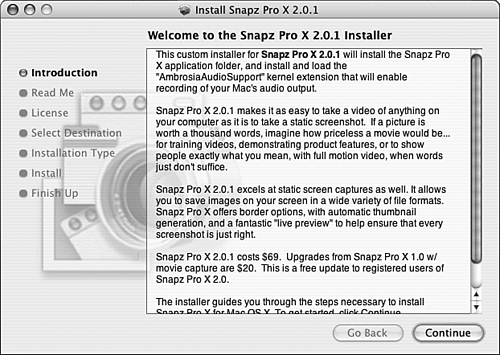| Although carbonized and Cocoa applications behave somewhat differently, their similarities are at least as great as their differences. This is especially true when it comes to installing them. Under Mac OS X, the two basic strategies by which applications are installed are the following: Drag and drop Under this method, you simply drag the application files (usually just one file or folder) from one location to the location in which you want to install the application (usually the Applications folder). Installer Some applications use an installation program to install the application and related files for you. Most applications use the standard Mac OS X Installation application as their installation mechanism. These applications are provided as package files, which have the file extension .pkg.
Because Mac OS X is designed as a multiuser OS, where you install Mac OS X applications is an important consideration. The two locations in which you should install Mac OS X applications are The Applications folder If you want the application to be accessible to everyone who uses your Mac, you should install it in the Applications folder. To do this, you must be logged in as an administrator. Most applications that use an installer are installed in the Applications folder, and you usually don't have the option to install them elsewhere. TIP Remember that you can use the Accounts pane of the System Preferences application to limit a user's access to specific applications.
The Home folder You can sometimes install applications in a user's Home directory (primarily applications that have drag-and-drop installation). You should install applications in a user's Home directory only if you don't want everyone who uses your Mac to be able to use that application. Because users can access only areas to which they have been granted permission through their security settings, you need to ensure that everyone who needs to use the application can access the location in which it is stored.
These installation locations are appropriate only for Mac OS X (carbonized or Cocoa) applications. You install Classic or Unix applications in locations that are appropriate for those types of applications. CAUTION If you have trouble installing an application, make sure you are logged in as an administrator. Many application installations can be done only while using an administrator account.
Installing Mac OS X Applications with Drag and Drop Under Mac OS X, applications can be provided as bundles. A bundle is a collection of the executable files and other resources required for an application. An application bundle can be presented to you as a single icon, which makes the drag-and-drop installation technique possible. Instead of having to deal with an installer application or a bunch of individual files, you can easily act on an entire application bundle by acting on its single icon. Installing applications that use the drag-and-drop method is especially simple. Most of these applications are provided as self-mounting image (.smi) or disk image (.dmg) files. This means that the file behaves just as if it were a volume you mount on your desktop. Many Mac OS X applications use this method, making installation of these applications almost trivially easy. NOTE The only difference between the behavior of .smi and .dmg files is that .smi files automatically mount on your desktop when you launch them. Disk image files use Apple's Disk Utility software to mountbecause this application is installed on your Mac by default, these files behave quite similarly and you probably won't notice any difference between them. However, you could use a .smi file even if Disk Utility wasn't installed on your machine, whereas you can't use a .dmg file without the Disk Utility application.
The general process to install an application provided in a .smi or .dmg file is the following: 1. | Download and uncompress the .smi or .dmg file.
| 2. | If the file isn't mounted on your Mac automatically, double-click the file (which is likely a .dmg file). Its volume is mounted on your desktop, just like any other volumes, such as a CD, DVD, or volume on a hard drive.
| 3. | Open the resulting volume and drag the application's folder or file to the appropriate directory on your Mac.
| 4. | Unmount the mounted volume by selecting it and pressing  -E (or select File, Eject). -E (or select File, Eject).
| 5. | Discard the .smi or .dmg files if you won't need to install the application again. However, in most cases, I recommend that you keep the original file in the event you need to reinstall the application (for example, you can copy it to a CD or DVD).
|
 To learn how to download files from the Web and prepare them for use, p. 481. To learn how to download files from the Web and prepare them for use, p. 481.
NOTE Some applications don't even provide a .smi or .dmg file. After you download and uncompress the file, you will have the application's folder immediately. Drag this folder to where you want the application to be installed.
Many Mac OS X applications that you can download from the Web are provided in the .dmg format. As an example, download and install Netflix Freak, which is a great application if you use the Netflix DVD rental service like I do: NOTE  | You can get information about and download Netflix Freak at www.thelittleappfactory.com. |
1. | Log in as an administrator for your Mac.
| 2. | Go to http://www.thelittleappfactory.com/, click the Our Software icon, and then click the Netflix Freak icon.
TIP Netflix Freak enables you to manage you Netflix account much more easily than using a web browser to access it. You can do all the functions you can from the Netflix website from within the Netflix Freak application, and these tasks are easier and faster. I find this application very useful and hardly ever visit the Netflix website anymore. | 3. | Download Netflix Freak. After the file is downloaded, it is uncompressed and decoded automatically. When the process is complete, you see the netflixfreak.dmg file. The disk image is the Netflix Freak volume on your desktop; its folder is opened for you automatically.
 To learn how to download files from the Web and prepare them for use, p. 481. To learn how to download files from the Web and prepare them for use, p. 481.
| 4. | Open another Finder window and display the Applications folder.
TIP The fastest way to open the Applications folder is to press Shift- -A. -A. | 5. | Drag the Netflix Freak icon into the Applications directory to copy it there (see Figure 7.1).
Figure 7.1. Installing the excellent Netflix Freak is a simple matter of drag and drop. 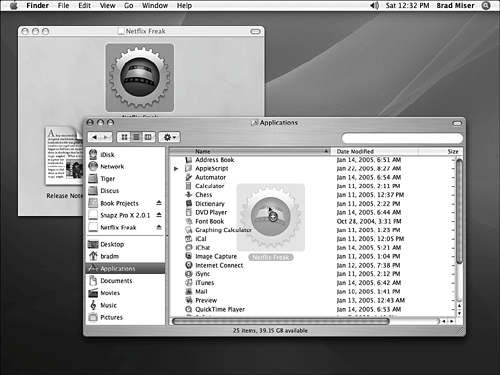
| 6. | Eject the Netflix Freak volume and store the original .dmg file in a safe location.
| 7. | Launch Netflix Freak to start using it.
|
TIP If you want to save a little disk space, save the original .sit or .zip files that you download instead of the .dmg files. When you want to access the .dmg files again, you can uncompress the .sit or .zip files. You don't need to save both versions. The .dmg file is slightly more convenient than the .sit or .zip file, but it also requires slightly more disk space.
CAUTION Some companies remove the installers for one version from their website when the next version is released. In such cases, you might not be able to download and install the application again without paying an upgrade fee to get the new version. Although this is not a very good practice in my opinion, some companies do have this policy. The only way to ensure that you will be able to reinstall the same version of an application you downloaded and licensed is to keep the original installer files. You should also keep any updates you download and install for that version.
 | If you aren't able to place the application in the appropriate directory, see "I Can't Install an Application Because I Don't Have Sufficient Privileges" in the "Troubleshooting" section at the end of this chapter. |
Installing Mac OS X Applications Using an Installer All Mac OS X applications that use the standard Mac OS X installer application install in a similar fashion; however, minor variations can exist. Under Mac OS X, applications that use the Installer application come in package files, which have the extension .pkg. For example, when you installed Mac OS X on your machine, you used this installer. NOTE When you download an application that comes in a .pkg file, it often is included in a .dmg or .smi file. This usually is done when there are files outside the application to be installed that the developer wants to include with the application but that should not be installed as part of it (readme files, for example).
The general process to install and use .pkg files is the following: 1. | Download and prepare the file containing the application you want to install.
| 2. | Mount the disk image and open it.
| 3. | Double-click the .pkg file.
| 4. | Work through the steps in the installer application.
|
An example of an application that uses this technique is the excellent Snapz Pro X screen capture utility: 1. | Log in as an administrator for your Mac.
| 2. | Go to www.ambrosiasw.com, move to the Utilities page, and click the Snapz Pro X icon.
| 3. | Download Snapz Pro X. The .dmg file is opened automatically; then the volume containing the software is mounted and appears on the desktop.
| 4. | Look at the contents of the volume and read any readme files you see.
NOTE Some installer packages also come with an uninstaller application; you should definitely keep the original files so you can run the uninstaller to easily remove the application later should you need to. This is especially important for those applications that install resources in the system, such as software that supports peripheral devices. | 5. | Open the package file, which has the .pkg file extension, such as Snapz Pro X.pkg. You will see the Installer window (see Figure 7.2). Just as when you installed Mac OS X, the left pane shows you the steps you will work through using the installer. The right pane provides information about each step. You use the Continue and Go Back buttons to move through the installation process.
Figure 7.2. Running the installer for most applications is a simple of matter of following onscreen instructions. 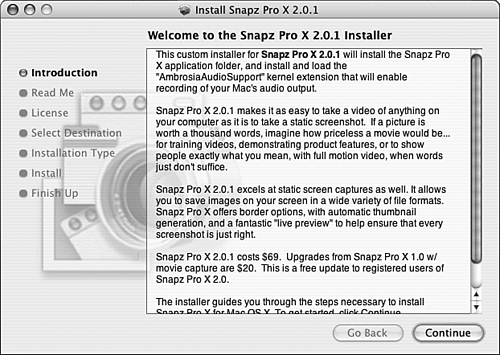
| 6. | If prompted, verify that you are an administrator by entering your administrator password (and username if you aren't logged in under an administrator account).
NOTE Some installations require that you authenticate yourself as an administrator before you can begin the installationeven if you are already logged in as the administrator. | 7. | Continue working through the steps in the installer until you get to the screen that tells you that the software was successfully installed.
| 8. | Quit the Installer application.
|
TIP To unmount a disk image, click the Eject button next to it in the Places sidebar; select it and select File, Eject; or select it and press  -E. -E.
 | If Classic launches when you run an application's installer application but the installer has problems, see "I Can't Install an Application Because I Am Having Problems with Classic" in the "Troubleshooting" section at the end of this chapter. |
|
 To learn how to download files from the Web and prepare them for use,
To learn how to download files from the Web and prepare them for use,