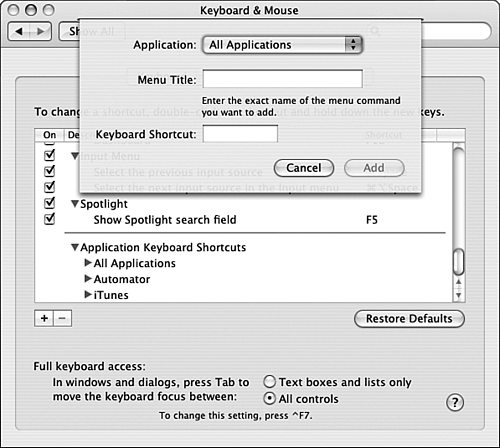| No matter what you do, you will be inputting information constantly. Use the information in this section to do that better and faster. Getting the Most from Keyboard Shortcuts Using keyboard shortcuts is a great way to work both faster and smarter. Mac OS X includes support for many keyboard shortcuts by default. As you have seen throughout this book, many areas of the OS and within applications provide keyboard shortcuts you can use. Using Keyboard Navigation One of the least used, but most useful, aspects of using keyboard shortcuts is keyboard navigation. You can use the keyboard to access almost any area on your Mac in any application, including the Finder. For example, you can open any menu item by using only keys even if that item does not have a keyboard shortcut assigned to it. First, configure keyboard navigation: 1. | Open the Keyboard Shortcuts tab of the Keyboard & Mouse pane of the System Preferences application.
| 2. | Review the list of Keyboard Navigation, Dock, and Exposé and Dashboard shortcuts to make sure the ones you want to use are enabled (see Table 29.1 for the default shortcuts).
Table 29.1. Keyboard Navigation and Dock Keyboard ShortcutsShortcut | What It Does | Default Keyboard Shortcut |
|---|
Turn keyboard access on or off | Enables or disables the use of certain keys, to navigate. | Control-F1 | Move focus to the menu bar | Opens the first menu on the current menu bar; use the Tab or arrow keys to move to other menu items. | Control-F2 | Move focus to the Dock | Makes the Dock active; use the Tab or arrow keys to move to icons on the Dock. | Control-F3 | Move focus to the active window or next window | Moves into the currently active window or takes you to the next window if you are already in a window. | Control-F4 | Move focus to the window toolbar | If you are using an application with a toolbar, such as the System Preferences application, this makes the toolbar active. Use the Tab or arrow keys to select a button on the toolbar. | Control-F5 | Move focus to the floating window | If you are using an application that has a floating window, this takes you into the floating window so that you can control the corresponding application. | Control-F6 | Move focus to next window in active application | Moves you among the open windows in any application, such as the Finder, Word, and so on. |  -` -`
| Move between controls or text boxes and lists | If "Text boxes and lists only" is active, when you are viewing windows or dialog boxes with controls, pressing the Tab key moves you among only the text boxes and lists in that open window or dialog box. If "All controls" is selected, pressing Tab moves you among all the elements of the window. This command changes the mode. You can uncheck its check box to disable this action entirely. | Control-F7 | Move focus to window drawer | If the application you are using has a drawer, such as iDVD, this moves you into that drawer so you can use its tools. |  -Option-` -Option-`
| Move focus to status menus in the menu bar | If you have enabled additional menus in the Mac OS X menu bar, such as the Displays menu, this command enables you to open them. | Control-F8 | Show or hide the Character Palette | Shows or hides the Character Palette that you can use to select special characters. |  -Option-T -Option-T
| Automatically hide and show the Dock | Hides or shows the Dock. |  -Option-D -Option-D
| All windows | Causes Exposé to present reduced versions of all open windows on the desktop. | F9 | Application windows | Causes Exposé to present a reduced version of all windows currently open in the active application on the desktop. | F10 | Desktop | Moves all open windows off the desktop. | F11 | Dashboard | Opens the Dashboard. | F12 | Select the previous input source | Moves back to the previous input source. |  -spacebar -spacebar
| Select the next input source Input in the menu | Moves to the next source on the Input menu. |  -Option-spacebar -Option-spacebar
| Show Spotlight Search field | Opens the Spotlight. | F5 |
| 3. | If you want to use a keyboard shortcut that is different from the default, click the default shortcut, wait for a moment for it to become editable, and change it to a new combination.
|
NOTE If you use a mobile Mac, some of the defaults might be different from those listed in Table 29.1. Check the Keyboard Shortcuts pane to see the current shortcuts for your specific system.
Using the shortcuts in Table 29.1, you can move to and select just about anything you can see. For example, to select a menu command, press the Focus on Menu shortcut (Control-F2 by default) and use the right-arrow or Tab key to move to the menu on which the command is located. Use the down arrow key to move to the command on the menu that you want to select and press Return to activate the command. As another example, when you are working with an application that has a toolbar, press the shortcut for the "Move focus to the window toolbar" command, use the Tab key to select the tool you want to use, and press Return to use it. NOTE Some applications don't support all aspects of keyboard navigation. For example, in some versions of Microsoft Word, you can't select radio button options using the arrow keys, which is too bad.
Adding Keyboard Shortcuts for Application Commands You can add keyboard shortcuts to commands within Mac OS X applications using the following steps: 1. | Open the Keyboard Shortcuts tab of the Keyboard & Mouse pane of the System Preferences application.
| 2. | Click the Add Shortcut button (+) at the bottom of the pane. The Add Application sheet will appear (see Figure 29.13).
Figure 29.13. Using this simple sheet, you can add a keyboard shortcut for any command in any application. 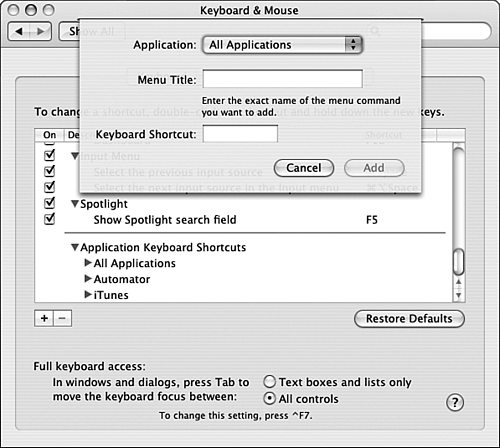
| 3. | Select the application for which you want to create a shortcut on the Application pop-up menu. If the application isn't listed, select Other and use the Open Application dialog box to select the application. To set a shortcut for all applications, select All Applications.
| 4. | In the Menu Title box, type the exact command name for which you want to create a shortcut. If the command contains an ellipsis, you need to include that as well.
TIP To type an ellipsis, use the Character palette to select it or press Option--. | 5. | In the Keyboard Shortcut field, press the key combination for the shortcut that you want to use to access the command.
| 6. | Click Add. When you return to the Keyboard Shortcuts tab, the shortcut you added is listed under the related application under the Application Keyboard Shortcuts section.
TIP You can expand or collapse the applications listed in the Application Keyboard Shortcuts section to see all of the keyboard shortcuts configured using this tool. | 7. | If the application for which you configured a shortcut is currently running, quit and restart it. If it isn't currently running, open it. The keyboard command you created will be shown next to the command on the application's menu and you can execute the command by pressing the keyboard shortcut.
|
Get Serious If you want to make keyboard shortcuts work even better, consider adding a macro application to your Mac. My favorite is QuicKeys. Using this application, you can create macros to perform almost any series of steps and then activate the macro with a keyboard shortcut or by clicking a button on a toolbar. (As you learned in Chapter 10, you can also use the Automator to create macros. However, it isn't possible to assign keyboard shortcuts to run them unfortunately.) Using QuicKeys you can easily create a keyboard shortcut for any action or series of actions you want to perform. For example, you can record a series of steps and perform those steps by pressing the keyboard shortcut you assign to the macro you create. If you want to take your personal and your Mac's productivity to the next level, get a copy of QuicKeys as soon as you can. |
NOTE  | To learn more about QuicKeys, visit www.cesoft.com/products/quickeys.html. |
|