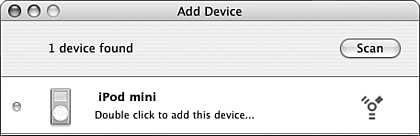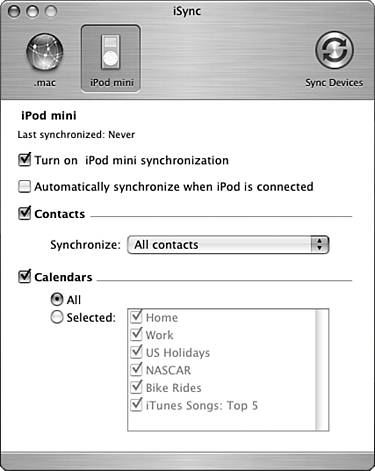Synchronizing with iSync
| iSync enables you to synchronize calendar, Safari bookmark, and contact information among multiple computers and other devices, such as PDAs or cell phones. To use iSync among a group of computers, you need to have a .Mac account. However, you can use iSync to synchronize other devices without a .Mac account. Configuring iSync PreferencesConfigure the relevant iSync preferences with the following steps:
TIP To clear iSync's memory, click the Reset Sync History button.
Synchronizing a Mac with Other DevicesYou can use iSync to synchronize information on your Mac and other devices, such as PDAs and cell phones. The specific steps you use to do this vary from device to device. First, configure the device for syncing. The general steps to do this are the following: TIP To sync with a Palm device, choose Devices, Enable Palm OS Syncing. Follow the onscreen instructions to set up syncing between your Mac and a Palm OS device, such as a PDA.
After you have configured a device for synchronization, you can sync it manually either by connecting it to your Mac and clicking the Sync Devices button or by choosing Sync Now on the iSync menu if you added it to the Finder menu bar. If you configured the device to be synced automatically, it will be done each time you connect the device to your Mac. TIP When you have configured a device in iSync, it will appear in the iSync toolbar. Click the device to configure its sync options. |
EAN: 2147483647
Pages: 317
- Using SQL Data Definition Language (DDL) to Create Data Tables and Other Database Objects
- Using SQL Data Manipulation Language (DML) to Insert and Manipulate Data Within SQL Tables
- Understanding SQL Transactions and Transaction Logs
- Using Data Control Language (DCL) to Setup Database Security
- Working with Data BLOBs and Text
 To learn how to synchronize Macs using .Mac,
To learn how to synchronize Macs using .Mac,