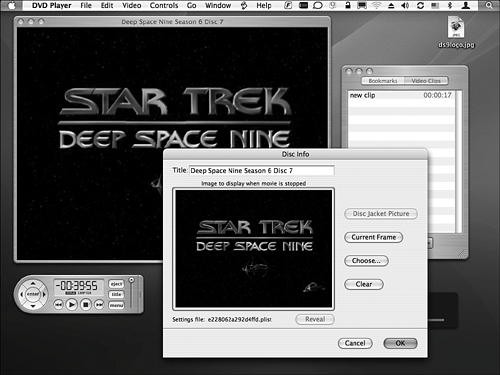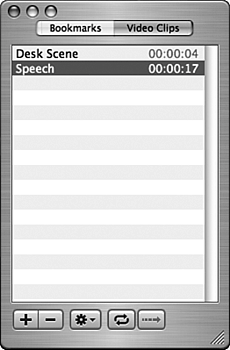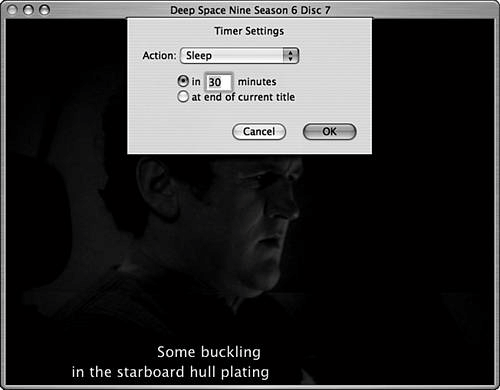| DVD Player might appear to be rather simple on the surface, but it has several features that might not be obvious but that might be useful to you. Check out the following sections for some ways to work with DVDs that you might not have thought of before. Working with Disc Info  | You can use the Disc Info window to rename a disc and set an image to display in the Viewer window when the disc isn't playing, such as an image from the DVD. Here's how: |
1. | Insert the DVD you want to work with.
| 2. | Move to the frame in the DVD that you want to display when the DVD is stoppedthis image will be shown instead of a black Viewer window.
| 3. | Select File, Get Disc Info. The Disc Info window will appear.
| 4. | Type the name of the disc in the Title box. This doesn't actually change the disc, but Mac OS X will substitute the name you enter for the disc's name when it appears at the top of the Viewer window.
| 5. | Click Current Frame. The image that appears in the Viewer window will be pasted into the image well (see Figure 25.6).
Figure 25.6. When this disc is stopped, the image shown in the image well will be displayed in the Viewer window instead of a black screen. 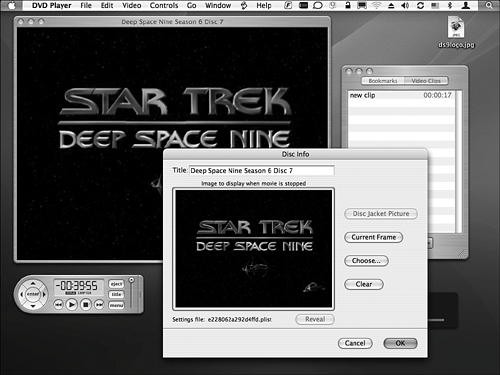
| 6. | Click OK. The Disc Info window will close. The name you gave the disc will be the title of the Viewer window. When you stop the disc, the image you selected will be shown in the Viewer window.
|
TIP You can also choose an image by clicking the Choose button in the Disc Info window and selecting the file for the image you want to use. To clear an image, open the Disc Info window and click Clear.
Using Closed Captioning Closed Captioning presents text on the screen for the speaking parts and some sound effect portions of a disc's soundtrack. You can control Closed Captioning for a disc using the following pointers: Turn on Closed Captioning by selecting Controls, Closed Captioning, Turn On. You can also press Option- -T. -T. To have the Closed Captioning appear in a window separate from the Viewer, select Controls, Closed Captioning, Separate Window. (Remember that you can configure this window using preferences you learned about earlier in this chapter.) When you play this disc, the Closed Captioning will appear in a window called Closed Caption. Turn off Closed Captioning by selecting Controls, Closed Captioning, Turn Off. You can also press Option- -T. -T.
NOTE If you have Closed Captioning displayed in a separate window, when you close the Closed Caption window, the Closed Captioning will move back into the Viewer window.
Working with Bookmarks  | Bookmarks enable you to set locations within a disc and move back to them easily. |
Setting Bookmarks To set a bookmark, perform the following steps: 1. | Move to the point at which you want to set a bookmark.
| 2. | Select Controls, New Bookmark or press  -=. The disc will be paused and the New Bookmark sheet will appear. -=. The disc will be paused and the New Bookmark sheet will appear.
| 3. | Name the bookmarkthe default name will be the current time position on the disc. You can name the bookmark almost anything you want.
| 4. | If you want the bookmark to be the default for the disc, check the "Make Default Bookmark" check box.
| 5. | Click Add. The bookmark will be added for the disc.
|
Using Bookmarks There are a number of ways to work with the bookmarks you create, including the following: To jump to a bookmark, select Go, Bookmarks, bookmarkname, where bookmarkname is the name of a bookmark you have created. You'll move to the bookmarked frame and the disc will play from there (if it was playing when you selected the bookmark). Select Window, Bookmarks. The Bookmarks window will open (see Figure 25.7). Here, you'll see a list of all the bookmarks you have set for a disc. Figure 25.7. You can use the Bookmarks window to work with a disc's bookmarks. 
Double-click a bookmark in the window to jump to it. Click the Add button (+) to add a new bookmark. Select a bookmark and click the Delete button (-) to delete it. Open the Action menu and select Show Thumbnails. A thumbnail will be shown for each bookmark. Select a bookmark and open the Action menu. Select Rename and then rename the bookmark, or select Delete to delete it. If you make a bookmark the default, you can use the Default bookmark preference to have the disc always start playing from the bookmark each time you view it.
Working with Video Clips  | clips from DVDs you view and watch them. For example, there might be scenes you love to watch over and over. You can mark these segments as video clips and then easily view them anytime you want. |
NOTE The term video clip is a bit misleading. You aren't actually creating a clip. Instead, you are marking a portion of the DVD as a clip so that you can watch that clip easily. It isn't really a clip, which implies that you are saving the clip as a QuickTime movie or some other object that you could use in another application.
Capturing a Video Clip To create a video clip, perform the following steps: 1. | Move to the point at which you want the video clip to start.
| 2. | Select Controls, New Video Clip or press  --. The new Video Clip sheet will appear, and the start time will be set to the current location. --. The new Video Clip sheet will appear, and the start time will be set to the current location.
| 3. | Use the Controller to move the point at which you want the video clip to end.
| 4. | Click the Set button next to the End Time. The end point of the clip will be set.
| 5. | Click Add to create the video clip or Add and Play to create it and then play it. You will be prompted to name the clip.
| 6. | Name the clip and click OK. If you selected Add, you will move back to the current location. If you selected Add and Play, the video clip you created will play.
|
Working with Video Clips There are a number of ways to work with video clips you create, including the following: To jump to a video clip, select Go, Video Clips, videoclipname, where videoclipname is the name of a video clip you have created. The clip will play; when it starts, you will see its name in the upper-left corner of the window. When the clip is done, it will stop playing and you'll see the complete message. To exit clip mode, select Go, Video Clips, Exit Clip Mode. To repeat a clip, select Go, Video Clips, Repeat Clip. Select Window, Video Clips. The Video Clips window will open (see Figure 25.8). In this window, you'll see the video clips you have created for a disc. Figure 25.8. You can use the Video Clips window to work with a disc's video clips. 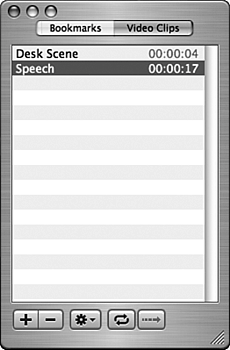
Double-click a video clip in the window to play it. Click the Add button (+) to add a new clip. Select a clip and click the Delete button (-) to delete it. Open the Action menu and select Show Thumbnails. A thumbnail will be shown for each clip. Select a clip and open the Action menu. Select Rename and then rename the bookmark, or select Delete to delete it. Select Exit Clip Mode to move back to regular playing mode or Repeat Clip to repeat the video clip.
TIP You can repeat a clip by selecting it and clicking the Repeat Clip button (the arrows in an oval shape) or exit Clip Mode by clicking the Exit Clip Mode button (the straight line).
Using the Timer  | The Timer feature will cause a specific action to be performed when an event happens. For example, if you tend to fall asleep watching DVDs, you can configure the Timer to put your Mac to sleep at a specific time. |
To configure the Timer, do the following: 1. | Start playing a DVD.
| 2. | Select Controls, Timer, Set Timer or press  -T. The Timer sheet will appear (see Figure 25.9). -T. The Timer sheet will appear (see Figure 25.9).
Figure 25.9. You can use the Timer sheet to set an action that will be performed when a specific time is reached, such as the end of the disc you are viewing. 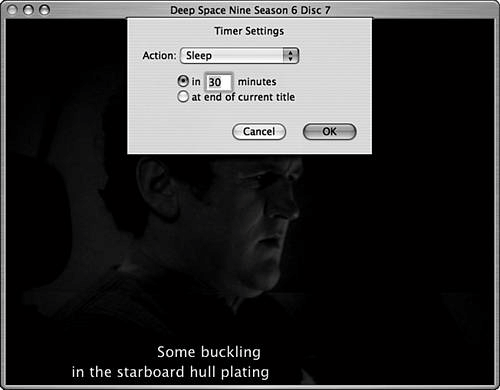
| 3. | Choose the action you want to be performed on the Action pop-up menu. The options are Quit DVD Player, Sleep, Shut Down, and Log Out.
| 4. | Use the radio buttons to set when the action you selected will happen. The options are in a specific amount of time or when the DVD ends.
| 5. | Click OK. When the time you specified occurs, the action you selected will be done.
|
Following are a few other Timer tricks: Select Controls, Timer, Display Timer to cause the current time remaining and action to be performed to appear on the screen. It will disappear again after a few seconds. Select Controls, Timer, Pause to pause the timer. Select Controls, Timer, Cancel Timer or press Option- -. to stop the timer. -. to stop the timer.
Setting Custom Playback Size  | You can customize the size of the video shown in the Viewer window by using the Video Zoom controls. |
NOTE Some discs prevent you from resizing video. If this is the case, you will get the NOT PERMITTED message when you try to use the Video Zoom function.
1. | Select Window, Video Zoom. The Video Zoom window will appear (see Figure 25.10).
Figure 25.10. You can use the Video Zoom controls to set the size of the video being displayed relative to the size of the Viewer. 
NOTE Using the Video Zoom tool changes the size of the video being displayed in the Viewer window, not the size of the Viewer window itself. To change the size of the Viewer, use the commands on the Video menu. | 2. | Check the On check box to turn on the Video Zoom.
| 3. | Use the sliders to set the width and height of the video.
| 4. | If you want to maintain the video's aspect ration, check the "Lock Aspect Ratio" check box. When you move one slider, the other will also move to keep the same proportion between the two dimensions.
|
TIP Open the pop-up menu located in the upper-right corner of the window for additional options, such as presets including Standard Display Widescreen Movie. You can also create your own presets.
Controlling a Disc's Color  | Similar to the Video Zoom tool, you can use the Video Color tool to customize the color settings of a disc. Do the following: |
1. | Select Window, Video Color. The Video Color window will appear.
| 2. | Check the On check box to turn on the tool.
NOTE Some DVDs prevent any sort of adjustment in which case you'll see the "Not Permitted" message when you attempt to doing something that isn't allowed. | 3. | Use the sliders to adjust the images you see.
| 4. | To deinterlace images, make sure the Deinterlace Video check box is checked.
|
NOTE Each frame from a DVD is composed of two images that are interlaced together to present a single image on the screen. By default, DVD Player will deinterlace images so they appear seamlessly. You can choose to prevent DVD Player from doing this. Whether you can tell the difference will depend on the specific computer and display you are using.
TIP Explore the pop-up menu located in the upper-right corner of the Video Color window to work with presets or return a disc's settings to the default values (called the Normal setting).
Configuring Audio  | DVD Player also includes a built-in graphic equalizer so you can customize audio playback for your DVDs and sound system. Here's how: |
1. | Select Window, Audio Equalizer. The Audio Equalizer window will appear.
| 2. | Turn it on by clicking the On check box.
| 3. | Use the sliders to set the relative volume levels of various frequencies.
|
TIP Just like the Video Zoom and Video Color tools, you can use the Audio Equalizer's pop-up menu to work with presets. Also, you can open any of these tools from the same window by selecting the tool with which you want to work from the pop-up menu in the window's title bar.
|