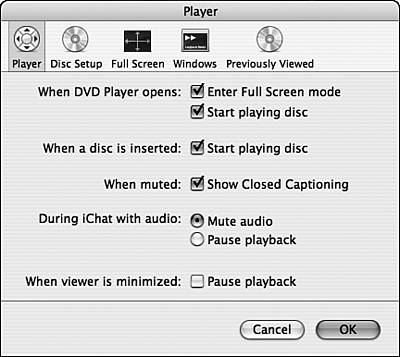DVD Player is a relatively simple application, but you can do some configuration to make it work the way you want it to. The DVD Player preferences window has five panes: Player, Disc Setup, Full Screen, Windows, and Previously Viewed (see Figure 25.5). These preference settings are summarized in Table 25.1.
Table 25.1. DVD Player Preferences
Pane | Preference | Effect |
|---|
Player | When DVD Player opens: Enter Full Screen mode | These preferences determine which action DVD Player takes when it opens. Because it is typically in the Full Screen mode when you watch a movie, this preference selects the Full Screen mode automatically when a DVD is mounted on your desktop and DVD Player starts (which it does by default when a DVD containing movie content is mounted on your Mac). |
Player | When DVD Player opens: Start playing disc | If you want discs to start playing when DVD Player opens, make sure the "Start playing disc" check box is checked. |
Player | When a disc is inserted: Start playing disc | With this enabled, a DVD starts to play when you insert it into your Mac. |
Player | During iChat with audio: Mute audio or Pause playback | Use these radio buttons to determine which action DVD Player takes when you enter a chat session. You can have DVD Player either mute its audio or pause the playback of the DVD. |
Player | When viewer is minimized: Pause playback | If you select this preference, when you minimize the viewer (and it moves onto the Dock), the pause function is selected automatically. This is handy when you need to move DVD Player out of the way to do something else (such as when your editor calls and you need to act like you are working). When you return to the DVD Player window, you can start viewing at the same point you left off. |
Disc Setup | Audio | Use this pop-up menu to choose the default audio track for discs you play. If you choose "Use Disc Default," DVD Player will start with the default audio track for the disc. If you choose a language, it will try to start with that instead. |
Disc Setup | Subtitle | Use this pop-up menu to set the default Subtitle options. |
Disc Setup | DVD menu | This option sets the default menu language for discs you view. |
Disc Setup | Internet: Enable DVD@ccess web links | Many DVDs offer content on the Web. Use this preference to enable or disable links on DVDs you view. |
Disc Setup | Audio output: | Use this pop-up menu to choose the output sound source for DVD playback. If you have only one sound option, your only choice is System Sound Output. If you have more than one option, you can choose the sound output you want to use on this menu. |
Disc Setup | Disable Dolby dynamic range compression | If your Mac supports digital audio out, use the pop-up menu to select Digital Out to take advantage of that output, such as 5.1 digital surround sound. Use the check box to determine whether dynamic range compression is used (this evens out the volume level of a disc). |
Full Screen | Hide controller if inactive for x seconds | Use this to control the automatic hiding of the Controller when you aren't using it. By default, the Controller is hidden after 10 seconds. You can change this time or turn off the feature if you want to manually hide and show the Controller. |
Full Screen | Dim other displays while playing | If you have more than one monitor connected to your Mac, this preference causes all of them except the one on which the DVD is being shown to go black while you are playing a DVD. |
Full Screen | Remain in full screen when DVD Player is inactive | If you want DVD Player to remain in Full Screen mode whenever it is inactive, check this box. By default, DVD Player switches to Maximum Size mode when you move to the Finder or another application. With this preference active, it remains in Full Screen mode instead. |
Full Screen | Kiosk Mode (disable menu bar) | Check this check box if you want to disable the DVD Player menu bar. |
Full Screen | Allow Screensaver on DVD menu in kiosk mode | When you enable this preference, you are operating in kiosk mode, and the disc is playing on a menu screen, your Mac's screen saver will activate. This prevents a static image on the DVD menu from appearing on your display for a long time (possibly damaging the display). |
Windows | Display status information | The status information appears at the top of the Viewer and provides information about what is happening, such as when you click a control. Uncheck the "Display status information" check box to hide this information. |
Windows | Fade controller when hiding | To have the Controller fade slowly out of existence when it hides, check this box. With it unchecked, the Controller blinks out of existence. (Your Mac must support Quartz Extreme for this to happen.) |
Windows | Status and Navigation Windows, Text | Use the Text pop-up menu to choose the color of text DVD Player presents in its windows. The default is white, but you can make it any color you choose. |
Windows | Status and Navigation Windows, Background | Use the Background slider to set the level of transparency of windows in DVD Player, such as theNavigator. The more transparent you make a window,the more easily you can see through it. (Your Mac must support Quartz Extreme for this to happen.) |
Windows | Closed Captioned, Text | Use this pop-up menu to set the color of text used when Closed Captioning is displayed. |
Windows | Closed Captioned, Background | Use this pop-up menu to set the color of the back-ground over which Closed Captioning text is displayed. |
Windows | Closed Captioned, Transparency slider | Use this slider to set the transparency of the Closed Captioned text box. |
Windows | Closed Captioned, Font | Use the Font pop-up menu to choose the font for Closed Caption text. |
Windows | Closed Captioned, Font size for separate window | Use this box to enter the font size when Closed Captioned text appears in a separate window. |
Previously Viewed | Start playing discs from: Beginning, Last position played, Default bookmark, or Always ask | Choose the radio button to select the location from which you want discs to start playing. For example, if you choose "Last position played," a disc will start playing at the same point you stopped playing the last time you viewed it. |
Previously Viewed | Always use disc settings for: Audio EQ, Video Color, or Video Zoom | audio, video color, and zoom settings for a disc. If you want DVD Player to use disc settings for these, check the appropriate box for the setting you want to always use from the disc. If you uncheck a box, you can configure the related setting manually (you learn how later in this chapter). |
You can't control a movie while the Preferences dialog box is open.
If you watch a TV series on DVD and choose the "play from last position played" preference, it can be somewhat confusing for you because when you insert a new disc, DVD Player will sometimes resume playing from a point that you haven't viewed previously. This happens because the markers on the discs for different episodes during the same season might be the same. Thus, DVD Player can't tell the difference between discs within the same season or series and moves to the same spot on the new disc that you left off on the previous one. If this happens, just select Go, DVD Menu to move to the disc's menu. Then you can choose which part you want to view.
Most DVDs that claim to offer DVD-ROM or web content are not compatible with the Mac. However, you can often open these DVDs via the Finder to access some of this additional content.