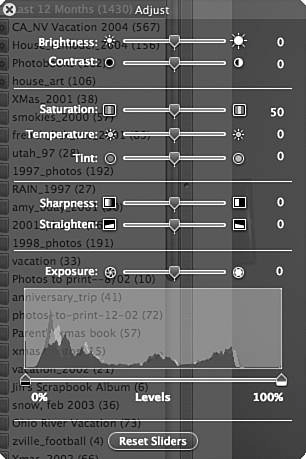Editing Your Images
| You can use iPhoto's Edit tools to make changes to your images. There are lots of editing tools you can use to make basic changes to your images, such as cropping them, to more sophisticated changes, such as exposure levels. Unfortunately, I don't have room to explain the details of using all these tools. In this section, you will get information about general editing steps and an overview of each editing tool. Editing a Copy of the OriginalWhen you edit an image, your changes affect all instances of that image in all your photo albums, in the Library, and wherever else that image is used within the application (such as in projects). This is a problem if you want to have multiple versions of an image, say one cropped and one not cropped or one in black-and-white for a book and another in color for a slideshow. Fortunately, you can create duplicates of images. Each copy becomes a new, independent image just as if you had imported it again. You can create one copy for each version of the image you want to use in your projects. You can create as many copies of an image as you'd like, but remember that each image consumes disk storage space. If you are going to use only one version, you don't need to duplicate it because iPhoto maintains the original version for you. But, if you do want to use multiple versions of the same image, select the images you want to duplicate and select Photos, Duplicate or press The copies have all the same information associated with them as the originals, such as keywords, dates, and so on. The only difference is that the word copy is appended to the images' titles. NOTE If an image you copy is in a smart album, the copy will be too because it is an exact copy. If you don't want the copy in a smart album, you'll have to change something about it so that it no longer meets the smart album's criteria. Choosing Editing OptionsWhen you edit images within iPhoto, there are two basic ways the Edit window can be configured. Slight differences exist between the two ways, but they each work similarly. One way is to edit images within the iPhoto window itselfthis is the default configuration. When you use this configuration and double-click an image (or select it and click the Edit button), the image fills the Contents pane and the edit tools appear in the Tool pane (see Figure 21.10). Figure 21.10. You can edit images within the main iPhoto window.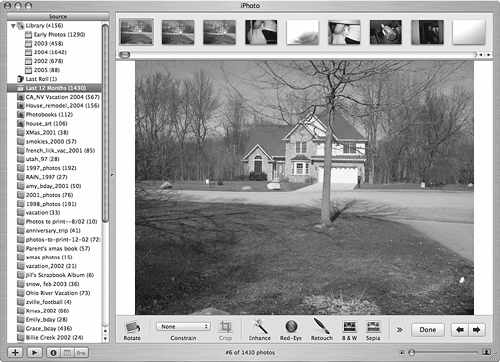 TIP Along the top of the Editing window, you'll see thumbnails of the other images in the selected source. You can use the scrollbar to view all these. Click an image to move it into the Editing area. The other way is to have the images you edit appear in a separate Edit window. To enable this method, open the General pane of the iPhoto Preferences dialog box and set the "Double-click photo" preference to "Opens photo in edit window." With this preference set, when you double-click an image, a new, separate Edit window appears (see Figure 21.11). You can use the editing tools that appear in the window's toolbar to edit the image. Figure 21.11. You can also configure iPhoto so you can edit images in the Edit window.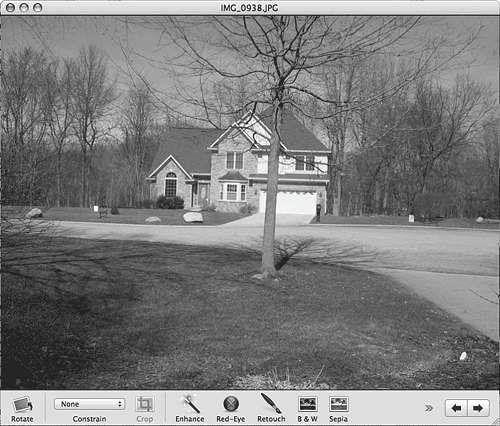 TIP One advantage of using the separate Edit window is that you can have multiple Edit windows at the same time. You will also see the image in a slightly larger window, which can be helpful for detailed editing. Both methods are easy to use. I recommend that you configure the application to use the Edit window (by setting the "Opens photo in edit window" preference). When you want to use the Edit window, double-click the image you want to edit; it will open in the Edit window. When you want to edit an image within the iPhoto window, select the image and click the Edit button; the image will appear in the Edit view and you can edit it there. NOTE A third editing option is to use a different application to edit images, such as Photoshop. Set the "Double-click photo" preference to "Opens photo in" and use the Select Application button to choose the application you want to use. When you double-click an image, the editing application you selected will open and you can edit your image. When you save your changes, the edited image is stored in the Library. Selecting Parts of an Image You Want to EditThe Crop and Red-Eye editing tools require that you select the part of the image to which you want to apply the editing tool. When you select parts of an image, you have two basic choices: unconstrained or constrained. When you use the unconstrained option, you can select any part of the image. When you use the constrained option, you can only choose part of the image based a specific proportion. You typically should use the constrained option when you crop images and the unconstrained option when you are applying the Red-Eye tool. To select part of an image using the unconstrained technique, do the following steps:
When you want to ensure that the part of the image you select has a specific proportion, you use the constrained option:
Zooming on Images for EditingAs you edit images, you need to zoom in and out to see the results of your changes. How you do this depends on the editing mode you are in. When you use the "same window" editing mode, use the Thumbnail Size slider to zoom in or zoom out. TIP If you select part of the image before you zoom, iPhoto attempts to keep that part of the image centered on the screen as you zoom. If you use the "separate window" option, use the Size pop-up menu to adjust the size of the image relative to the Edit window and then resize the Edit window to adjust the overall size. Using iPhoto's Editing ToolsiPhoto includes a number of useful editing tools. Here's an overview of what each does:
When you have finished editing an image, click the Done button or close the Edit window. The changes you made to the image will be saved. Restoring an ImageOne of the great things about iPhoto is that it maintains an original version of all the images you edit. If you make several kinds of edits, such as a crop followed by an enhancement and retouch, and then decide you really want the image back to the way it was before you improved it, you can easily recover the original version of the image. CAUTION Just as when you edit an image, when you restore an image, that image is changed everywhere the image is used, such as in photo albums, books, and so on. Restoring an image to its original condition, just like editing an image, can have unintended results.
|
EAN: 2147483647
Pages: 317