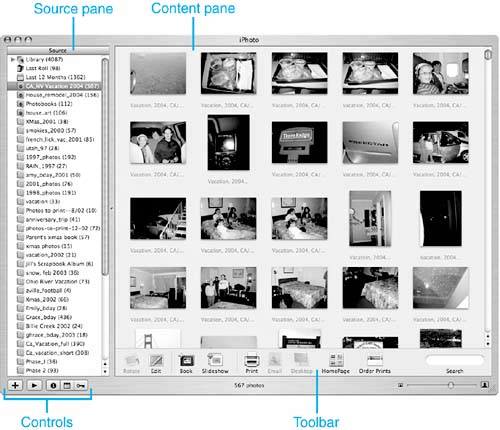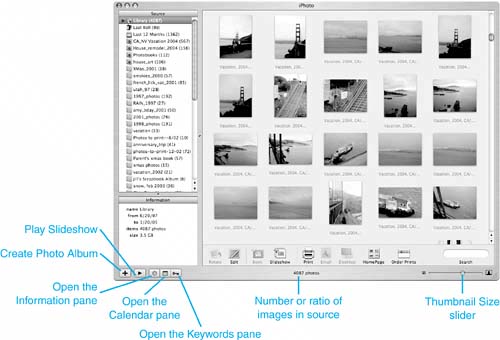| iPhoto is part of the Apple iLife suite of applications. To use iPhoto, you need to obtain and install the iLife suite (see the following sidebar). Obtaining and Installing iLife Apple's iLife suite includes five amazing applications, four of which are not part of the standard Mac OS X installation (GarageBand, iPhoto, iMovie, and iDVD) but are must-haves for any Mac OS X user. (iTunes is part of the standard Mac OS X installation and is also included in the iLife suite.) There are two ways you can get a copy of iLife. One is to buy a new Mac because iLife is installed on all new Macs. The other is to purchase the suite from Apple or from an authorized Apple reseller. Priced at $79, this suite is an excellent bargain, too. Installing the iLife applications is simple: You just place the appropriate disc (DVD or CD) in your Mac and run the iLife installer. Use the standard installation to install all parts of each application, or use the Customize option to select parts not to install (such as the themes from previous versions of iDVD). Each application will be installed within the Applications folder. Before you start using these applications, run the Mac OS X Software Update application (select Apple, Software Update) to ensure that you are using the most current version of each application. |
When you launch iPhoto for the first time, you'll be prompted to set the default action when you connect a digital camera to your Mac. Click the Use iPhoto button so iPhoto launches automatically whenever you connect a camera to your Mac. When you open iPhoto, you see its three panes (see Figure 21.1). The Source pane enables you to select a source to work with, such as the Library to work with all the photos you have imported or individual photo albums. The Content pane shows the contents of the selected source, the image you are working with, or the tools you use to develop a photo project (such as creating a photo book) depending on what you are doing. The toolbar contains various tools you use to accomplish specific tasks. At the bottom of the iPhoto window are iPhoto controls and the Size slider. Figure 21.1. iPhoto might be one of the best applications ever created for the Mac. 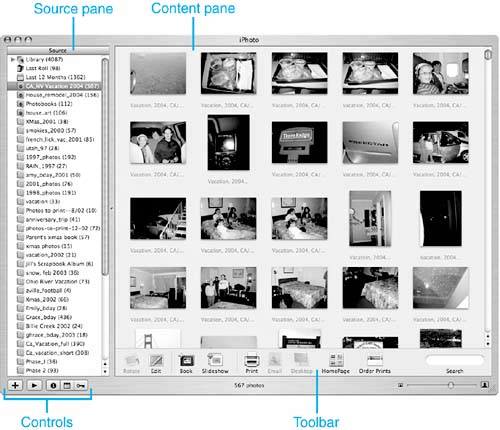
NOTE If you are thinking that iPhoto looks a lot like iTunes, you are right. These applications are designed using the same interface model and have corresponding elements. For example, photo albums in iPhoto are much like playlists in iTunes.
iPhoto has several modes of operation: Import You use the Import mode to import images from a camera. Organize You use this mode to create photo albums, apply keywords to your images, and perform other tasks to keep your images organized. Edit In the Edit mode, you can edit your images by cropping, changing brightness and contrast, removing red-eye, and so on. Projects When you work on specific projects, such as creating a photo book, you'll have access to the tools you need to create those projects.
At the bottom of the iPhoto window, you'll see a number of buttons that perform the following actions (see Figure 21.2): Create Photo Album Click this button to create a new album. Play Slideshow Click this button and a nice slideshow displaying the images in the selected source plays (accompanied by a music soundtrack). Information pane Click this to open or close the Information pane. Calendar pane Click this to open or close the Calendar pane. Keywords pane Click this to open or close the Keywords pane. Number or ratio of images in source If you have a source selected, this shows the number of images in that source. If you have one or more images selected, it shows the number of images you have selected compared to the total number of images in the selected album. Thumbnail Size Drag this slider to change the size of the thumbnails of the images you see in the Content pane. Moving the slider to the right makes the thumbnails larger, whereas moving it to the left makes them appear smaller and shows more images in the window. The setting of this slider doesn't actually change the image in any way; it only determines how large the image appears onscreen.
Figure 21.2. You can use the iPhoto tools to perform basic actions with images being displayed in the Content pane. 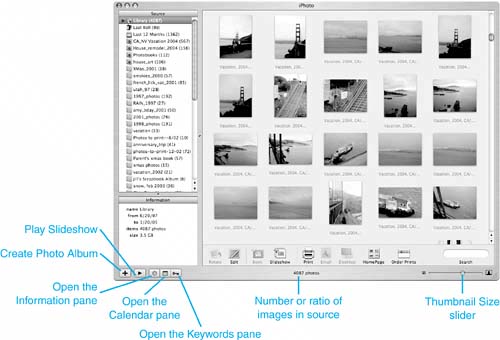
To start using iPhoto, you need to build and organize your iPhoto Library. After you have done that, you can use its tools to edit your images and do all sorts of interesting things with them. |