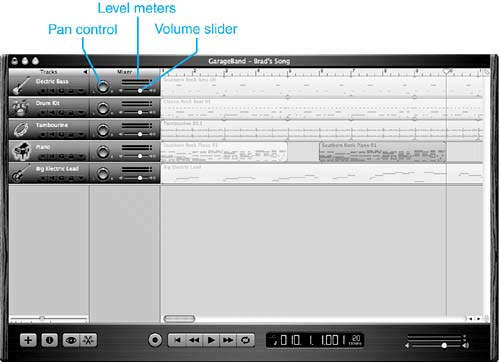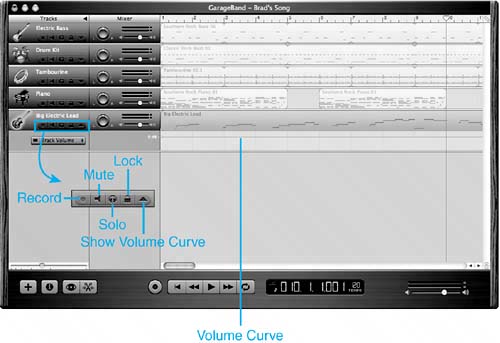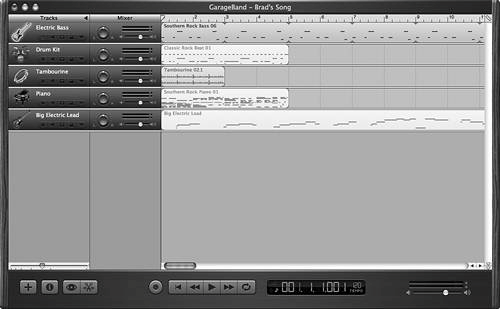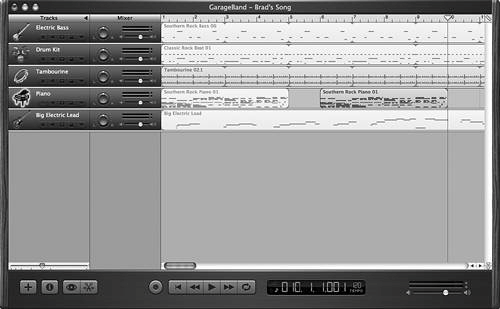| After you have added tracks to your song (whether from loops or from tracks you record), you can mix the tracks to create your song. There are lots of ways to edit tracks as you will see in this section (although this section certainly doesn't cover all possible ways to edit tracks). The section of a track that contains music is called a region. You edit a track by editing its region, creating new regions within the track, and so on. Editing Regions The most common ways in which you will edit regions are the following: You can cause a region to play over and over by looping it. To loop a region, move the pointer to the upper right edge of the region. The pointer will become the loop point, which is a vertical line with a circular arrow coming out of it. Drag the pointer until you want the track to stop playing. When you release the mouse button the track will end at the pointer's location. You can stop looping a region at any point; the start and end points of the original region are shown by the "notches" in the track (see Figure 20.13). Figure 20.13. I've made the Electric Bass track (labeled Southern Rock Bass) loop until it matches the length of the lead guitar track that I recorded. 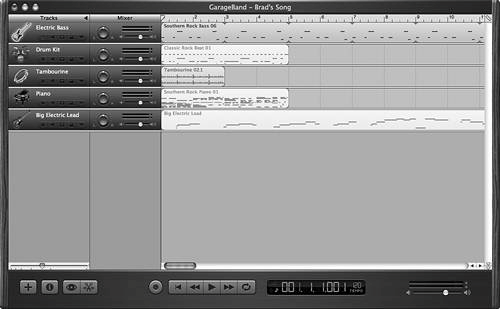
TIP When you are editing a song, you can gain more screen space for the Timeline by closing the Loop Browser (click the Loop Browser button).
You can move a region so that it plays during a different portion of the song's Timeline by dragging it to the are of the Timeline in which you want it to play. You can shorten a region by dragging its edge to the left or right. Only the portion shown in the region will play, and it will play only at the specific point in the Timeline where it resides. You can add silence to the end of a region by lengthening it. As you drag the right edge of the region beyond its music, the silence will begin. You can select a region and copy it. To have it play again in the same track, move the Playhead to the location at which you want it to start again and paste it there (see Figure 20.14). Figure 20.14. I've copied and pasted the Piano region so it occurs in two separate places on the Timeline. 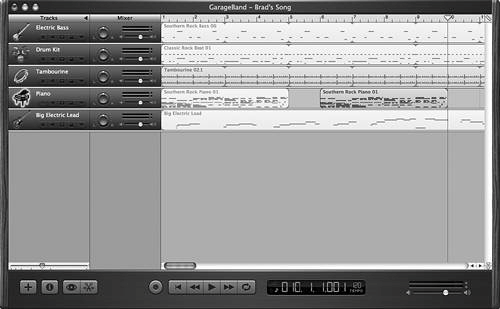
You can split a region into parts, which act as independent regions, by placing the Playhead at the point at which you want the region split and choosing Edit, Split. Each region will become independent of the other so that you can move them around the track, loop them, and so on.
Mixing Tracks After you have created the individual tracks of which your song will be composed, it is time to mix those tracks together so they create a song. The mixing controls are on the Mixer section of the GarageBand window (see Figure 20.15). You use these controls in the following ways: Use the Volume slider to set the volume of tracks relative to one another. Drag the Pan control to adjust the position of the track in the left to right stereo field. Dragging the wheel clockwise makes the track louder in the right track; dragging it counterclockwise makes it louder in the left track. You can use this tool to simulate your instruments being in different locations and set the music to play differently in the left or right speaker. Watch the level meters to monitor the track's volume levels as it plays. You usually don't want the volume levels to be in the red because that can lead to distortion and other playback issues.
Figure 20.15. The controls in the Mixer configure tracks relative to one another. 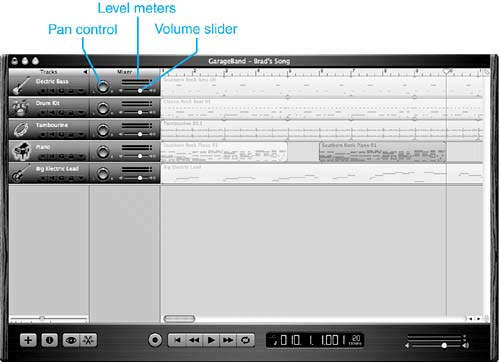
NOTE The master volume located in the lower-right corner of the window controls the volume level of the entire song.
There are also a number of controls you can use in the Track Header section to work with individual tracks. These are shown in Figure 20.16. Figure 20.16. You can use the controls in the track Header section to control how the track plays and the information displayed for it. 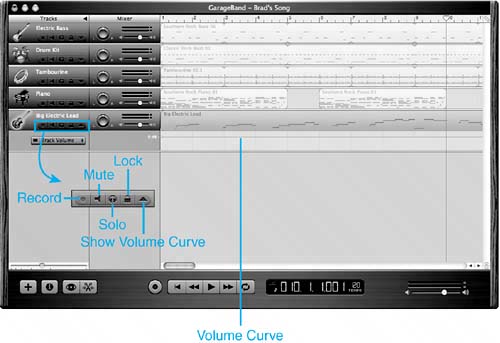
The controls in the Header section are described in Table 20.1. Table 20.1. Header Controls for TracksControl | What It Does |
|---|
Record | Turns the track on for recording. | Mute | Mutes the track. | Solo | Mutes all the other tracks so you hear only the solo track. | Lock | Locks a track in place so it can't be changed. | Show Volume Curve | Opens the Volume Curve. | Volume Curve | Shows the volume curve for a track. | Pan Curve | If you choose Track Pan on the pop-up menu, shows the pan curve for the track. |
TIP If you want to see all the possible options for editing a track, open the Track Editor by clicking the Track Editor button (the scissors). The Editor will open and you will see lots of additional tools you can use to edit tracks.
|