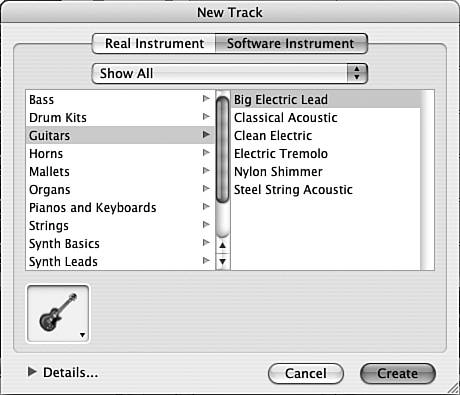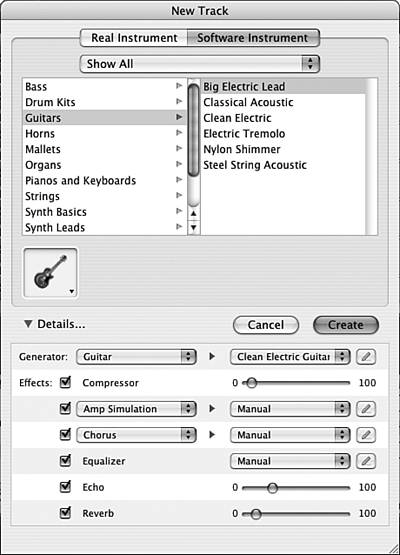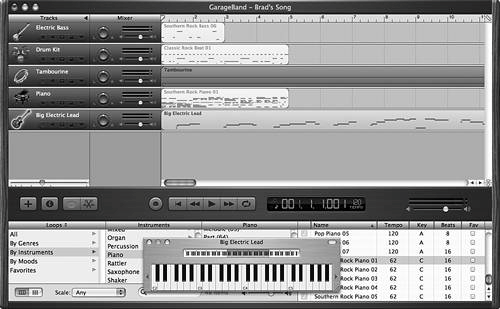| Think of loops as prerecorded music that you can use to build a song. While you can edit many aspects of a loop, as you will learn later in this chapter, you still use the notes that were played in the loop just as they were played. You can use a Software Instrument to play and record your own tracks. You choose the instrument you want to play and then use the computer's keyboard or the on-screen keyboard to play that instrument. You can record the "music" and add it as a track in your song. Creating a Software Instrument Track To build a track using a software instrument, perform the following steps: 1. | Add a track for your instrument by choosing Track, New Track or by pressing Option- -N. The New Track dialog box will appear (see Figure 20.8). -N. The New Track dialog box will appear (see Figure 20.8).
Figure 20.8. Use the New Track dialog box to choose the instrument you will play for the track you are creating. 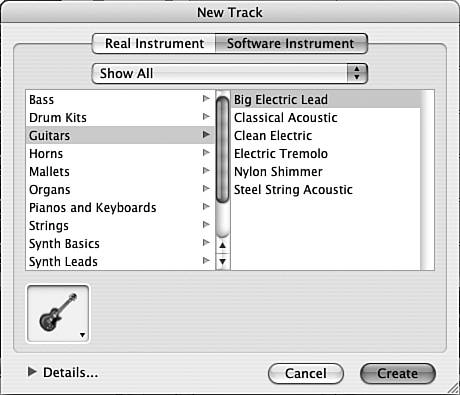
| 2. | Choose the general type of instrument you want in the left pane and the specific instrument in the right pane.
| 3. | Click the expansion triangle next to the word "Details" below the instrument's icon. You'll see the Details pane that provides many controls over the result you get from the instrument (see Figure 20.9).
Figure 20.9. As you can see, there are many ways to configure a Big Electric Lead guitar. 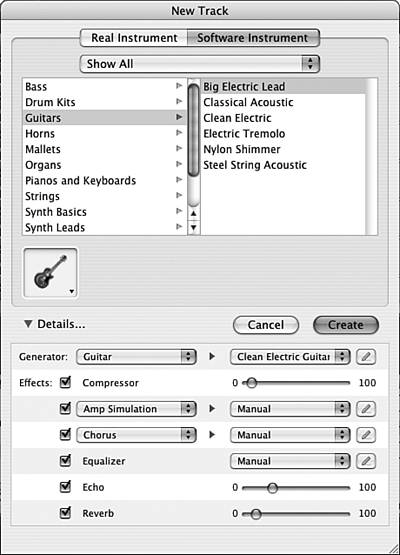
| 4. | Use the controls to configure the instrument you selected.
| 5. | Click Create. The track will be added to your song; its name will be the name of the instrument you selected.
| 6. | Record the track by playing the instrument using the Musical Typing window or the on-screen keyboard.
|
Playing a Software Instrument Using the Musical Typing Window The Musical Typing window enables you to play music using your computer's keyboard. To open this window, choose Window, Musical Typing or press Shift- -K. The window will open and you will see the keys on your keyboard that you can use to play the instrument (see Figure 20.10). Press the corresponding keys on your computer's keyboard to play specific notes and use the other keys to control various aspects of the instrument such as the octave in which it is playing. -K. The window will open and you will see the keys on your keyboard that you can use to play the instrument (see Figure 20.10). Press the corresponding keys on your computer's keyboard to play specific notes and use the other keys to control various aspects of the instrument such as the octave in which it is playing. Figure 20.10. Using the Musical Typing window guides you in playing a software instrument. 
TIP You can play an instrument without recording it. This enables you to practice before you record. Of course, because it is easy to delete something you have recorded, it is usually better just to record everything you play.
Playing a Software Instrument Using the On-Screen Keyboard The on-screen keyboard enables you play an instrument by pointing to and clicking on the keyboard's keys to play notes (see Figure 20.11). You can hold the mouse button down to "drag" across keys to play one after the other for continuous sound. If you click at the top of the key, it is pressed "softer;" if you click lower on the key it is pressed "harder." Figure 20.11. You can point to keys on the on-screen keyboard to play the selected instrument. 
Recording a Software Instrument You can record music you play using either tool in the same way: 1. | Choose the tool you will use to play the selected instrument.
| 2. | Drag the Playhead to the point in the Timeline at which you want to start recording.
| 3. | Click the Record button (the red circle) located between the Timeline and the Browser. The tracks in the song will start to play.
 | If the song stops playing and you can't record, see "I Can't Record" in the "Troubleshooting" section at the end of this chapter. |
| 4. | Start playing the track you want to record. The notes you play will be recorded and the track will be created. You can continue to play as long you want; even if you go beyond the point in the Timeline at which other tracks stop.
| 5. | When you are done recording, click the Record button again and click the Play button to stop the song. You will see the track you recorded in the Timeline (see Figure 20.12).
Figure 20.12. I've just recorded a big electric lead guitar for my song. 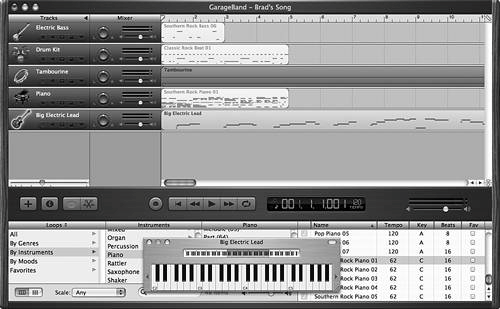
|
|