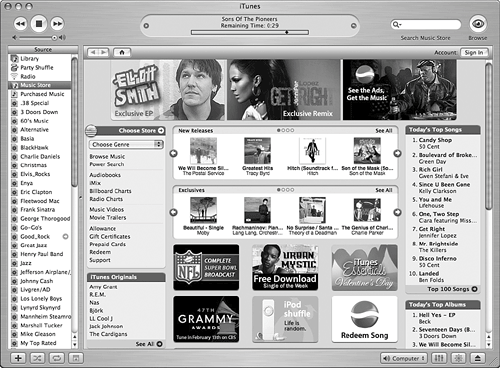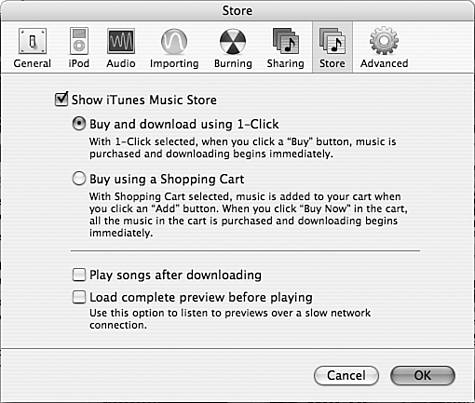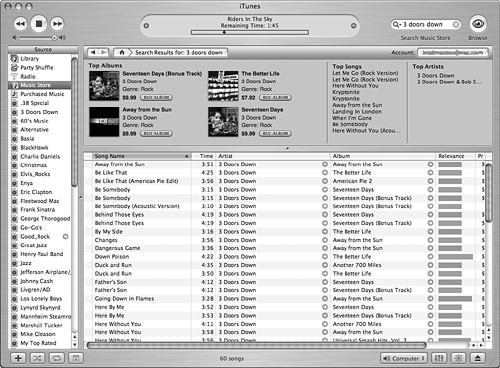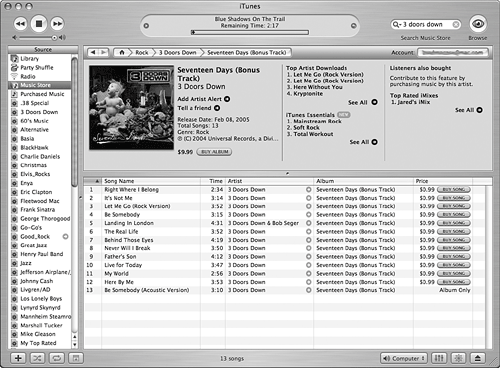| The iTunes Music Store is amazing. This store is an online source of hundreds of thousands of songs and albums. You can search and browse for music in which you are interested; then when you find music you want to add to your Library, you can purchase that music and download it with a couple of mouse clicks. Because you access the Music Store from within iTunes, it is convenient to use. And because songs are only 99¢ (and sometimes even less when you purchase albums), adding music from the Music Store is an economical way to build your Library. What's the Catch? Because of copyright concerns, there are some limitations on the music you purchase from the iTunes Music Store. Fortunately, these limitations aren't likely to ever be noticeable to you. The only two meaningful restrictions are the following: You can play music you purchase on only five computers at the same time. The computers on which you play music from the iTunes Music Store must be authorized to play it; you do this by logging in to an iTunes Music Store account on the computer on which you want to play music you have purchased. You can deauthorize a computer when you want to use the music on a different machine, sell it, and so on so it doesn't count against the five-computer limitation. You can burn the same playlist that contains music you have purchased from the iTunes Music Store onto only seven CDs. However, you can always change the playlist and burn it onto additional discs or add a song to a different playlist to put it onto a CD. |
Understanding the iTunes Music Store Two sources related to the iTunes Music Store appear in the Source pane. One is the Music Store itself. When you click this source, the iTunes Music Store appears inside the Content pane. The other is the Purchased Music playlist which will be created the first time you purchase music; all the music you download is added to this playlist so you can easily see the music you have purchased (music you purchase from the iTunes Music Store is also automatically added to your Library). If you use the Shopping Cart preference (explained later in this chapter), the Music Store source contains the Shopping Cart and the Purchased Music playlist. NOTE All music in the Music Store is in the AAC format, which means standard MP3 players won't be capable of playing that music. However, the Apple iPod can play AAC music, and putting your music on an iPod does not count against the five-computer limit.
Creating and Configuring an Apple Store Account and Shopping Preferences To purchase music from the iTunes Music Store, you need to configure an account there. If you already have an account at the Apple Store (via its website), you already have an account for the iTunes Music Store because they use the same account. If not, you must obtain an Apple Store/iTunes Music Store account. NOTE It is probably clear already, but to use the iTunes Music Store, your Mac must be capable of connecting to the Internet.
You don't have to have an account to browse and search the iTunes Music Store, so you can check it out before you bother creating an account. To sign in to an existing account or create a new one, use the following steps: 1. | Click the Music Store source in the Source pane. The Music Store will fill the Content pane (see Figure 18.11).
Figure 18.11. The iTunes Music Store enables me to do something I have always wanted to be able to dobuy songs individually! 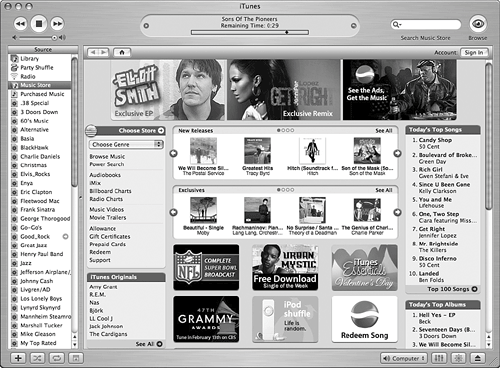
| 2. | Click the Sign In button in the upper-right corner of the Music Store window to see the Sign In account dialog box. This dialog box presents two options. In the upper part of the dialog box, you can click the Create New Account button to create a new account. In the lower part of the dialog box, you can enter your existing Apple ID and password to sign in to your current account.
NOTE You can also use an AOL user account to log in to the iTunes Music Store. In the Sign In account dialog box, just click the AOL radio button and enter your AOL account information. | 3. | If you need to create an account, click the Create New Account button and follow the onscreen instructions to do so.
| 4. | If you need to sign in to your existing account, enter your Apple ID and password and click Sign In.
|
After you have signed in to your account, your Apple ID appears in the Account box to show you the account to which you are currently logged in. When you see your account here, you are ready to shop. Following are the two ways you can make purchases from the iTunes Music Store: With the 1-Click method, you select and purchase songs or albums with a single mouse click (thus, the method's name) and they are immediately downloaded to your Mac. This method is designed for people who use a fast Internet connection, such as DSL or a cable modem. With the Shopping Cart method, you select songs and albums and they are added to your shopping cart. When you are ready to purchase that music, you check out of the store and the music in your cart that you choose to purchase is downloaded to your Mac. This method is designed for slow Internet connections because downloading music inhibits shopping for other music at the same time. If you prefer to be able to select music and think about it before purchasing it, this can also be a useful option.
You can configure your shopping preferences on the Store pane of the iTunes Preferences dialog box: 1. | Open the iTunes Preferences window and click the Store button. The Store preferences will appear (see Figure 18.12).
Figure 18.12. Using the Store preferences, you can configure your shopping experience. 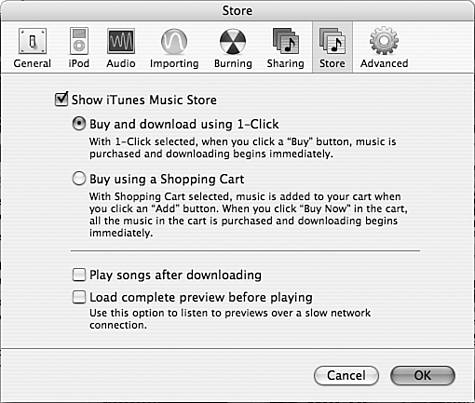
| 2. | To disable the Music Store, uncheck the "Show iTunes Music Store" check box. If you do this, the Music Store source will no longer appear in the Source pane and you can't access the store. If you select this option, you are missing out on some good stuff.
| 3. | To use the 1-Click shopping method, click the "Buy and download using 1-Click" radio button; to use the Shopping Cart method, click the "Buy using a Shopping Cart" radio button.
| 4. | If you want songs to play immediately after you download them from the store, check the "Play songs after downloading" check box.
| 5. | If you use a slow Internet connection, check the "Load complete preview before playing" check box. You can listen to a 30-second preview of the songs available in the iTunes Music Store. This enables you to listen to music before you decide to buy it. If you check this box, the entire 30-second preview is downloaded to your Mac before it begins to play. This option is useful when you use a slow Internet connection because the preview plays smoothly if it has been downloaded to your Mac, whereas it might not if you try to listen to it while it is being downloaded.
| 6. | Click OK to set your store preferences.
|
Browsing, Searching, and Previewing Music in the iTunes Music Store The iTunes Music Store works just like most other websites you have seen except better because it uses the iTunes interface. You click links, make choices on pop-up menus, and search to move around. You can search for music, browse genres, and so on to find music in which you are interested. When it comes to the iTunes Music Store, if you can see it, you can probably click it to move to some music. To search for music in the iTunes Music Store, do the following steps: 1. | Select the Music Store source. The Music Store will fill the Content pane.
| 2. | Click the Magnifying Glass icon in the Search Music Store box.
| 3. | On the resulting pop-up menu, select the criterion by which you want to search, such as All (to search all fields), Artists (to search for a specific artist), and so on.
TIP If you click Power Search on the iTunes Music Store home page, the Music Store is replaced by an advanced search window that enables you to search for music by multiple attributes at the same time. | 4. | Type the text for which you want to search in the Search field and press Return. Your search will be performed and the music that is found will be shown in the Content pane (see Figure 18.13). At the top of the Content pane are albums that correspond to the search, top songs related to the search, and top artists related to the search. In the lower part of the pane are the songs that meet the criteria you entered.
Figure 18.13. Like 3 Doors Down? With the iTunes Music Store, purchasing all their music is easy. 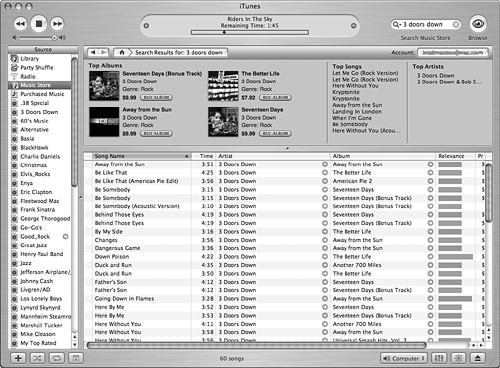
| 5. | Double-click a song to listen to a preview. The 30-second preview of the song will play.
|
NOTE One of the cool things about the iTunes Music Store is that a lot of music becomes available there as soon as a CD is released (many songs become available before the CD is released, too). This means you can grab new music from your favorite artists as soon as it becomes available without needing to wonder whether a copy will be available like you do for "regular" music stores.
You can also browse the store in many ways, including the following: Use the Back, Forward, and Home buttons that appear at the top of the Content pane when you are viewing the iTunes Music Store. These work just like similar buttons in a web browser. As you move down into the store, the path to your current location is always shown there. You can move to any level in your current path by clicking it. Click the songs on any list that you see. You will move to music by that artist, the related albums, and so on. Browse genres of music by choosing the genre you are interested in on the Choose Genre pop-up menu on the iTunes Music Store home page. The home page will be refreshed and will display only music from the genre you select. Click an album cover. That album will appear in the Content pane. At the top of the pane, you will see information about the album and the button you use to either buy the album or add it to your shopping cart. At the bottom of the pane, you will see the songs it contains (see Figure 18.14). Figure 18.14. An album's window looks and works just like the Content pane when you are viewing music in your Library. 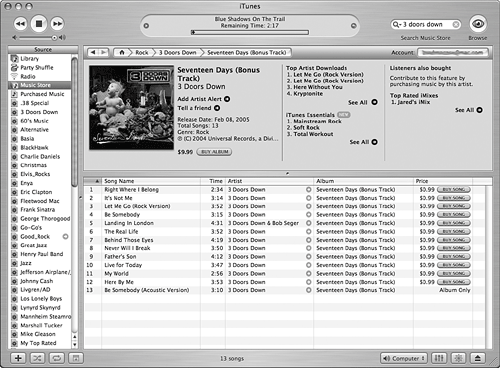
To browse all the music in the iTunes Music Store by an artist, click the right-facing arrow shown next to artists in the lists you see. That artist's page on the iTunes Music Store will be displayed and you will see all their music that is available in the store. Click the iMix link on the home page. You will see custom playlists created by other iTunes users. You can use these lists to browse and purchase music.
TIP You can also post your own iMixes by creating a playlist and publishing it as an iMix. To learn how, open the iMix home page and click the "How do I make an iMix?" link.
Purchasing Music from the iTunes Music Store When you find music you want to buy, how you buy it depends on the shopping method you chose to use. To buy music with the 1-Click method, simply click the Buy Album button next to an album you want to buy or the Buy Song button to buy that song. The album or song is immediately purchased, downloaded to your Mac, and added to the Purchased Music playlist and to your Library. To buy music using the Shopping Cart method, use the following steps: 1. | Click the Add button next to the song or album you want to buy. The song or album you selected is added to your Shopping Cart.
| 2. | Continue adding songs or albums to the Shopping Cart.
| 3. | When you are ready to purchase music, select the Shopping Cart source, which will appear under the Music Store. The contents of your shopping cart will appear in the Content pane.
| 4. | Click the Buy button next to songs or albums you want to buy. The music you choose to buy will be purchased and downloaded to your Purchased Music playlist and your Library.
|
Because you store a credit card with your iTunes Music Store account, you don't need to enter any additional information when you purchase music. If you are logged in to an iTunes Music Store, you can obtain music through that account at any time. TIP There are other ways to pay for iTunes Music Store music. You can use gift certificates, an iTunes allowance, and so on. These methods are beyond the scope of this chapter. For more information, see my book Absolute Beginner's Guide to iPod and iTunes.
After you have purchased music, Apple sends you a receipt via email (the receipt contains information about purchases you made in a certain period of time rather than listing only individual purchases). Listening to Music You Purchased at the iTunes Music Store After you purchase music from the iTunes Music Store, it is just like any other music in your Library (with the restrictions listed earlier in this section). Click the Purchased Music playlist to see and listen to the music you have purchased. Of course, you can browse and search in your Library to work with your purchased music, too, because it is placed in your Library automatically. Here are some other points about the iTunes Music Store to consider: You can move songs you purchased to other Macs by copying them across a network, putting them on a CD, and so on. After you have moved the music to the next Mac, you can add it to the Library using the Add to Library command. However, to play purchased music on a different Mac, you must authorize that Mac (see the next section for more information). You can authorize music on up to five Macs at the same time. If a download is interrupted before all the music you purchased has been downloaded to your Mac, select Advanced, "Check for Purchased Music." This enables you to recover any music you have purchased but have not downloaded successfully. You can download music only one time! So, if something happens to the Mac on which your purchased music is stored, you can't download it again without paying for it again. You should always back up your purchased music on a DVD, a CD, or another Mac.
Linking Your Library to the iTunes Music Store By default, music in your Library will be automatically linked to the iTunes Music Store. When you click the right-facing arrow next to a song, artist, or album, you will move to that item in the iTunes Music Store. For example, if you click the right-facing arrow next to an artist, you'll move to that artist's page in the iTunes Music Store. This lets you easily find more music by the same artist, more songs from the same album, and so on. If you don't want to allow this linkage, uncheck the "Show links to Music Store" check box on the General pane of the iTunes Preferences window. |
Authorizing and Deauthorizing a Mac to Play Music from the iTunes Music Store To play music from the iTunes Music Store on a Mac, that Mac must be authorized to play it. This happens when you sign in to your Music Store account. If you want to deauthorize a Mac so it doesn't count against the five-computer limit, select Advanced, Deauthorize Computer. After you confirm your choice by entering your account name and password, that Mac is no longer capable of playing any music purchased from the iTunes Music Store under that account. Note that you can store music from the iTunes Music Store on as many computers you'd like, but you will be able to authorize only five to play that music at a time. Music on Multiple Macs If you have more than one Mac, you might want to install your music Library on each Mac so you can access it from that machine (if your Macs are connected over a network, you can share music from one machine to the others instead). To copy music from one Mac to another, put that music on a data CD or DVD and copy it to each Mac. Or, you can use file sharing to copy the music files from one machine to another. Then, use the Add to Library command to add that music to the iTunes Library on the Mac to which you copied the song files. |
TIP You can replicate a music Library on another Mac by copying the iTunes folder in the Music folder under one user's Home folder and using it to replace another iTunes folder on a different Mac. The Mac to which it is copied must also be authorized for it to play any music purchased from the iTunes Music Store.
|