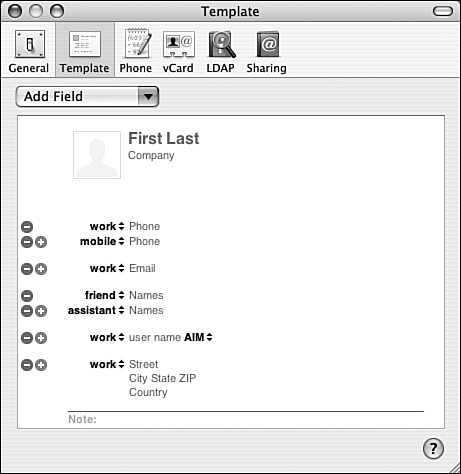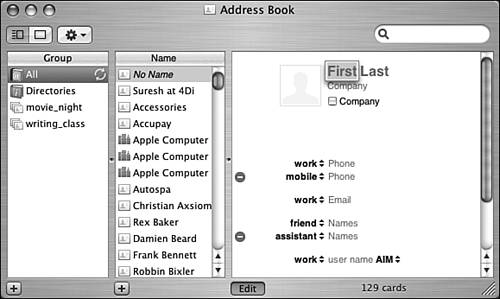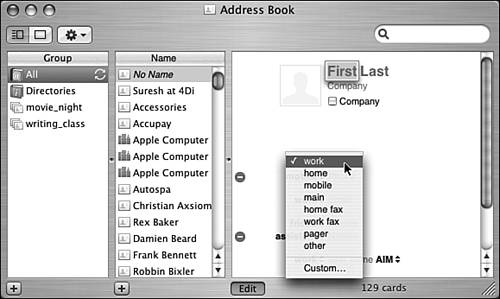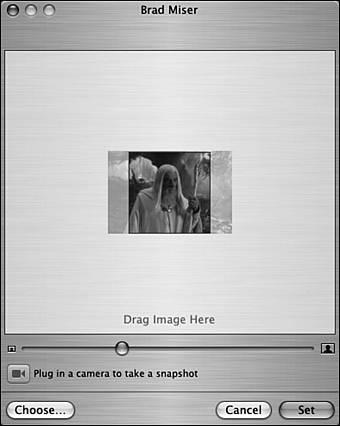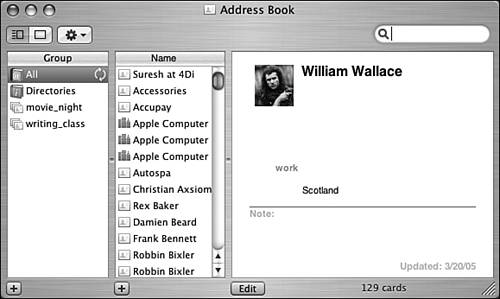Setting Up and Using an Address Book
| Mac OS X includes the Address Book application, in which you can store all your contact information. The most obvious use for this information is within Mail, but other applications can access the Address Book as well. This is useful because it enables you to use a single contact database for other applications that use information about your contacts, such as iChat. You can store as much information as you want, and you can customize each entry in the Address Book as much as you like. You can also print Address Book information in more ways under version 10.4 than you could under previous versions. TIP If you enter a website address for a contact, you can access that website from within Safari's Address Book tab. You'll learn more about this in Chapter 16, "Surfing the Web." Address Book is based on virtual cards, or vCards. A vCard is an electronic information card that you can drag and drop between applications to transfer the information contained on that card. You can also share vCards with other users to exchange information. For example, you can drag someone else's vCard onto your Address Book to quickly add that person's information to your list of contacts. TIP Address Book is not the only application that can work with vCards. Many other applications can use vCards. For example, Microsoft Entourage can read vCards, so you can provide your vCard to someone who uses that application and that person can easily add your contact information to her contact database. Microsoft Outlook, the dominant email, calendar, and contact information application on Windows computers, also uses vCards. Using the Address BookWhen you open the Address Book, you will see that its window consists of three columns. The first two columns are Group and Name. The Group column shows the groups you have created, and the Name column lists each card in your Address Book. The third column is the Card column, which shows the card that is selected in the Name column (see Figure 15.1). Before you add any contact information, your Address Book includes a card for you and one for Apple. You can build your Address Book over time so that it includes all your contacts. Figure 15.1. The Address Book is a powerful tool you can use to manage all your contact information.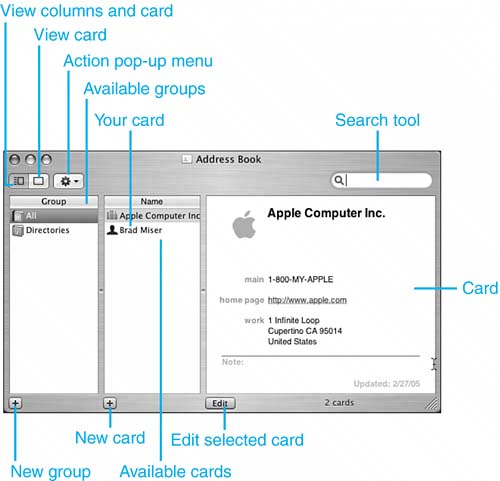 NOTE The contact information entered for you is whatever you provided when you registered your copy of Mac OS X. If you entered a username and password for an Apple account when you installed Mac OS X, your contact information is retrieved from that as well. NOTE If you use a Bluetooth-equipped Mac, a third button is shown to the right of the View Card button. This button enables you to pair your Address Book with a Bluetooth-capable cell phone. This lets you keep contact information on your phone synchronized with that stored in your Address Book. In the upper-left corner of each card is an image well that you can use to place an image for your contact, such as a photo of the person for whom you created the card or the logo for a company (such as the apple for Apple). You can add a photo to a card by dragging a photo onto this well. The photo you use can be a JPEG, GIF, TIFF, or PDF file and should be 64x64 pixels. The card marked with a silhouette is your card. This is important because your card can be used to add your contact information in various locations automatically. NOTE When you send email to or receive email using Mail from a contact who has an image in the related Address Book card, that image appears in the email. Working with Address Book Contact InformationAlthough Address Book provides the standard functions you expect, such as email addresses and phone numbers, the information in Address Book is dynamic. For example, when a contact's card includes an email address, you can click the address to send the contact email. When you include a URL for a contact, you can click it to visit that web page, and when the contact has a .Mac account, you can open the contact's iDisk. You can also use the contact's card to chat with the person using iChat and visit the contact's website from within Safari. Address Book information is also accessible in many other places, such as when you are faxing documents using Mac OS X's built-in fax capability. To locate information within Address Book itself, you can browse your contacts or search for specific contacts. To browse your contacts, perform the following steps:
The information in Address Book is extremely flexible. The fields displayed for each contact can be configured individually. When you display a card, only the fields that contain information are displayed. For example, compare Figure 15.1 and Figure 15.2 to see how Address Book has reconfigured the card display for cards with different amounts of information. Figure 15.2. Come now, you didn't really expect me to include my real phone number and address in this book did you? (The email address is real.)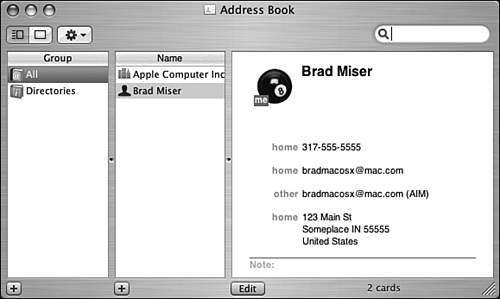 You can also search to locate a contact's information:
To view all your contacts again, click the X button that appears in the Search tool when you perform a search. When working with the Address Book, you can easily do the following tasks: NOTE When you click a data label, such as an email or physical address, the pop-up menu that results has different commands for different items. For example, when you open an email address's pop-up menu, one of the options is Send Email. However, if you click a physical address, you see different options including Map Of, which enables you to retrieve a map for the address.
TIP Explore the contextual menus for various card elements along with the Action pop-up to discover even more Address Book commands. You can change the view of the Address Book to show only cards by clicking the View Card Only button; selecting View, Card Only; or pressing Show the other columns again by selecting View, Card and Columns or by pressing Configuring Your Address BookYou can configure several aspects of the Address Book by using its Preferences dialog box (see Figure 15.4). To open this dialog box, select Address Book, Preferences or press Figure 15.4. Maximize the benefits of your Address Book by customizing it using the Preferences dialog box.
Configuring Address Book General PreferencesUsing the General tab of the Preferences dialog box, you can configure the following preferences:
You can synchronize your Address Book with the information stored on an Exchange server by doing the following:
CAUTION For synchronization to work, you must enter the address for Outlook Web Access server rather than the Exchange server address itself. Address Book uses the web access address to retrieve your information. If you don't know what this address is, contact the administrator for the Exchange server you are trying to access. To confirm that you are using the right server address, access the address through Safari. If you can access your email this way, you should be able to synchronize Address Book with your Exchange information. Customizing Your Address Book Card TemplateYou can customize the information and layout of the cards in your Address Book. Open the Address Book Preferences window and click the Template button to open the Template preferences pane (see Figure 15.5). Figure 15.5. You can use Address Book's Template preferences to design the cards in your Address Book.
TIP You can also edit the card template by selecting Card, Add Field, Edit Template. To change the layout of and the information contained on the cards in your Address Book, you can do any of the following:
Using these tools, you can customize the contents of cards and the specific fields they contain as much as you like. Because Address Book displays only those fields that contain data (when you view a card), you don't need to be concerned about having too many fields on your cards. Configuring Address Book's Phone Number FormatYou can change the phone number format used in Address Book by using the following steps:
TIP You can create custom phone number formats by clicking the down arrow next to the Formats pop-up menu, which opens a pane showing the configured formats. Select one and click Edit to change it. To add a format, click the plus sign. To remove a format, select it and click the minus sign. Choosing vCard PreferencesOn the vCard pane of the Address Book Preferences dialog box, you can set the following preferences:
NOTE Address Book can also work with Lightweight Directory Access Protocol (LDAP) directories that can provide address information over a network. Such directories appear when you select the Directories icon in the Group column. You can add directories to your Address Book by using the LDAP tab of the Address Book Preferences dialog box. Explaining how to use such directories is beyond the scope of this chapter. If you need help, see the administrator of the network that is providing one or more LDAP directories to you. Sharing Your Address Book with .Mac Users
TIP To remove someone from the list of people who can access your Address Book, select his name on the list and click the Remove button (-). Adding Addresses to Your Address BookObviously, before an address book is of much value, it has to have some information in it. There are several ways to get information into your Address Book:
Editing Your Own Address CardThe first time you open Address Book, a card is created for you automatically based on the information you entered when you installed Mac OS X. If you entered one or more email addresses when you installed Mac OS X, those addresses are included in your address card automatically. You should edit this card, mostly so that you can easily send your contact information to other people simply by sending them your vCard. NOTE Another place your card's information is used is for Safari's AutoFill feature. When you complete a form on the Web, your card's information is used if you choose to enable Safari's AutoFill feature. You can jump to your card by selecting Card, Go to My Card. Your card will be selected. Your card's icon has a silhouette next to your name. When you select your name in the Name column, your card appears; its image well is marked with the text me. TIP You can export a vCard by viewing it and selecting File, Export vCard. You can export your own card, or any other card for that matter, as a vCard by selecting the card, opening its contextual menu, and selecting Export vCard. Select a location, name the vCard, and click Save. If you want to create a different card for yourself for some reason, you can create a new card and enter your contact information in it. After you have created your new card, select it and select Card, Make This My Card (this is disabled if you have already selected your card). You can edit your own card using the same steps you use to edit any other cards (editing cards is explained shortly). Adding Addresses ManuallyAs you might expect, you can add people to your Address Book by inputting their information manually. To manually add an address, do the following:
NOTE When you edit your own card and have the "Notify people when my card changes" preference selected, you are prompted to send a message notifying others that your card has changed. Adding an Address from an Email MessageYou can create a contact in your Address Book by adding the sender's information from an email message to it. To add a contact from an email that you receive in the Mail application, do the following:
Using vCards to Add Information to Your Address BookThe benefit to using a vCard is that you can add a lot of information about a contact with very little work on your part. When you receive a vCard from someone, use the following steps to add that person's address card to your Address Book:
NOTE When you import vCards to your Address Book, the group called Last Import always contains the cards you most recently added. NOTE vCard files have the filename extension .vcf (virtual card file). Importing Addresses from Another ApplicationIf you have used another email application in the past, you probably have an Address Book or Contact database in that application. If that application supports vCards, you can easily export vCards from the application and then add them to the Address Book. As an example of how this works, the following steps show you how to export contacts from Microsoft's Entourage email application and then add those contacts to the Address Book. Because Entourage supports vCards, you can create vCards for your Entourage contacts and then import those contacts into the Address Book:
It is unlikely that all the information in your current address book or contact list will make it into the Address Book application. For example, if you have added Category information for your Entourage contact list, that information is not imported into the Address Book. After you have imported contacts into the Address Book, you should check them over so you know exactly what information made it in, and what didn't. If you lost any important information, you might have to spend some time re-creating it within Address Book. NOTE When you import addresses into your Address Book and it finds duplicates, you have the opportunity to review the addresses you are adding so you can remove the duplicated entries. You can also merge the multiple entries together. Editing Addresses in Your Address BookTo edit an address in your Address Book, use the following steps:
TIP You can use the Add Field button on the Template pane of the Address Book Preferences dialog box to add fields to the card. You can also add fields by using the Card, Add Field command. On the Add Field menu, you can select the type of field you want to add. Many of the data fields have pop-up menus containing the data field's label. You can open these menus and select a new label for that field. The changes you make by doing this affect only the current address card; this means you can configure the information for a specific card independent of other cards. For example, if you know someone who has three mobile phones, you can select mobile as the label for three of the fields on that person's address card. You can also select Custom to create custom field labels for existing or new fields. You can quickly swap the last name with the first name for the card by viewing the card and selecting Card, Swap First/Last Name. To remove an image from a card, view the card and select Card, Clear Custom Image. If you don't want a field's data to appear on a card, select the data and delete it. The data is replaced with the type of data it is, such as Email for an email address. The data does not appear on the card when it is viewed. NOTE After you add a field, you can't remove it. You can only delete its data so that it doesn't appear on the card any more. To delete a card from the Address Book, select it and press Delete. Click Yes in the resulting prompt and the card will be deleted. TIP You can view a card in an independent window by viewing it and selecting Card, Open in Separate Window (or by pressing Working with Address GroupsAddress groups (just called groups in Address Book) enable you to email multiple people using a single address. Working with an address group is similar to working with other address cards in your Address Book. Creating an address group is simple, as you can see in the following steps:
TIP You can create a new group and add selected address cards to it by first selecting the cards you want to place in the new group and selecting File, New Group From Selection. A new group is created and includes the cards you selected. You can view a group by selecting it on the Group column. The Name column shows only those cards that are included in the group. You work with the cards in a group just as you do individual cards. For example, you can edit a card, use it to send email to that individual, and so on. To remove a card from a group, view the group, select the card you want to remove, and press Delete. After you confirm the action, the card is removed from the group. However, the card still exists in the Address Book. You can also export a group as a vCard. Select the group, hold down the Control key, click the mouse button, and select Export Group vCard. Select a location, name the card, and click Save. You can use the group's vCard just like vCards for individuals. If any of the cards you add to a group includes more than one email address, you can edit the mailing list for the group to set the specific addresses that are used:
TIP You can back up your Address Book by selecting File, Backup Address Book. If you want to return to the version of the database you have backed up, select File, Revert to Address Book Backup. TIP You can use the Smart Groups feature to have Address Book populate a group based on criteria you define rather than you manually placing contacts in the group. Smart groups work just like other smart objects, such as smart playlists in iTunes or smart photo albums in iPhoto. Addressing EmailThere are several ways in which you can address email to people in your Address Book:
NOTE When you send email from the Address Book, the email application used is your default email application. Printing Your Address BookAs you work with your Address Book, you might want to print it to take it with you, to print address labels, and so on. When you print from the Address Book, you have the following four layout options:
To print the Address Book as a list, use the following steps:
TIP To access the standard print options from the Address Book Print dialog box, click the Advanced Options button. To print mailing labels, use the following steps:
NOTE The other two types of printing can be done in a similar way. Choose the type of print job you want to do on the Style pop-up menu and use the controls in the dialog box to configure the print job. Using the Address Book Widget
Subscribing to an Address BookIf other .Mac users have shared their Address Book with you, you can subscribe to it to view or edit its information by using the following steps:
|
EAN: 2147483647
Pages: 317
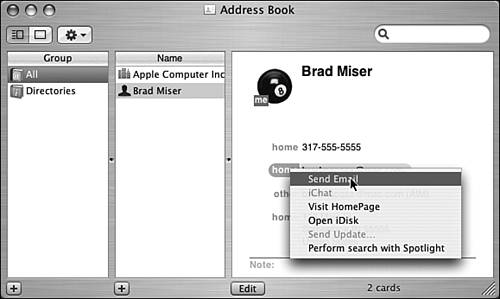
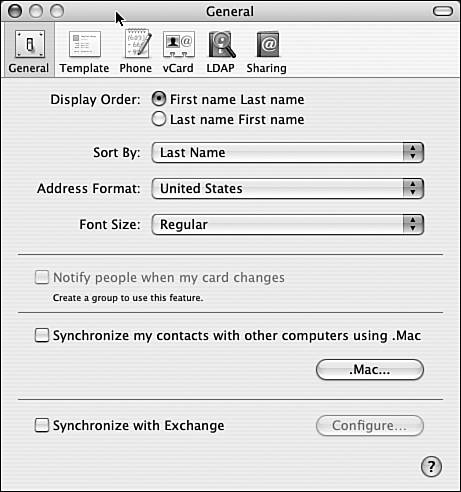
 To learn how to use .Mac to synchronize information,
To learn how to use .Mac to synchronize information,