| After an AirPort network has been established, you can access it from any AirPort-equipped Mac. First, install an AirPort card in each Mac you want to add to the network. Then, configure each Mac to access the AirPort network. Installing an AirPort Card An AirPort card contains the hardware receiver, transmitter, and firmware that enables a Mac to communicate with an AirPort network (including a base station or other AirPort-equipped machines). Each machine that will access an AirPort network must have an AirPort card installed in it. When your Mac detects that an AirPort card is installed, it activates the AirPort software that is part of all Mac OS installations. If you ordered an AirPort card to be installed when you ordered your Mac, you can skip this section. If you obtained the AirPort card separately, you need to install it in the AirPort card slot in your Mac. Generally, this involves exposing the AirPort card slot, inserting the card in the slot, connecting the antenna to the card, and then closing up the machine. As with base stations, there are AirPort cards and AirPort Extreme cards. These cards can be used only in compatible machinesthat is, you can't use an AirPort Extreme card in a machine that has an AirPort slot, and vice versa. On Power Mac G4s and G5s, you open the case to access the AirPort card slot. On iMacs, the slot is located in different places depending on the generation of iMac you have. On PowerBooks and iBooks, the AirPort card slot is located underneath the keyboard or just above the bottom cover (on PowerBook G4s, you remove the bottom cover to access the AirPort card slot). For other Mac models, refer to the documentation that was provided to find out where the AirPort card should be installed. NOTE When you order an AirPort card separately from a machine, it includes an installation pamphlet that provides installation instructions for every Mac model. The owner's manual for your Mac also contains the instructions you need to install an AirPort card.
Because of the differences in the location of AirPort slots on various models, the exact steps to install the card are slightly different. However, installing a card is never particularly difficult. As an example, the following steps describe how to install the card in a Power Mac G4: 1. | Shut down the machine, disconnect any cables that prevent you from opening the case, and open the case.
| 2. | Locate the AirPort card slot; in Power Mac G4s, the slot is located on the same side as the motherboard near the front of the machine toward the bottom of the case (see Figure 14.9).
Figure 14.9. Installing an AirPort card in a Power Mac G4 takes less than 5 minutes (and most of that time is required to disconnect and reconnect cables). 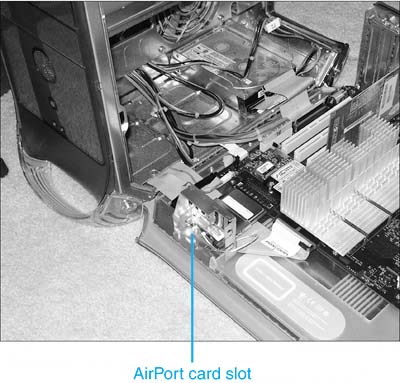
| 3. | Insert the card into the metal guide with the bar code side of the card up; push the card until the end of the card is inserted into the connector mounted on the motherboard.
| 4. | Connect the antenna to the hole on the card (see Figure 14.10).
Figure 14.10. This Power Mac G4 has an AirPort card installed and is now ready to communicate via AirPort. 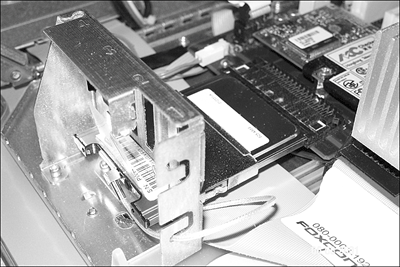
| 5. | Close up the case, reconnect any cables you disconnected, and restart the machine.
|
NOTE Power Mac G5s use an external AirPort antenna. Connect the antenna that is provided with the machine or with the AirPort card to the external antenna port.
Configuring Mac OS X to Join an AirPort Network To access an AirPort network, you must configure a Mac OS X machine to connect to it. You can do this in several ways. First, use the AirPort tab of the Network pane of the System Preferences application to determine which AirPort networks your Mac uses by default when it restarts or wakes up from sleep. Configure your default, or preferred, AirPort network with the following steps: 1. | Open the System Preferences application and click the Network icon to open the Network pane. Select AirPort from the Show pop-up menu.
| 2. | Click the AirPort tab (see Figure 14.11).
Figure 14.11. Use the AirPort tab to configure how your Mac connects to an AirPort network. 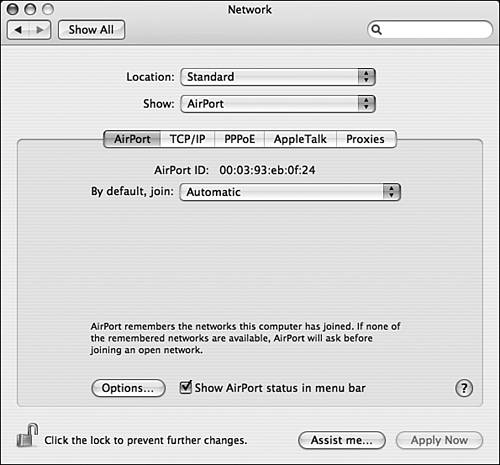
| 3. | To have your Mac join the AirPort network with the strongest signal, select Automatic on the "By default, join" pop-up menu. This causes your Mac to scan all the available networks and log on to the one that has the best signal. If you haven't saved the password for the network your Mac selects, you must enter the password manually.
| 4. | To join a specific network, select "Preferred Networks" on the "By default, join" pop-up menu, select the network you want to join on the drop-down list, and enter the password if the network requires one.
| 5. | Check the "Show AirPort status in menu bar" check box to put the AirPort menu on your menu bar. You can use this icon to quickly select and control your AirPort connection.
| 6. | Click the Options button. You will see the options sheet, which you can use to configure additional aspects of your AirPort connection.
| 7. | On the "If no preferred networks are found" pop-up menu, select the action you want your Mac to take when it can't find a preferred network to join. You can choose to be prompted before joining an open network, join an open network automatically, or keep looking for recent networks.
| 8. | If you want to require that an administrator password be entered before changing networks or creating computer-to-computer networks, check the appropriate check boxes.
| 9. | Check the "Automatically add new networks to the preferred networks list" check box to have any network you join added to your preferred list.
| 10. | Check the "Disconnect from wireless networks when I log out" check box if you want your Mac disconnected from the AirPort network when you log out.
| 11. | Click the "Enable interference robustness" check box to activate this feature. Try this if you are having trouble keeping a good AirPort connection.
| 12. | Click OK to save your option changes.
| 13. | Click Apply Now and quit the System Preferences application.
|
NOTE As your Mac connects to the network, the name of the network to which you are connecting briefly appears next to the AirPort icon in the menu bar.
If you want to use an AirPort network other than your preferred one, open the AirPort menu on the menu bar and select the AirPort network to which you want to connect. If its password is not already stored on your keychain, you will be prompted to enter it. Do so and you will be logged on to the AirPort network. TIP When prompted to enter your password, check the Add to Keychain check box to have Mac OS X remember the password so you don't have to enter it again.
 | If you can access an AirPort network but can't access the Internet, see "I Can't Access the Internet Through AirPort Even Though I Can Connect to the AirPort Network" in the "Troubleshooting" section at the end of this chapter. |
You can use the AirPort menu on the menu bar to control AirPort in several ways, including the following: Measure the signal strength of the connection The "waves" emanating from the AirPort icon show the relative strength of the signal your Mac is receiving. As long as you see two or more waves, the signal you are receiving is plenty strong. Turn AirPort on or off You can disconnect your Mac from the AirPort network and disable AirPort services by selecting Turn AirPort Off. Choose a different AirPort network from the list of available networks When you do so, you are prompted to enter the password for that networkunless you have saved the password to your keychain. Do so and you will move onto to the network you select. NOTE Some AirPort networks are hidden and do not broadcast their identities. To join such a network, you must know the name and password of the network you want to join. To join a hidden network, select Other on the AirPort menu on the menu bar, enter the name and password for the network, and click OK.
Create a computer-to-computer network When you select Create Network, you can create a network between two or more AirPort-equipped Macs. In the Computer to Computer dialog box, enter the name and password of the network you are creating, select the channel you want to use, and then click OK. Other users can select the network on their AirPort menus (of course, you need to provide the password for your network to those users if you require one). When your Mac is hosting a computer-to-computer network, the AirPort icon changes to a Mac "inside" a quarter circle to show that you are in the computer-to-computer mode. To switch to another AirPort network, select The Channel you choose for a network controls the frequency of the signal used to create an AirPort network. If you have trouble connecting to other machines over the network you create, try a different channel. When you create and use a computer-to-computer network, other AirPort connections, such as the one you use to connect to the Internet, are deselected and therefore can't be used. To require and configure a password for the network, click Show Options in the Computer to Computer dialog box. TIP Computer-to-computer networks are a great way to play network games. You can create an AirPort network and host a game. Other users can connect to the network and join the game by selecting your network using their AirPort controls.
Open Internet Connect to control the Internet connection You can select Open Internet Connect to open the Internet Connect application to control the connection you are using via AirPort. You can turn AirPort on or off, select the network you want to use, see the strength of the signal your machine is receiving, and so on (see Figure 14.12). For example, if your base station connects to the Internet over a dial-up connection, click the Disconnect button to disconnect the base station from the Internet. To connect again manually, click the Connect button. Figure 14.12. You can also control an AirPort connection to the Net by using the Internet Connect application. 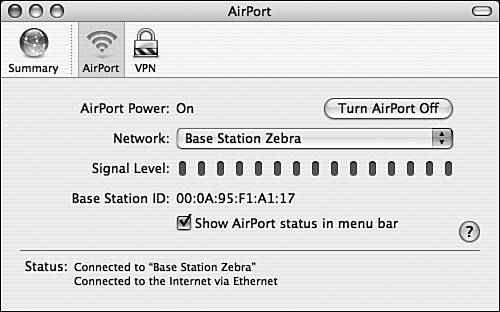
NOTE To use Internet Connect to control an AirPort network, click the AirPort button on the Internet Connect toolbar. Internet Connect works for an AirPort connection very similarly to how it works for a dial-up connection.
 | If you are getting no signal or a weak signal from the AirPort network you want to join, see "Weak Signal" in the "Troubleshooting" section at the end of this chapter. |
Using AirPort is a great way to quickly create and use wireless networks. After you have connected to the Net without wires (especially when roaming with a PowerBook or iBook), you won't want to settle for anything else. Although this chapter has focused on using AirPort to access the Internet, an AirPort connection works just like any other network connection (such as an Ethernet connection). For example, you can access the files on another machine over an AirPort network just as you can with an Ethernet network.  For more information about configuring other network services; p. 935. For more information about configuring other network services; p. 935.
|
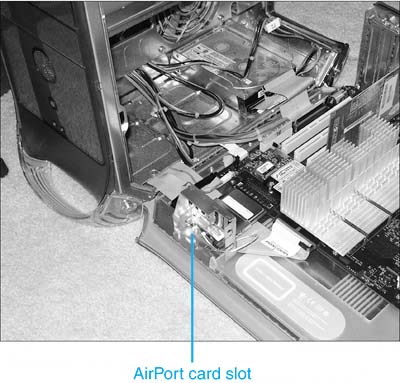
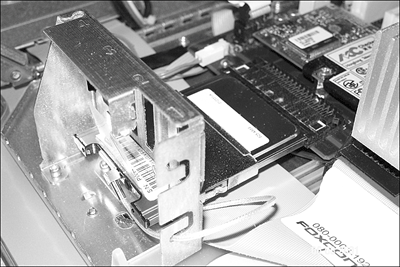
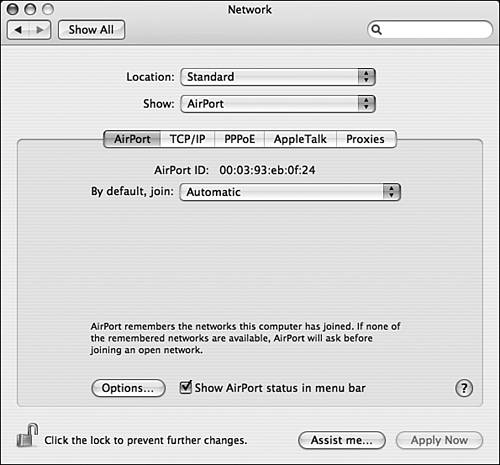
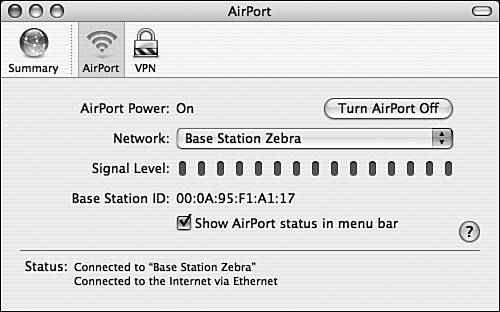
 For more information about configuring other network services;
For more information about configuring other network services;