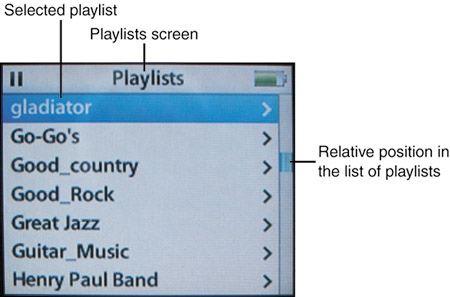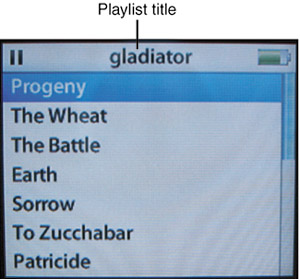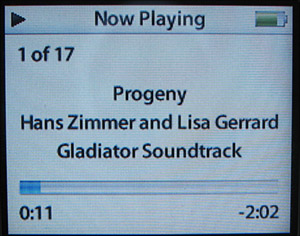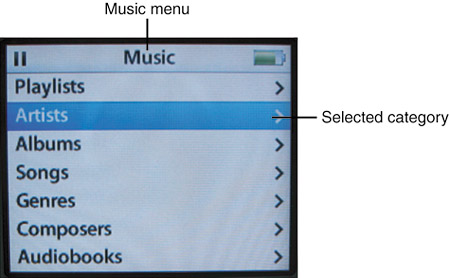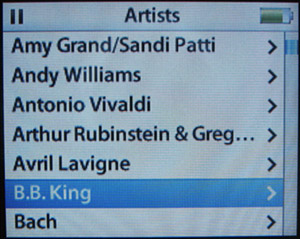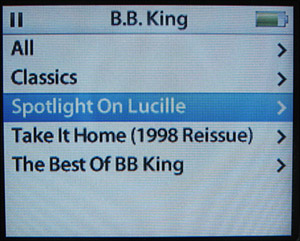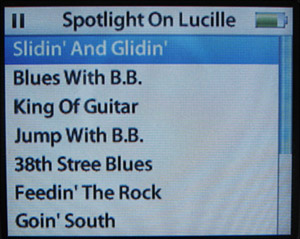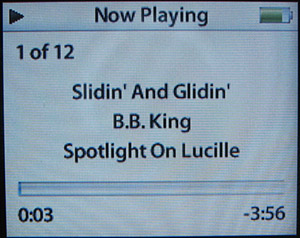| note  | To play music on an iPod, you must have music stored on it. You do this by loading music into your iTunes Library and then transferring that music to the iPod. For help with the first part, see Chapters 13 18. For help with the second part, refer to Chapter 2, "Getting Started with an iPod." |
The iPod is cool, but it isn't psychic. You need to tell it what music you want to listen to. There are two primary ways you do this: You can use playlists or you can browse the music stored on the iPod in various ways. Selecting Music with Playlists When you transfer music from your iTunes Library to an iPod, the playlists you have created and that are shown in the iTunes Source List come over too. You can select music to listen to by choosing a playlist using the following steps: 1. | Select Main menu, Music, Playlists. You'll move to the Playlists menu (see Figure 4.1).
Figure 4.1. Almost all the playlists you see on an iPod's Playlists menu should look familiar because they are the same playlists that appear in your iTunes Library. 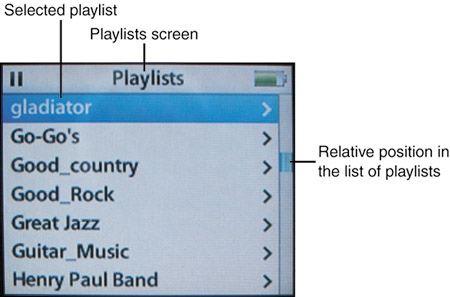
tip  | Remember that you can scroll up or down any menu, including the Playlists menu, by sliding one of your digits around the Click Wheel. |
| 2. | Highlight the playlist you want to listen to and press the Select button. The songs in that playlist will be shown (see Figure 4.2).
Figure 4.2. This playlist is called "gladiator" because it contains the Gladiator soundtrack. Here, you see the list of songs in the playlist. 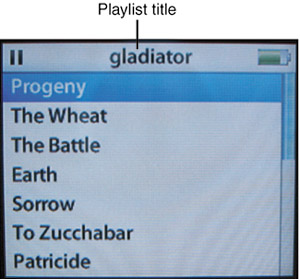
| 3. | If you want to play the entire playlist, press the Play/Pause button. If you want to start with a specific song, highlight it and press the Select button. The Now Playing screen will appear, and the first song in the playlist or the one you highlighted will begin playing (see Figure 4.3).
Figure 4.3. One of the songs from the selected playlist is now playing. 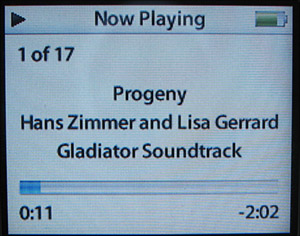
| 4. | Use the techniques you'll learn throughout this chapter to control the tunes.
|
Browsing Your iPod's Music tip  | You can customize the iPod menu's to match your preferences. For example, if you listen to music mostly through playlists, you can move the Playlists command to the Main menu. You'll learn how in Chapter 7, "Configuring an iPod to Suit Your Preferences." |
Choosing music with playlists is great, and you might often find that method to be the one you end up using most because it gets you to specific music quickly. However, some music stored on your iPod might not be in a playlist, you might want to listen to all the music by a specific artist, and so on. In these cases, you can browse the music stored on your iPod to choose the music to which you want to listen. You can browse your music by the following categories: Artists Albums Songs Podcasts Genres Composers Audiobooks
note  | If you are wondering how this information gets associated with your music, don't wonder any longer. It all comes from your iTunes Library. See Chapter 17, "Labeling, Categorizing, and Configuring Your Music," to learn how data is associated with your music. |
To browse your iPod's music, do the following: 1. | Select Main menu, Music. You'll see the Music menu, which contains the categories listed previously (see Figure 4.4).
Figure 4.4. The Music menu enables you to browse your music by various categories. 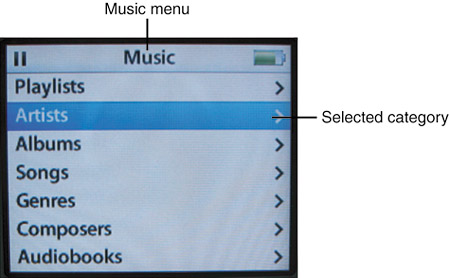
| 2. | Highlight the category by which you want to browse your music, such as Artists to browse by artist, and press the Select button. You will see the menu that shows you all the music that is associated with the category you selected in step 1. For example, if you select Artists, you will see all the artists whose music is stored on your iPod (see Figure 4.5).
Figure 4.5. When you browse by a category, such as Artists, you will see all the music on your iPod organized by that category. 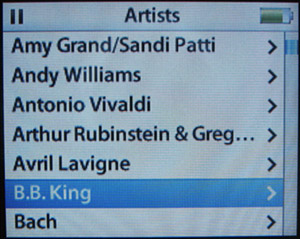
| 3. | Browse the resulting list of music that appears until you find the specific category in which you are interested; then press the Select button. You will see the list of contents of the category you selected. For example, when I was browsing by artist and chose B.B. King, the list of my B.B. King music was displayed (see Figure 4.6).
Figure 4.6. This screen shows all the music on this iPod by B.B. King. 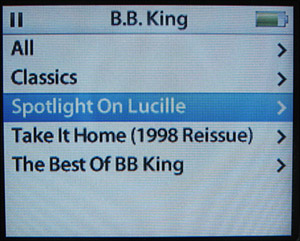
tip  | If you select the All option on any of the category screens, all your music for that category will be shown on the next screen. |
| 4. | To move down to the next level of detail, select an item on the current list and click the Select button. The resulting screen will show you the contents of what you selected. For example, I selected the B.B. King album called Spotlight on Lucille and saw that album's contents (see Figure 4.7).
Figure 4.7. Here, I am looking at the contents of a specific album by B.B. King. 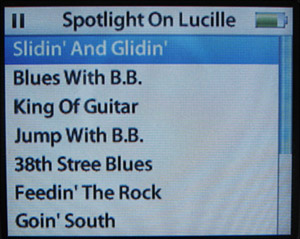
tip  | You can start playing music at any time by making a selection and pressing the Play/Pause button. The entire contents of what you select will begin to play. For example, if you select the name of an artist on the Artists list, all the music by that artist will start playing, beginning with the first song on the first album. You don't have to drill down to lower levels of detail as these steps show. |
| 5. | To play everything shown on the screen, starting at the top, press the Play/Pause button. To start with a specific song, select it and press the Play/Pause button. The Now Playing screen will appear, and the first song or the song you selected will start to play (see Figure 4.8).
Figure 4.8. I drilled down to a specific album and pressed the Play/Pause button to hear it. 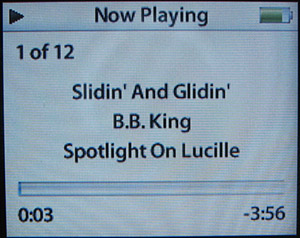
|
Although the previous steps used the Artists category as an example, you can browse and select music in any of the other categories in just the same way. |