Buying Tunes
| After you have found music you want to add to your Library, you can purchase it. How you do this depends on which shopping method you selected: 1-Click Shopping or the Shopping Cart method (if you don't know what I am talking about, refer to Chapter 24). With either method, you can build a playlist containing music in which you are interested for later purchase. note
Buying Tunes with the 1-Click MethodThe 1-Click method is aptly and literally named. It really does require only a single click. To purchase an album, you click the Buy Album button next to the album you want to purchase. To purchase a song, you click the Buy Song button. In either case, whatever you selected will be immediately purchased and downloaded to your Library (see Figure 25.11). (Because you entered credit card information when you configured your iTunes Music Store account, you don't need to provide any payment information after you click the Buy button, the store automatically gets the information it needs to complete your purchase.) After the download process is complete, the music will be in your Library and in the Purchased Music playlist and it will be yours to listen to, put on a CD, and so on. Figure 25.11. In the Information area of the iTunes window, you can see that I am currently downloading the album shown because I clicked the Buy Album button.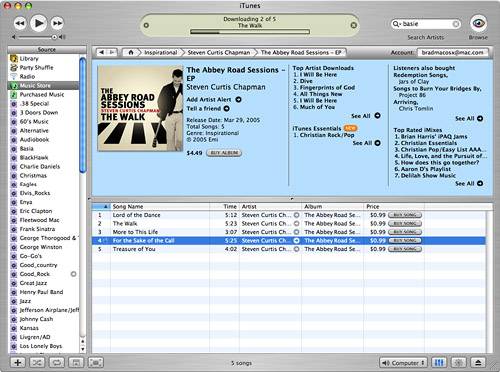 tip
If you like the idea of 1-Click shopping but want to be able to gather music in one place before you purchase it, you can create a "holding" playlist and put music from the store in it. Then, you can preview and purchase that music from the playlist. Create a playlist and name it anything you'd like. Then find music in the store you want to evaluate and drag that music from the store onto the playlist you created. You can select the playlist to preview the songs in it and use the Buy buttons to purchase it. Of course, you can do the same thing with the Shopping Cart method so if you find yourself doing this often, you might want to switch to that method instead. Buying Tunes with the Shopping Cart Methodnote
Whereas the 1-Click method requires a single click to purchase music, the Shopping Cart method requires all of two or three clicks to accomplish the same result that being to add new music to your Library. When you find music in which you are interested, click either the Add Album button or the Add Song button to add an album or song, respectively, to your Shopping Cart source. When you do so, you will see a message in the Information area telling you that the item you selected has been added to your Shopping Cart (see Figure 25.12). Continue adding music to the Shopping Cart as long as you'd like. Figure 25.12. Here I have added an album to my Shopping Cart.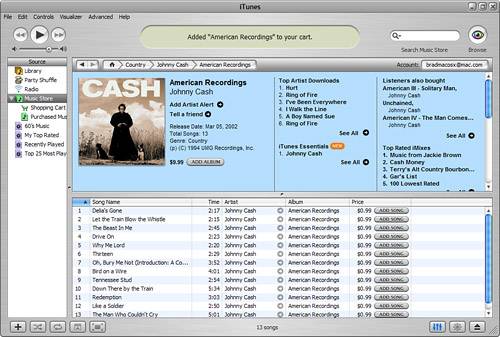 When you are ready to buy music, select the Shopping Cart source on the Source List. You will see the music you have added to the cart (see Figure 25.13). You can purchase individual songs, albums, or all the music in the Shopping Cart. (Just like the 1-Click method, you don't need to enter payment information because that is stored as part of your iTunes Music Store account and is provided for you automatically.) Figure 25.13. You can view the contents of your Shopping Cart and then purchase the music it contains.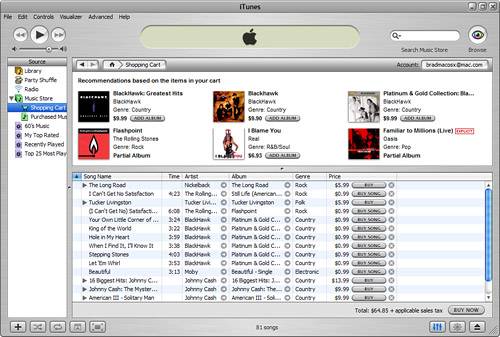 tip
To buy an individual song, click its Buy Song button. It will be downloaded to your Library. To buy an album, click its Buy button. All the songs in that album will be added to your Library. tip
The total cost of all the items in your cart is shown at the bottom of the window. To remove an item from the cart, click its Remove button (the x on the item's row). The item will be deleted from the cart, and the cost information will be updated. When the cart contains only the music you want to buy, click the Buy Now button. The music in the cart will be downloaded to your Library. After the download process is complete, you can listen to music you purchased, put it in playlists, place it on CD, and so on. |
EAN: N/A
Pages: 194