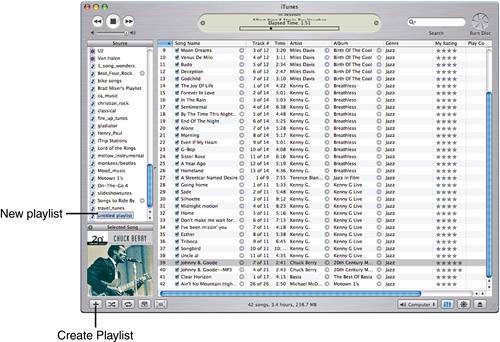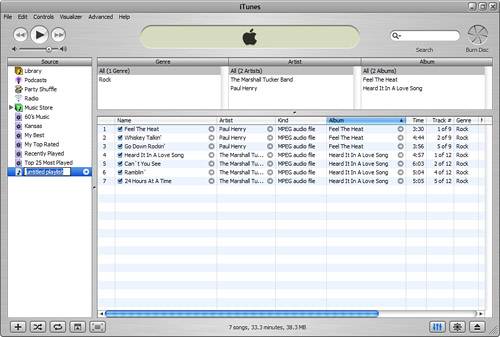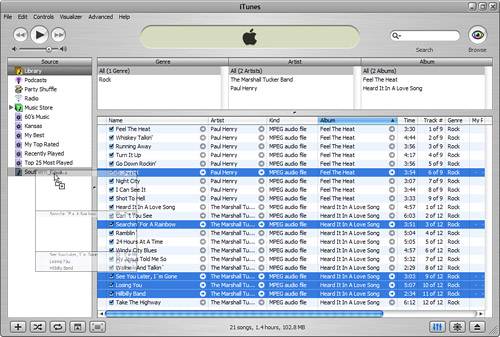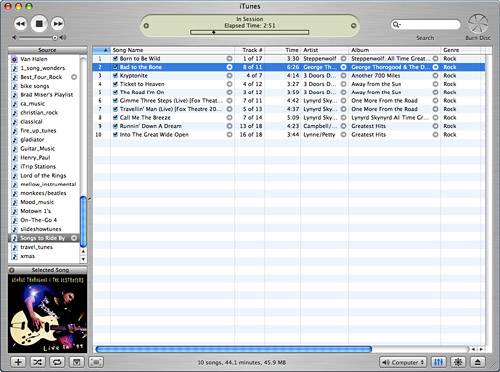| Although they aren't as smart as their younger siblings, standard playlists are definitely useful because you can choose the exact songs included in them and the order in which those songs will play. In this section, you will learn how to create, manage, and use playlists. Creating a Standard Playlist You have two ways to create a playlist. One is to create a playlist that is empty (meaning it doesn't include any songs). The other is to choose songs and then create a playlist that includes those songs. The place you start depends on what you have in mind. If you want to create a collection of songs but aren't sure which specific songs you want to start with, create an empty playlist. If you know of at least some of the songs you are going to include, choose them and create the playlist. Either way, creating a playlist is simple and you end up in the same place. Creating an Empty Standard Playlist You can create an empty playlist from within iTunes by using any of the following techniques: Selecting File, New Playlist. Pressing Ctrl+N (Windows) or  -N (Mac). -N (Mac). Clicking the Create Playlist button (see Figure 18.3). Figure 18.3. This playlist has been created and is ready to be renamed. 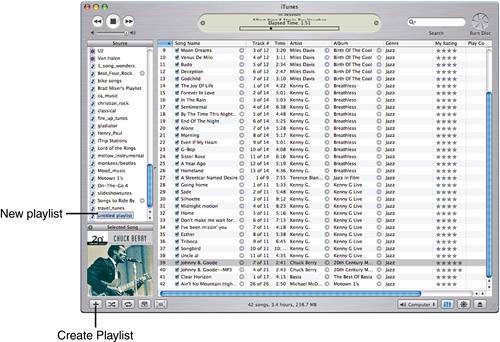
Whichever method you use will result in an empty playlist whose name will be highlighted to show you that it is ready for you to edit. Type a name for the playlist and press Enter (Windows) or Return (Mac). The playlist will be renamed and selected. The Content pane will be empty because you haven't added any songs to the playlist yet. You will learn how to do that in the section "Adding Songs to a Playlist" on page 293. tip  | iTunes keeps playlists in the Source pane in alphabetical order within each group (standard and smart playlists). So, when you rename a playlist, it will jump to the location in the standard playlist section on the Source list to where it belongs. |
Creating a Standard Playlist with Songs in It If you know some songs you want to place in a playlist, you can create the playlist so it includes those songs as soon as you create it. Here are the steps to follow: 1. | Browse or search the Library to find the songs you want to be included in the playlist. For example, you can browse for all the songs in a specific genre or search for music by a specific artist.
| 2. | In the Content pane, select the songs you want to place in the playlist.
tip  | You can create a new playlist containing one or more songs by selecting the songs and pressing Ctrl+Shift+N (Windows) or  -Shift-N (Mac). -Shift-N (Mac). |
| 3. | Select File, New Playlist from Selection. A new playlist will appear on the Source list and will be selected. Its name will be highlighted to indicate that you can edit it, and you will see the songs you selected in the Content pane (see Figure 18.4).
Figure 18.4. Because I created a playlist from selected songs, the new playlist contains the songs I selected when I created it. 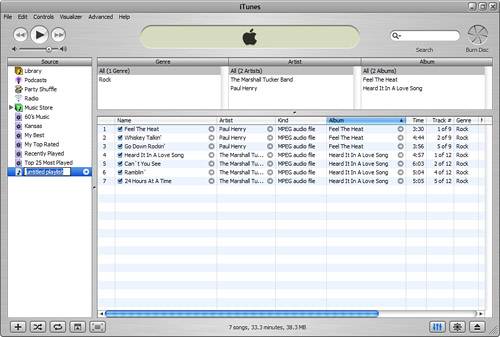
iTunes will attempt to name the playlist by looking for a common denominator in the group of songs you selected. For example, if all the songs are from the same artist, that artist's name will be the playlist's name. Similarly, if the songs are all from the same album, the playlist's name will be the artist's and album's names. Sometimes iTunes picks an appropriate name, and sometimes it doesn't.
| 4. | While the playlist name is highlighted, edit the name as needed and then press Enter (Windows) or Return (Mac). The playlist will be ready for more songs.
|
Adding Songs to a Playlist tip  | You can add the same song to a playlist as many times as you'd like to hear it. |
The whole point of creating a playlist is to add songs to it. Whether you created an empty playlist or one that already has some songs in it, the steps to add songs are the same: 1. | Select the Library as the source.
| 2. | Browse or search the Library so that songs you want to add to the playlist are shown in the Content pane.
| 3. | Select the songs you want to add to the playlist by clicking them (remember the techniques to select multiple songs at the same time). To select all the songs currently shown in the Content pane, press Ctrl+A (Windows) or  -A (Mac). -A (Mac).
| 4. | Drag the selected songs from the Content pane onto the playlist to which you want to add them. As you drag, you'll see the songs you have selected in a "ghost" image attached to the pointer. When the playlist becomes highlighted and the cursor includes a plus sign (+), release the mouse button (see Figure 18.5). The songs will be added to the playlist.
Figure 18.5. You add songs to a playlist by dragging them from the Content pane onto the playlist in the Source pane. 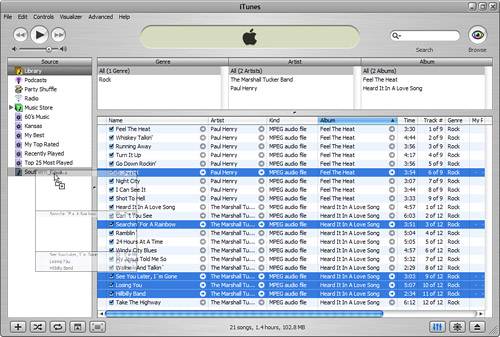
| 5. | Repeat steps 2 4 until you have added all the songs you want to include in the playlist.
| 6. | Select the playlist on the Source list. Its songs will appear in the Content pane (see Figure 18.6). Information about the playlist, such as its playing time, will appear in the Source Information area at the bottom of the iTunes window.
Figure 18.6. This playlist, called "Songs to Ride By," are tunes that are a good companion while traveling on my motorcycle. 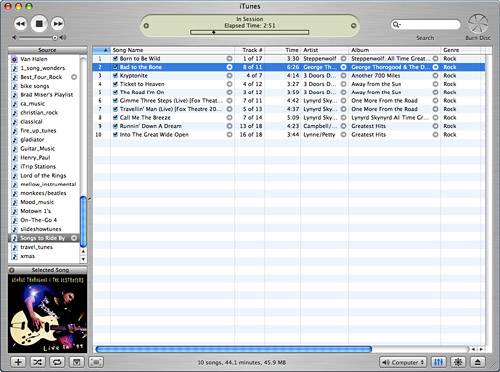
|
note  | The Source Information area becomes very important when you are creating a CD because you can use this to make sure a playlist will fit onto a CD. |
Removing Songs from a Playlist If you decide you don't want one or more songs included in a playlist, select the songs you want to remove in the playlist's Content pane and press the Delete key. A warning prompt will appear. Click Yes and the songs will be deleted from the playlist. (If this dialog box annoys you like it does me, check the Do not ask me again check box and you won't ever have to see it again.) Setting the Order in Which a Playlist's Songs Play Just like an audio CD, the order in which a playlist's songs play is determined by the order in which they appear in the Content pane (the first song will be the one at the top of the window, the second will be the next one down, and so on). You can drag songs up on the list to make them play earlier or down in the list to make them play later. Listening to a Standard Playlist After you have created a playlist, you can listen to it by selecting it on the Source list and using the same controls you use to listen to a CD or music in the Library. You can even search in and browse playlists just as you can the Library or CDs. (That's the real beauty of iTunes; it works the same way no matter what the music source is!) note  | When you delete a song from a playlist, it isn't deleted from the Library. It remains there so you can add it to a different playlist or listen to it from the Library. Of course, if it is included in other playlists, it isn't removed from those either. |
Deleting a Standard Playlist If you decide you no longer want a playlist, you can delete it by selecting the playlist on the Source list and pressing the Delete key. A prompt will appear; click Yes and the playlist will be removed from the Source list. (Be sure to check the Do not ask me again check box if you don't want to be prompted in the future.) Even though you've deleted the playlist, the songs in the playlist remain in the Library or in other playlists for your listening pleasure. tip  | You can also change the order in which songs will play by sorting the playlist by its columns. You do this by clicking the column title in the column by which you want the Content pane sorted. You can set the columns that appear for a playlist by selecting Edit, View Options, as you learned to do in the previous chapter. |
|