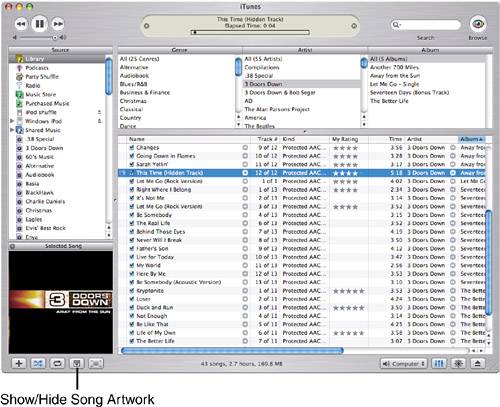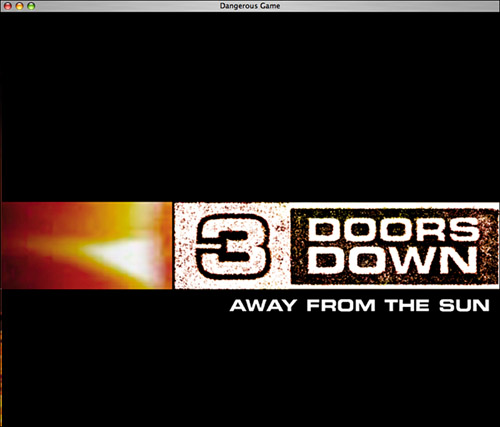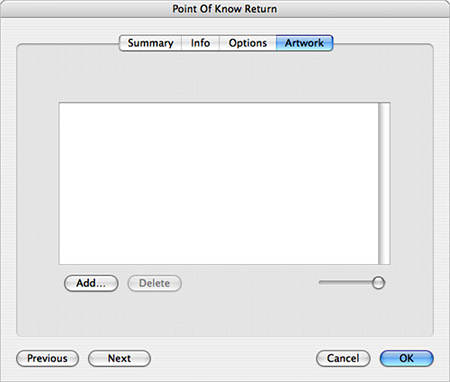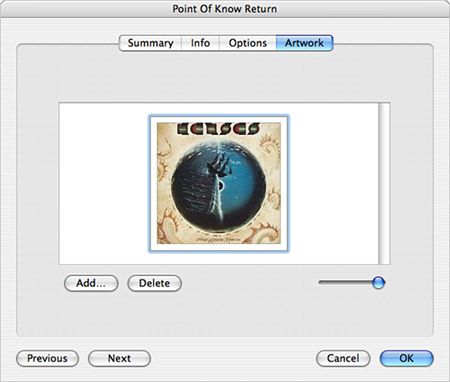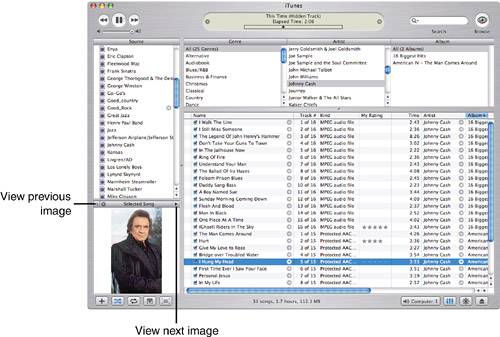| Many CD and album covers are works of art (though many aren't!), and it would be a shame never to see them just because your music has gone digital. With iTunes, you don't need to miss out because you can associate artwork with songs and display that artwork in the iTunes window. Most of the music you purchase from the iTunes Music Store will include artwork you can view. You can also add artwork to songs and view that in the same way. Viewing Album Artwork tip  | Yet another way to rate a song is to open its contextual menu (right-click it with a two-button mouse or Ctrl-click it with a one-button mouse). Select the My Rating command and then select the number of stars on the pop-up menu. |
To view a song's artwork, do one of the following: Click the Show/Hide Song Artwork button located under the Source list. The Artwork pane will appear and display the artwork associated with either the currently playing song or the currently selected song (see Figure 17.9). At the top of the artwork, you will see Selected Song, which indicates you are viewing the artwork associated with the selected song, or Now Playing, which indicates you are viewing artwork associated with the song currently playing. Figure 17.9. You can view the artwork associated with a song in the Artwork pane. 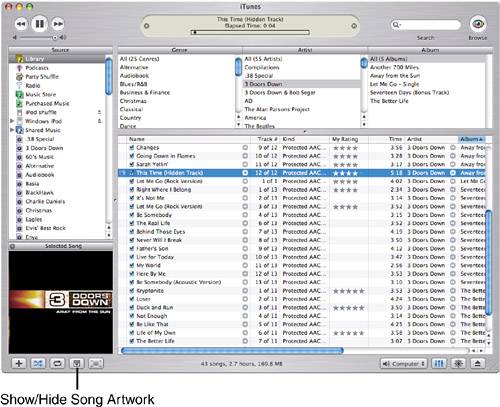
Double-click the artwork to see a larger version in a separate window (see Figure 17.10). The title of the window will be the name of the song with which the artwork is associated. Figure 17.10. You can view a large version of a song's artwork in a separate window. 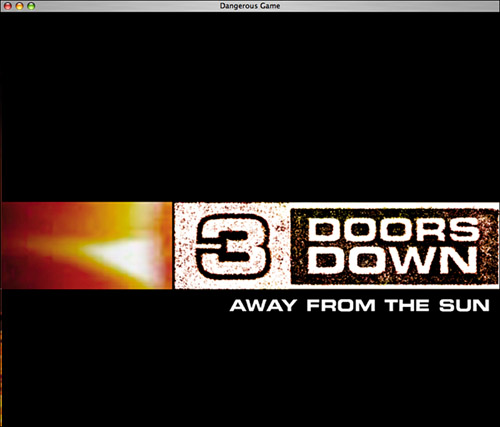
To choose between viewing artwork associated with the selected song or the song currently playing, click the arrow button or text at the top of the Artwork pane. The artwork will change to the other option (for example, if you click Now Playing, it will become Selected Song), and you will see the artwork for that song. If you select the Now Playing option, the artwork will change in the Artwork pane as the next song begins playing (unless, of course, the songs use the same artwork). When nothing is playing, you'll see a message saying so in the pane. note  | If you view the artwork in a separate window, it does not change with the music. When you open the artwork in a new window, it is static, meaning you can only view the image you double-clicked. |
If the song has more than one piece of artwork associated with it, click the arrows that appear at the top of the pane to see each piece of art.
Adding Artwork for Songs You might want to associate artwork with a song. For example, if a song doesn't have album art associated with it (songs you import from a CD won't), you can add the art yourself. Or, you might want to add the artist's picture or some other meaningful graphic to the song. If you burn discs for your music, you should add art to your music because you can use iTunes to print jewel case covers that include this art. You'll learn how to print with iTunes in Chapter 20, "Burning Your Own CDs or DVDs." tip  | A great source of album covers for your CDs are online CD retailers (such as Amazon.com). Most of these provide the album cover as an image when you view a CD. You can download these images to your computer and then add them to songs in your Library. |
You can add one or more pieces of art to songs by using the following steps: 1. | Prepare the artwork you are going to associate with a song. You can use graphics in the usual formats, such as JPG, TIFF, GIF, and so on.
| 2. | Select the song with which you want to associate the artwork.
| 3. | Open the Info window and then click the Artwork tab (see Figure 17.11). If the selected song has artwork with it, you will see it in the Artwork pane.
Figure 17.11. You use the Artwork pane to add artwork to a song. 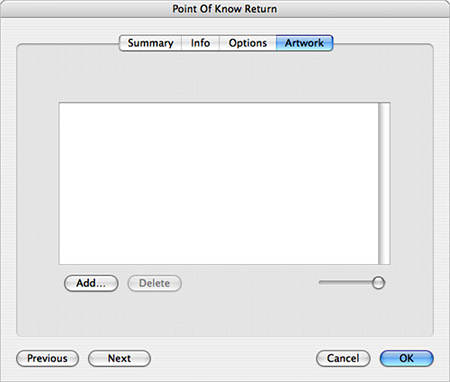
| 4. | Click Add. A dialog box that enables you to choose an image will appear.
| 5. | Move to and select the image you want to associate with the song.
| 6. | Click Open (Windows) or Choose (Mac). The image will be added to the Artwork pane of the Info window (see Figure 17.12).
Figure 17.12. This song now has album art associated with it. 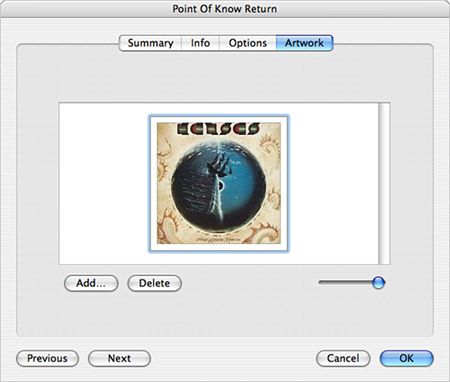
You can use the slider under the image box to change the size of the previews you see in the window. Drag the slider to the right to make the image larger or to the left to make it smaller. This doesn't change the image; instead, it only impacts the size of the image as you currently see it in the Info window. This is especially useful when you associate lots of images with a song because you can see them all at the same time.
tip  | You can associate art with multiple songs at the same time, such as for an entire CD. To do so, select multiple songs and open the Info window. Use the Artwork box on the Multiple Song Info window to add images. Either drag images onto this box or double-click it to open the image selection dialog box and then select the images you want to add to all the songs at once. |
| 7. | Repeat steps 4 6 to continue adding images to the Artwork pane until you have added all the images for a song.
The default image for a song is the one on the left of the image box.
| 8. | To change the order of the images, drag them in the image box.
| 9. | Click OK. The window will close and the images will be saved with the song (see Figure 17.13).
Figure 17.13. You can tell this song has multiple images associated with it by the arrows at the top of the Artwork pane. Click an arrow to see its other images. 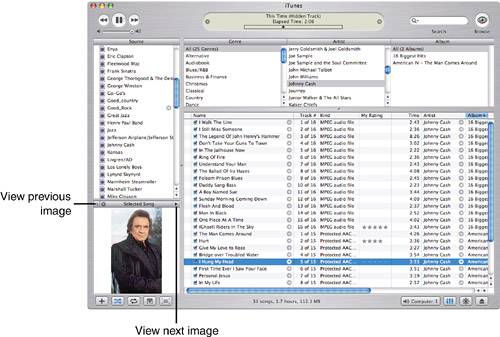
|
|