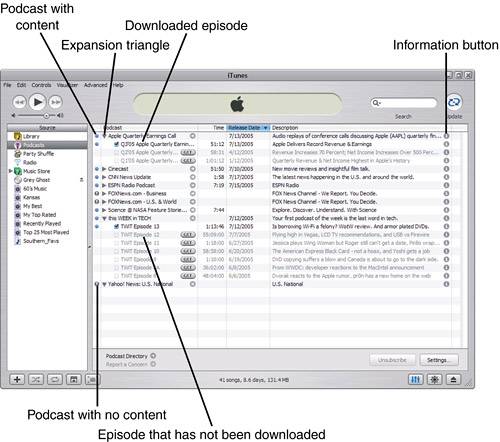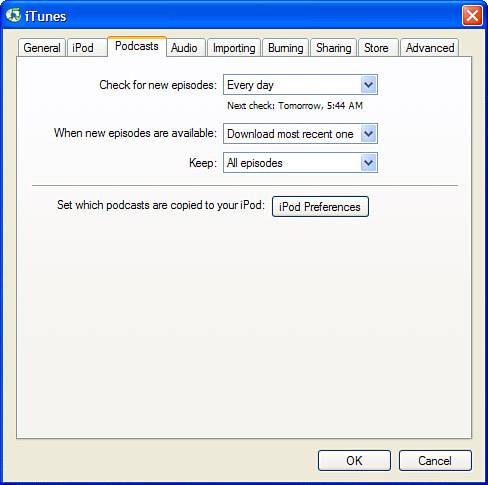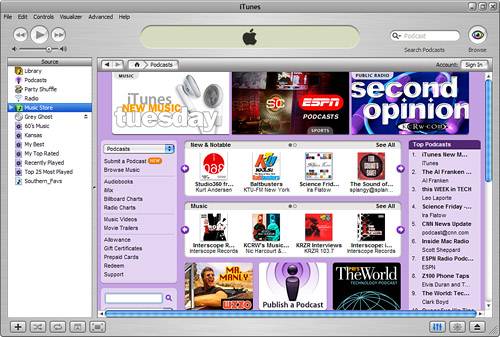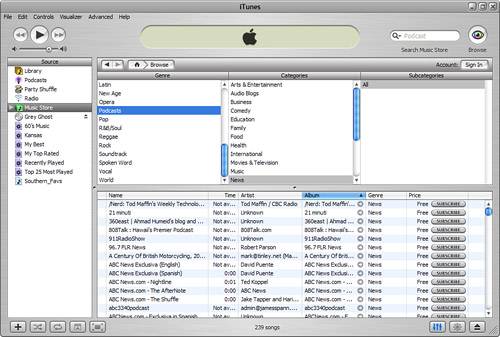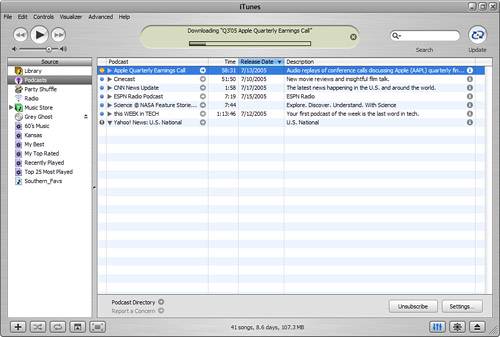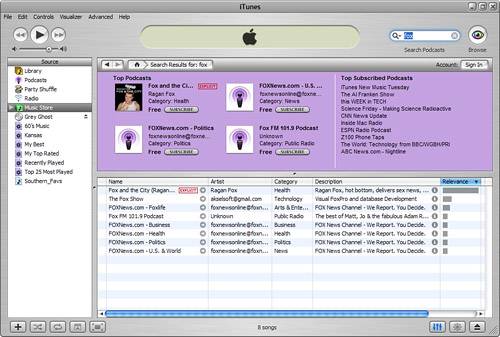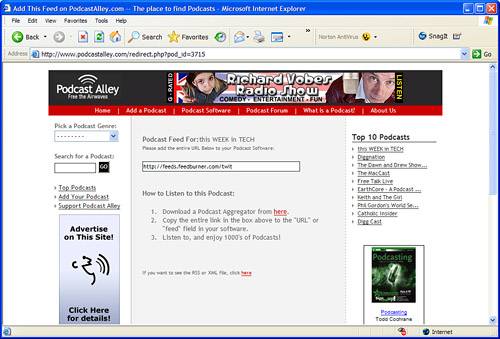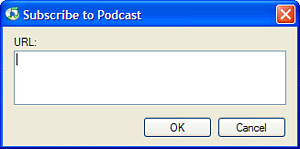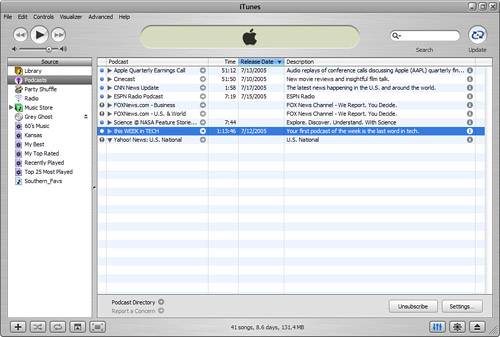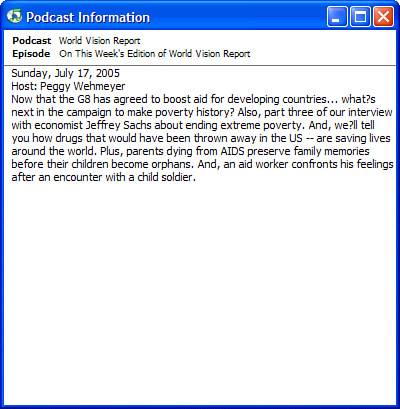| Of course, songs you delete probably aren't really gone forever. You can always add them back to the Library again by repeating the same steps you used to place them in there the first time. This assumes you have a copy somewhere, such as on a CD or stored in some other location. If you imported the music from your hard disk and had iTunes move the songs files to your iTunes Music folder, your only copy will reside in your iTunes Library, so make sure you have such music backed up before you delete it if you might ever want it again. |
Podcasts are radio-like audio you can add to your iTunes Library. You can find thousands of podcasts in the iTunes Music Store. Many websites provide access to podcasts, and some exist solely for that purpose. Most podcasts are provided in episodes you can listen to individually. When you want to be able to listen to a podcast, you subscribe to it; subscribing to a podcast causes it to be downloaded to your computer and added to your Library. You can also choose to download previous episodes if you want to. After you have downloaded podcasts, you can listen to them on your computer, move them to an iPod, and so on. Setting Your Podcast Preferences Some podcast preferences should be set before you start working with podcasts. Do so with the following steps: 1. | Open the iTunes Preferences dialog box and click the Podcasts tab (see Figure 16.16).
Figure 16.16. Use the Podcasts preferences to determine how you want your podcast subscriptions to be managed. 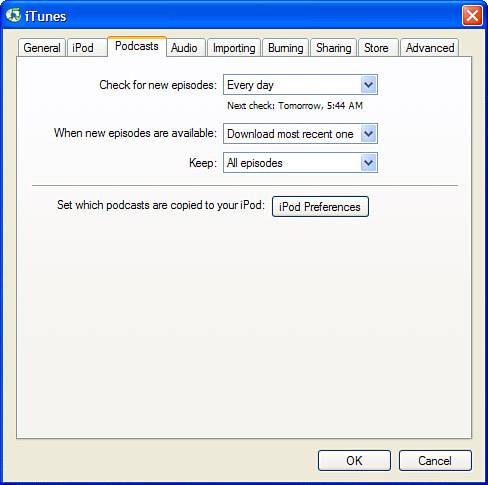
| 2. | Choose how often you want iTunes to check for new episodes using the Check for new episodes drop-down list. The options are Every hour, Every day, Every week, or Manually. iTunes will check for new episodes according to the timeframe you select unless you select Manually, in which case you must manually check for new episodes.
caution  | You should never delete music you purchased from the iTunes Music Store unless you are absolutely sure you will never want it again or you have that music backed up elsewhere. You can download music you purchased from the store only one time. After that, you have to pay for it to download it again. |
| 3. | Use the When new episodes are available drop-down list to determine what iTunes does when it finds new episodes of the podcasts to which you are subscribed. Select Download most recent one if you want only the newest episode to be downloaded. Select Download all if you want all available episodes downloaded. Select Do nothing if you don't any episodes to be downloaded.
note  | Just under the Check for new episodes drop-down list you'll see when the next check for new episodes will be performed. |
| 4. | Use the Keep drop-down list to determine if and when iTunes deletes podcast episodes. Select All episodes if you don't want iTunes to automatically remove any episodes. Select All unplayed episodes if you want iTunes to remove episodes to which you have listened, and select Most recent episode if you want iTunes to keep only the most recent episode even if you haven't listened to all of them. Select Last X episodes, where X is 2, 3, 4, 5, or 10, to have iTunes keep the selected number of episodes.
| 5. | Click OK. The dialog box will close and your podcast preferences will be set.
|
Subscribing to Podcasts Now that iTunes is ready to manage podcasts according to your preferences, it's time to load up your Library with podcasts of your choice. In this section, you'll learn how to subscribe to podcasts from two sources: the iTunes Music Store and the Internet. note  | You'll also see the iPod Preferences button. If you click this, you'll move to the Podcasts tab of the iPod preferences tab. You can use the controls on this tab to configure how podcasts are moved into an iPod. For information about configuring podcast preferences for an iPod, refer to "Working with Podcasts" on page 146. |
Subscribing to Podcasts from iTunes Music Store In addition to lots of great music, you can also access thousands of podcasts via the iTunes Music Store. Most of these podcasts are free and you don't even need an iTunes Music Store account to gain access to them. When you access the podcasts section of the iTunes Music Store, you can browse or search for podcasts to which you can then subscribe. To browse for podcasts in the iTunes Music Store and subscribe to them, perform the following steps: 1. | Select Music Store on the Source list. The iTunes Music Store will fill the Content pane.
note  | In this chapter, you'll get a very focused view of the iTunes Music Store. To learn about the iTunes Music Store in detail, see Part III, "The iTunes Music Store." |
| 2. | Click the Podcasts link in the iTunes Music Store. You'll move to the Podcasts home page (see Figure 16.17).
Figure 16.17. Want podcasts? The iTunes Music Store has them! 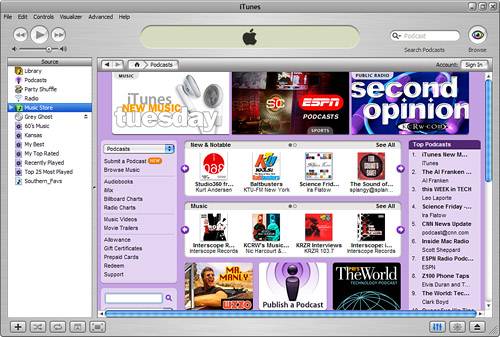
| 3. | Scroll down the window until you see the Categories section. Here, you can access podcasts based on various categories, such as Arts & Entertainment, Audio Blogs, Business, Comedy, and so on.
| 4. | Click a category in which you are interested, such as News. The Content pane will be refreshed and will become the Browse window (see Figure 16.18). The podcast Browser works just like the Browser when you browse your Library or other sources.
Figure 16.18. As you can see in the Browser, I am browsing podcasts in the News category. 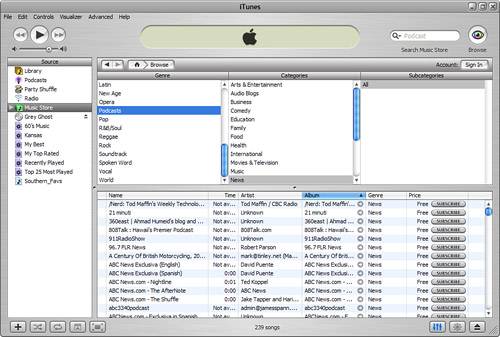
| 5. | If the category has subcategories, you'll see them in the rightmost pane of the Browser; click the subcategory in which you are interested. The Content pane will show all podcasts in the categories selected in the Browser.
| 6. | Use the scrollbar in the Content pane to browse all the podcasts available. For each podcast, you'll see the name, time, artist, album, genre, and price information (which is free for most podcasts).
| 7. | When you find a podcast in which you are interested, you can listen to it by selecting it and clicking the Play button. The podcast will begin to play.
| 8. | When you find a podcast that you would like to listen to on a regular basis, click its Subscribe button. You'll see a confirmation dialog box; click the Subscribe button to subscribe to the podcast. You'll move to the Podcasts source in your Library and episodes will be downloaded according to the preferences you set earlier (see Figure 16.19).
Figure 16.19. Here, I've subscribed to the Apple Quarterly Earnings Call podcast and the most recent episode is being downloaded to my computer. 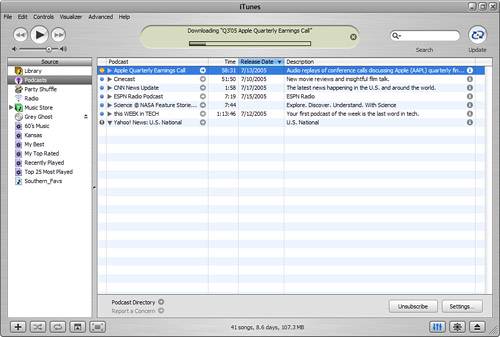
tip  | You can click just about any object on the Podcasts home page to move to individual podcasts. The steps in this section are focused on browsing by category, but there are many other ways to browse for podcasts. In Part III, you'll learn more techniques to find music in the iTunes Music Store. These work for podcasts, too. |
| 9. | Click the Music Store source to go back to browse for and subscribe to more podcasts. You'll return to your previous location in the store.
|
You can also search for specific podcasts in the iTunes Music Store using the following steps: 1. | Select the Music Store source.
| 2. | Click the Podcasts link.
| 3. | Use the iTunes Search tool to search for specific podcasts. This works just like it does in other contexts; select the attribute by which you want to search using the magnifying glass icon and then type search text in the box. Press the Enter (Windows) or Return (Mac) key to perform the search. The results will appear in the Content pane (see Figure 16.20).
Figure 16.20. Here I've searched for podcasts containing "fox;" as you can see, a number of podcasts were found, many of which are from Fox News. 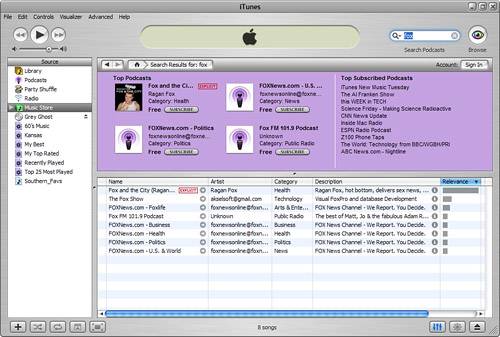
| 4. | Use the scrollbar in the Content pane to browse all the podcasts that were found by your search. For each podcast, you'll see the name, artist, category, description, relevance to your search, and price information (which is free for most podcasts).
| 5. | When you find a podcast in which you are interested, you can listen to it by selecting it and clicking the Play button. The podcast will begin to play.
| 6. | When you find a podcast that you would like to listen to on a regular basis, click its Subscribe button. You'll see a confirmation dialog box; click the Subscribe button to subscribe to the podcast. You'll move to the Podcasts source in your Library and episodes will be downloaded according to the preferences you set earlier.
| 7. | Click the Music Store source to go back to search for and subscribe to more podcasts. You'll return to your previous location in the store.
|
To learn how to work with podcasts to which you have subscribed, see "Listening to and Managing Podcasts" on page 262. Subscribing to Podcasts from the Internet A tremendous amount of podcasts are available on the Internet, and you can subscribe to these to listen to them and download them to an iPod. The most challenging part is finding podcasts that are worth the time to listen to, but that judgment is, of course, in the ear of the beholder. There are two general sources of podcast websites on the Internet. One includes websites whose sole purpose is to provide access to podcasts. The other includes websites from specific organizations, such as radio shows, that provide podcasts related to those organizations. Subscribing to podcasts from either source is similar. note  | Some websites provide access to podcasts only if you are paying subscriber to that site. This is true for some radio shows, for example. Some sites also provide specific tools you must use to access their podcasts. Exploring how to use these kinds of podcasts is beyond the scope of this chapter. Most such sites also provide help information to enable you to use them. |
The following steps show you how to subscribe to a podcast accessed from a specific podcast collection website. You can use similar steps to find other podcast sites. 1. | Open a web browser and move to a website that provides podcast information. For example, www.podcastalley.com contains information about thousands of podcasts.
| 2. | Browse or search the website for podcasts that interest you.
| 3. | Click the Subscribe link for a podcast in which you are interested. You'll move to an information page that provides a URL for you to subscribe to the podcast (see Figure 16.21).
Figure 16.21. Here I am viewing the URL for a podcast called this WEEK in TECH. 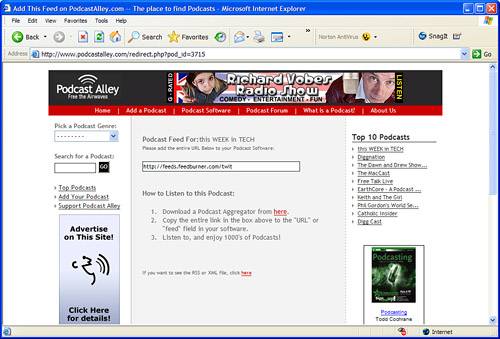
| 4. | Copy the URL that is displayed.
tip  | If you want to explore the variety of podcast sites available, perform a Google search on the term "podcast." |
| 5. | Move into iTunes.
| 6. | Select Advanced, Subscribe to Podcast. You'll see the Subscribe to Podcast dialog box (see Figure 16.22).
Figure 16.22. When you paste a podcast's URL into this dialog box, you can subscribe to it. 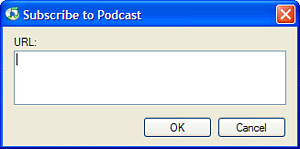
| 7. | Paste the URL you copied in step 4 into the dialog box and click OK. The dialog box will close and you'll move into the Podcasts source. You'll see the podcast to which you subscribed in the Content pane (see Figure 16.23).
Figure 16.23. I've subscribed to the this WEEK in TECH podcast. 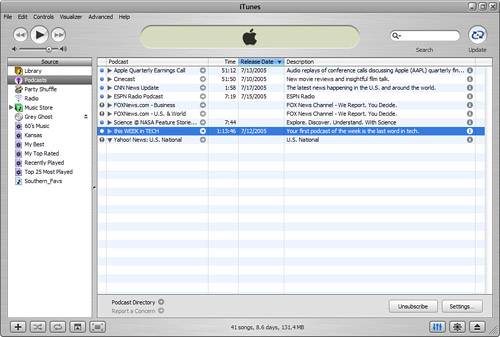
|
To learn how to work with podcasts to which you have subscribed, see "Listening to and Managing Podcasts" on page 262. Listening to and Managing Podcasts After you have subscribed to podcasts, you can listen to them. You can also manage the podcasts to which you have subscribed. To work with your podcasts, click Podcasts on the Source list. You'll see the podcasts to which you have subscribed in the Content pane (see Figure 16.24). Figure 16.24. Use the Podcasts source to work with the podcasts to which you have subscribed. 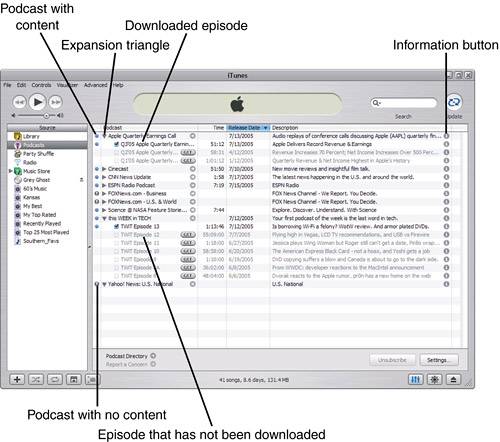
To perform various podcast actions, refer to the following list: To see all the episodes available for a podcast, click its expansion triangle. All the available episodes will be shown. The episodes that have been downloaded to your computer and to which you can listen will have a blue dot next to them. Those that haven't been downloaded yet will be grayed out and the Get button will be shown. tip  | Remember that you control how many episodes are downloaded to your computer using the Podcasts preferences you learned about earlier in this section. |
To download an episode, click its Get button. The episode will be downloaded to your computer. When that process is complete, it will be marked with a blue dot and you will be able to listen to it. The Information area will present information about the download process. To play an episode of a podcast, select it and click the Play button. The other iTunes playback controls work similarly to how the do for other sources, too. To get information about an episode, click its Information button. You'll see the Podcast Information window that presents a summary of the episode (see Figure 16.25). Figure 16.25. Here I am viewing information for an episode of the World Vision Report podcast. 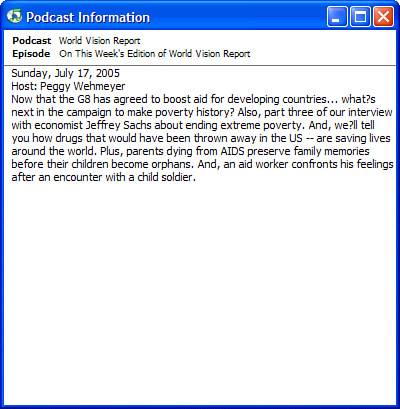
tip  | You can click the Settings button to jump to the Podcasts pane of the iTunes Preferences dialog box. |
To move a website associated with a podcast, click the arrow in its Podcast column. If the podcast came from the iTunes Music Store, you'll move to its page in the store. If it came from outside the iTunes Music Store, you'll move to the podcast's home page on the Web. note  | After you have listened to an episode, it might be removed from the Podcasts source, depending on the Keep preference set in the Podcasts pane of the iTunes Preferences dialog box. For example, if you select All unplayed episodes, episodes will be removed after you have played them. |
Click the Podcast Directory link at the bottom of the Content pane to move to the Podcast home page in the iTunes Music Store. To unsubscribe from a podcast, select it and click the Unsubscribe button. Episodes of the podcast will no longer be downloaded to your computer. You can subscribe again by clicking the Subscribe button that appears next to the podcast. To remove a podcast, select it and press the Delete key. Click the Move to Recycle Bin (Windows) or Move to Trash (Mac) button to delete the podcasts files from your computer and from the Library or the Keep Files button to remove the podcast from your Library but leave its files on your computer. tip  | You should periodically review your Podcast preferences to ensure they match your current podcast habits, such as how you want episodes to be downloaded. |
You can click the Update button to refresh the list of episodes available for each podcast to which you are subscribed. If a podcast has an exclamation point icon next to it, that podcast has a problem, such as no content being available. If you want to report the problem, select the podcast and click the Report a Concern link. This is available only for podcasts that are available in the iTunes Music Store.
The Absolute Minimum Although it might not smell like a book library, your iTunes Library is at least as useful and is a heck of a lot easier to get to. In this chapter, you learned how to build and use your iTunes Library. Before we move on to the next great thing about iTunes, check out some related points of interest (well, my interest anyway; hopefully, they will be yours, too): Through the Audible.com service (accessible via the iTunes Music Store), you can also add audio books to your iTunes Library to listen to them on your computer and you can add them to an iPod. Working with audio book content is similar to working with music. Unfortunately, covering the details of doing so is outside the scope of this book. You learned that you can choose the import encoder and quality settings when you import music from audio CDs to your Library. You can import the same songs at different quality levels to experiment with various settings or to create different versions of the same song. For example, you might want a high-quality version to play from your computer and a lower-quality version with a smaller file size for a portable device. To create another version of a song, you can change the import settings and import it from a CD again. You can also reimport a song already in the Library by setting the encoding settings and adding its file (which will be located in the iTunes Music folder) to the Library, just like other music files stored on your computer. Although we focused on the AAC and Apple Lossless Encoder formats in this chapter, in some cases you might want to use the WAV or AIFF format. For example, suppose you want to use part of a song as a sound byte in an application that doesn't support either of the primary formats but does support WAV files. You could choose the WAV format and then import the song you want to use in that format. The WAV file, which would be located in your iTunes Music folder, could then be added to the other application you are working with. If you are listening to music while doing something else, such as browsing your Library, you might move away from the song that is currently playing. If you want to move back to it again, select File, Show Current Song or press Ctrl+L (Windows) or  -L (Mac). -L (Mac). If you like to shuffle while you listen, you can determine whether iTunes shuffles by song or by album. It can be interesting when listening to the Library if you shuffle by album because iTunes will pick an album and play all the songs it contains, then pick another album, play all its songs, and so on. If you choose to shuffle by song, individual songs will be played regardless of the albums of which they are a part. To set this behavior, open the Advanced pane of the iTunes Preferences dialog box and click either the Album radio button next to the Shuffle by album or the Song radio button to shuffle by song. Podcasts are similar to broadcast radio except that you can store episodes in your iTunes Library so you can listen to them from your computer at a time of your choosing or by moving them to an iPod so you can listen on the move. iTunes includes all the tools you need to subscribe to, manage, and listen to any podcasts you can find. You can use the Browser with any source, although it defaults to being closed with CDs and some playlists because it usually isn't that useful in those contexts (especially when the source is a single CD). To open it for any source, just select the source you want to browse and open the Browser.
|
|