Making AutoText Work for You
3 4
Although AutoCorrect and AutoText can be used in similar ways—cutting down on the time and effort you spend entering text—AutoText really has a different function. Instead of catching errors in spelling, capitalization, and spacing, the focus of AutoText is simply to help you enter text as quickly as possible. AutoText works with the AutoComplete feature to anticipate the words you are preparing to enter and to insert them for you. By spending the time to educate Word about the terms, phrases, and descriptions often used in your documents, you can both save text entry time and reduce your margin for error.
Inserting AutoText Entries
AutoText includes a long list of entries, from the attention line to mailing instructions, to company name, to salutations. Word 2002 expands the list with the timely addition of E-mail options (which includes a full listing of the e-mail addresses Word recognizes from your Outlook Address Book) and the addition of a Person selection, which lists the individuals in your Address Book by name.
You begin the process of using AutoText by choosing Insert, AutoText. A menu of AutoText choices appears, and you can point to the selection you want to display specific AutoText choices. (See Figure 6-17.)
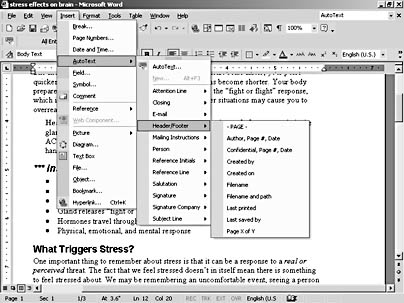
Figure 6-17. AutoText leverages the text you often add and the text you've already entered to create the fastest means of text entry for your documents.
AutoText in Headers and Footers
When you want to add AutoText to a header or footer in your document, start by displaying the Header And Footer toolbar by choosing View, Header And Footer. Then click in the header (or footer) and follow these steps:
- Choose Insert, AutoText. A list of Header and Footer AutoText items appears.
- Choose the item you want to add as AutoText. The text is added at the insertion point.
You'll notice that although the AutoText submenu item is Author, Page #, Date, for example, once it's placed in the document, it displays the actual data—your name, the current page number, and today's date. This happens because the Header and Footer AutoText entries are actually field codes, meaning they are replaced with data when used in the document. Each time you open a document, these fields will be updated as needed.
Inserting AutoText in Your Document
AutoText is another one of those options that is enabled by default. When you begin typing a word or phrase AutoText recognizes, it displays the rest of the phrase in a ScreenTip above the word you are typing, with the instruction "press ENTER to Insert," as Figure 6-18 shows.
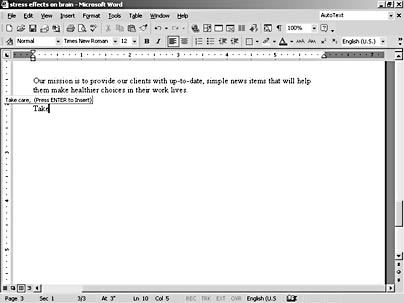
Figure 6-18. AutoComplete jumps in and offers to complete a word or phrase for you. Press Enter to add the text as prompted.
Although entering AutoText on the fly, as you're prompted, offers the fastest way of inserting the AutoText entries, you can add entries from the AutoText tab of the AutoCorrect dialog box if you choose. Simply scroll through the AutoText entry list until you find the item you want; click it and then click Insert. Word adds the text you selected at the insertion point in your document.
Inside Out
Confused about the difference between AutoComplete and AutoText? The two terms are actually two parts of the same process. AutoText entries are those words and phrases you enter by choosing the AutoText selection from the Insert menu. AutoComplete is the process of finishing a half-typed word or phrase for you. But when you want to enter new phrases for AutoComplete, where do you go? The AutoText tab of the AutoCorrect dialog box.
Adding Your Own AutoText Entries
What other entries will AutoText insert for you? Months, days of the week, and names it recognizes. The best way to get the full effect of AutoText, however, is to teach it to enter the words and phrases you use most often. This is really a simple thing to do.
The quickest way to add AutoText entries is just to proceed typing happily along in your document. When you get to a word or phrase that you'd like to enter as an AutoText entry, select it and press Alt+F3. The Create AutoText dialog box appears, and all you need to do is click OK. (See Figure 6-19.) The phrase is added to your list and will be suggested for insertion the next time Word recognizes that you're beginning to type the phrase.
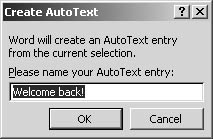
Figure 6-19. Fast and simple—add an AutoText entry by selecting the phrase and pressing Alt+F3.
Note
You can also add AutoText entries on the AutoText tab of the AutoCorrect dialog box. Simply type the entry in the Enter AutoText Entries Here box, and click Add. Using this method is best when you have a number of entries to create at once. When you're finished adding entries, click OK to return to your document.
Managing AutoText Entries
You've already spent some time in the AutoCorrect dialog box, which includes a tab for AutoText. Here you have another option for the way you add your own AutoText entries. You can also manage the entries you've got by inserting and deleting them. Figure 6-20 shows the AutoText tab in the AutoCorrect dialog box.
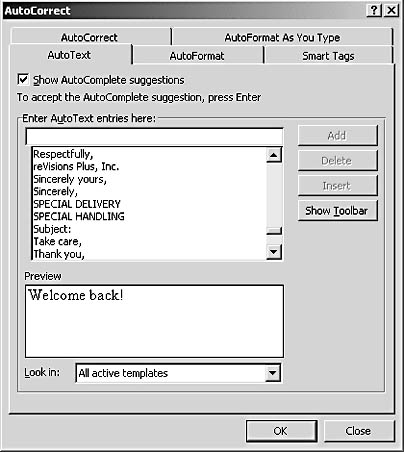
Figure 6-20. You can manage the AutoText entries you add and insert on the AutoText tab of the AutoCorrect dialog box.
Disabling AutoText
If AutoText just gets under your skin and you want to disable the feature (but why?), you can do so easily by displaying the AutoCorrect dialog box (choose Tools, AutoCorrect Options), clicking the AutoText tab, and clearing the Show AutoComplete Suggestions check box. That suppresses the display of the ScreenTips that come to your rescue as you type. When and if you want to use AutoText once again, simply repeat the steps and select Show AutoComplete Suggestions check box.
Tip - Improve speed by disabling AutoText
Some users feel that, especially in large documents and documents that are heavily loaded with graphics, the ScreenTips slow Word down. If you find this to be true on your system, try disabling AutoText to see whether the change makes a difference in performance.
Choosing Templates for AutoText
By default, AutoText looks in all active templates to gather the AutoCorrect entries used in your document. The items you add are saved in Normal.dot, the global template on which Word traditionally bases newly created files (unless you specify otherwise). To choose a different template, click the Look In down arrow on the AutoText tab of the AutoCorrect dialog box, and click the template you want to use.
Saving AutoText Entries to Other Templates
If you've added other templates to Word, you can save AutoText entries to them by following these steps:
- Choose Tools, Templates And Add-Ins to display the Templates And Add-ins dialog box.
- Click the Organizer button and click the AutoText tab. The listing on the left shows the AutoText entries in Normal.dot, the global template. The listing on the right shows the AutoText entries in the current document. If you want to change the template from which you are copying the AutoText entries, click the Close File button on the left to close the selected file and then click Open File and choose the file you want to use.
- Select the AutoText entries in the left listing that you want to copy to the file in the right side of the Organizer dialog box. (See Figure 6-21.) Click Copy. The AutoText entries are added to the template on the right.
- Click Close to exit the Organizer dialog box and return to your document.
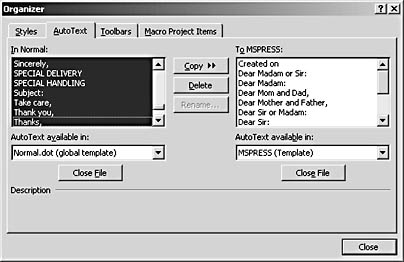
Figure 6-21. Copying AutoText entries to another document template is a simple matter when you use the Organizer available through Tools, Templates And Add-ins.
Tip - Why copy AutoText entries?
If AutoText is capable of looking in all available templates for possible entries, why is it necessary to copy entries from one template to another? If you're creating a standard template for your department or group, or you simply want a backup copy for yourself, having all the same AutoText entries saved in the template you use helps ensure consistency in the documents you create. It also can save your coworkers some time, depending on how complete your AutoText entries are.
Using the AutoText Toolbar
Word includes an AutoText toolbar you can use to insert entries, add new words and phrases, and display the AutoText options. You can display the toolbar in one of two ways:
- Choose View, Toolbars and click AutoText.
- Click the Show Toolbar button on the AutoText tab of the AutoCorrect dialog box.
The AutoText toolbar is shown in Figure 6-22. You can use this toolbar to insert, create, and manage your AutoText entries.

Figure 6-22. The AutoText toolbar gives you tools for displaying the dialog box, inserting, and adding entries.
Tip - List AutoText entries
Want to see a full listing of all your AutoText entries? You can print a list from the Print dialog box. Press Ctrl+P to display the Print dialog box, choose your printing options, and in the Print What drop-down list, select AutoText Entries; then click OK. A full listing of your AutoText entries will be printed.
EAN: 2147483647
Pages: 337