Inserting Symbols and Special Characters
3 4
Sometimes, your text will require symbols and special characters that aren't readily available on your keyboard. For example, you might want to show a copyright symbol, insert foreign-language words containing accent marks, include small "dingbat" graphics, insert a nonbreaking space, and so forth. Quite a few symbols and special characters are available in Word if you know where to look. Nicely enough, when you find what you're looking for, Word makes it easy to insert and reuse symbols and special characters in the future.
Adding Symbols
Word provides the Symbol dialog box to take care of your symbol and special character needs. (To access the Symbol dialog box, choose Insert, Symbol.) Figure 5-11 shows the new and improved Symbols tab in the Symbol dialog box. In earlier versions of Word, the Symbols tab showed miniature versions of symbols; you had to click each symbol to obtain a larger view. The process was fairly tedious when you were selecting among similar symbols. In Word 2002, the Symbol dialog box has been updated, most notably in the following ways:
- The symbols are displayed at a larger size, which makes them much easier to identify.
- newfeature! A collection of recently used symbols is gathered in a separate, easy-to-access section below the symbol table.
- newfeature! The Symbol dialog box can be resized by dragging the lower right corner.
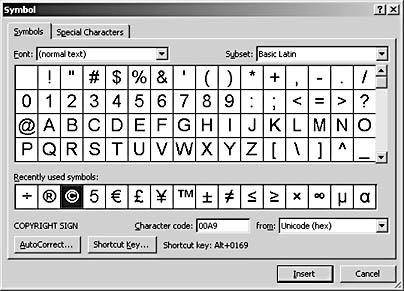
Figure 5-11. The Symbols tab in the Symbol dialog box has been revamped to make symbol selection easier.
You can insert symbols in three main ways:
- Click a symbol in the symbol table, and then click the Insert button.
- Double-click a symbol in the symbol table.
- Press the symbol's shortcut key. (This method inserts a symbol without opening the Symbol dialog box.)
When you're inserting symbols from within the Symbol dialog box, keep in mind that you can insert multiple symbols during a single visit. In fact, inserting all the symbols you'll need for a while can prove to be fairly efficient. (After all, cutting and pasting inserted symbols is quicker and easier than repeatedly accessing the Symbol dialog box.) When you've inserted the symbols you need, click Close to close the Symbol dialog box.
Troubleshooting
I Want to Insert Symbols Without Repeatedly Reopening the Symbol Dialog Box
In some instances, you can reopen the Symbol dialog box quickly by double-clicking a symbol that's been inserted into your document. Unfortunately, you can't always count on this being the case. For example, you can double-click smiley faces and arrows to open the Symbol dialog box, but you can't open the Symbol dialog box by double-clicking copyright and registered trademark symbols.
If you're going to need more than a few symbols, you can either paste in a number of symbols you think you'll need or leave the Symbol dialog box open while you work. Fortunately, you can enter text in your document while the Symbol dialog box is open. The main annoyance with this approach is that the Symbol dialog box stays on top, so you'll probably have to drag the dialog box out of your way a few times as you work. And although you can resize the new Symbol dialog box by making it larger, you can't make it smaller. The capability to reduce the Symbol dialog box can't be too far off in the future, however, now that resizable dialog boxes are starting to work their way into Word.
Adding Special Characters
Inserting special characters is similar to inserting symbols. Logically enough, special characters can be found on the Special Characters tab in the Symbol dialog box, as shown in Figure 5-12. Most of the special characters are typesetting characters that you use when refining document text. You will find that a number of the special characters can also be inserted from the Symbols tab or by using the AutoCorrect feature.
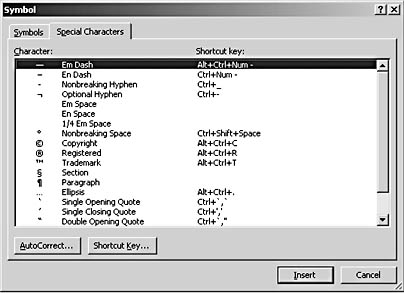
Figure 5-12. The Special Characters tab in the Symbol dialog box provides quick access to special characters.
You can insert special characters using any of these techniques:
- Double-click an entry on the Special Characters tab.
- Select an entry on the Special Characters tab, and click Insert.
- Press an assigned keyboard shortcut.
Using Keyboard Shortcuts to Insert Symbols and Special Characters
You can simplify your life if you regularly need to insert a symbol or special character that requires you to access the Symbol dialog box by memorizing preassigned keyboard shortcuts or by creating custom keyboard shortcuts. In Figures 5-11 and 5-12, you can see that both tabs in the Symbol dialog box contain a Shortcut Key button. In addition, both tabs display currently assigned keyboard shortcuts for quick reference. On the Symbols tab, available keyboard shortcuts are displayed next to the Shortcut Key button when a symbol is selected; on the Special Characters tab, keyboard shortcuts are listed in the Shortcut Key column.
If you find that you use a symbol or special character that isn't already assigned a keyboard shortcut (or if you want to associate your own command with a symbol or special character even though it already has a shortcut), you can create a custom shortcut for future use. To do so, follow these steps (from either the Symbols or the Special Characters tab):
- Select a symbol or special character.
- Click the Shortcut Key button. The Customize Keyboard dialog box opens.
- Click the Press New Shortcut Key box, and then type the keyboard shortcut you'd like to assign to the symbol. If the combination is already in use by another operation, the dialog box indicates which operation uses the keyboard shortcut. If the keyboard shortcut is not already associated with another operation, the dialog box indicates that the combination is currently unassigned, as shown in Figure 5-13.
- Click Assign, and then click Close twice to close the remaining open dialog boxes.
- Test your newly created keyboard shortcut within your document to verify that it is working properly.
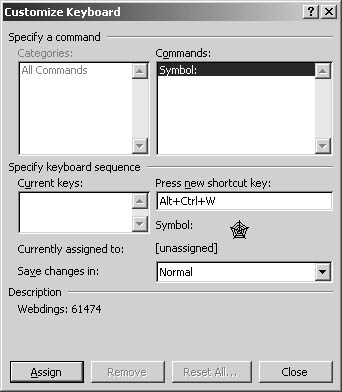
Figure 5-13. The Customize Keyboard dialog box enables you to assign a custom keyboard shortcut to a symbol or special character.
Inserting Symbols Automatically
In addition to manually inserting symbols and using keyboard shortcuts, Word enables you to automatically create symbols as you're typing, without opening the Symbol dialog box. The magic behind this trick is the AutoCorrect feature. When the AutoCorrect feature is turned on, you can automatically insert symbols that are included in the built-in list of AutoCorrect entries. Table 5-3 lists the symbols you can create using the AutoCorrect feature.
When symbols are inserted automatically, Word 2002 accompanies the symbol with a smart tag. (If the smart tag isn't displayed immediately, hover the mouse pointer over the symbol until it appears.) Figure 5-14 shows the AutoCorrect smart tag associated with the automatically generated right arrow symbol.
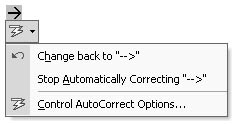
Figure 5-14. The AutoCorrect smart tag enables you to control whether automatically generated symbols should replace typed text.
Table 5-3. Symbols That Can Be Inserted Using AutoCorrect
| Symbol | Keyboard Shortcut |
|---|---|
© | (c) |
® | (r) |
TM | (tm) |
... | ... |
| :) or :-) |
| :| or :-| |
| :( or :-( |
| --> |
| <-- |
| ==> |
| <== |
| <=> |
If an AutoCorrect symbol is inserted but you would prefer to display the typed text, simply press the Backspace key once after you type the text. For example, if you want to display (c) instead of ©, type an opening parenthesis, c, and then a closing parenthesis (at which point, the text changes to the copyright symbol automatically), and then press the Backspace key (which removes the copyright symbol and redisplays the (c) text).
In some cases, you might find yourself removing a symbol repeatedly. Instead of driving yourself crazy, hold the mouse pointer over the symbol's smart tag before you remove it, click the down arrow, and then choose the Stop Automatically Correcting command on the smart tag's drop-down menu. This action forces Word to stop converting the typed combination to a symbol throughout the remainder of the document.
Tip - Eliminate an automated replacement action
If you want to permanently eliminate a particular automated replacement action, you can control the AutoCorrect feature's settings by configuring the AutoCorrect tab in the AutoCorrect dialog box (choose Tools, AutoCorrect Options, AutoCorrect tab). For more information about AutoCorrect and smart tags, see Chapter 6, "Putting Text Tools to Work."
EAN: 2147483647
Pages: 337







