Appendix D -- Quick Guide to Peer-to-Peer Networks
3 4
Appendix D - Quick Guide to Peer-to-Peer Networks
This appendix provides you with a basic understanding of computer networks, with an emphasis on peer-to-peer networks. The topics range from a discussion of standard network terms to setting up a computer for peer-to-peer network operation. This appendix starts by looking at some of the common network types in use today.
Reviewing Common Network Types
With the proliferation of computers came the need to connect them together in order to speed up the transfer of information. Large enterprises (such as universities, governments, and corporations) have been networked for several years. They were the only entities able to afford networks before the 1990s. Now, small business and home computer networks abound, because they can be achieved at reasonable cost and with minimal technical involvement. Of course, the types of networks vary between larger enterprise networks and small business and home networks. Many organizations use client/server networks and most small businesses and home users get along fine with peer-to-peer networks. Both client/server and peer-to-peer networks are referred to as local area networks (LANs).
Beyond the nucleus of LAN networks, you'll find wide area networks (WANs) and the Internet. A WAN typically connects LANs that are widely separated (such as LANs in New York, Los Angeles, Paris, and London). And the Internet is a publicly accessible global collection of WANs and LANs. Microsoft Word works very well within these networks, as does the entire Microsoft Office suite and many other recently developed applications. Using Word, you can open files on network computers, send files to network computers, create Web folders, store and send documents to Web folders, and work with document collaboration servers.
Client/Server Networks
Larger enterprises often use client/server networks, in which users' computers must send and receive information through a high-powered computer to communicate across a network. To understand how a client/server setup works, think of your favorite restaurant. When your computer requests a file from another computer, via a network, it's like you're ordering a sandwich for lunch at a restaurant. Both the computer and you are in client mode. When the computer sends a file to another computer, it's like the waiter bringing your sandwich. In this case, the computer and the waiter are in serving mode. Hence, the client/server relationship—the clients request a service, and the server finds and retrieves the requested item and serves it to the clients.
Generally, a small office with five computers or so would need only one server to handle the requests of all five computers. Figure D-1 shows a small client/server network.
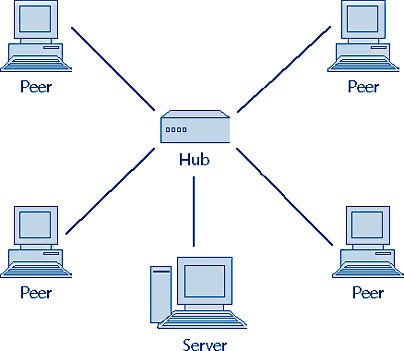
Figure D-1. A small client/server network is suitable for small offices.
Larger organizations, involving 50 or more computers on a network, generally require several server computers. Typically, in a large organization's network, each server is specialized to perform certain functions. For example, you'll often see networks with file servers, print servers, and applications servers. Generally, a file server is a central repository of files used by company employees (clients), and it transfers files to and from the employees as needed. A print server is commonly connected to one or more printers and handles the network printing for employees. An application server is usually dedicated to handling requests that require some processing beyond simple file transfers. A good example of an application server is a company billing and customer information setup, which typically involves searching a large database to assist employees in completing billing and customer-related tasks.
Two prime advantages enterprises gain by using client/server networks are uniformity and security:
- Uniformity means that a network user can sit down at any workstation and see screens of information identical to screens shown on any other workstation.
- Security is easy to maintain because all critical company information can be located on a few servers that require user IDs and passwords to access.
To help standardize network information and security, most client/server networks have a designated administrator. This administrator maintains the network and controls network security.
A main disadvantage of client/server networks is that they require dedicated computers to act as servers, which means the computers are not available for use as standard workstations. This can be an added expense—from both a hardware and a maintenance standpoint—because those extra computers must be purchased and maintained in addition to the users' workstations.
Peer-to-Peer Networks
Unlike client/server networks, peer-to-peer networks work without a dedicated server computer. In a peer-to-peer network, all computers are workstations, which are networked together. Figure D-2 shows an example of a small peer-to-peer network.
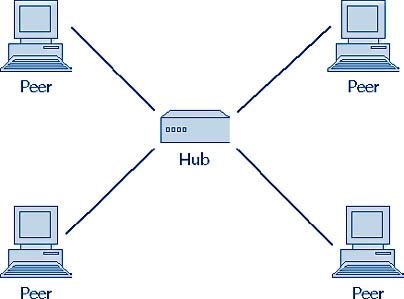
Figure D-2. In a small peer-to-peer network, each computer can act as a server.
In a peer-to-peer setup, each computer workstation on the network can act as either a client or a server. For example, let's say Julie needs information that's stored on Ronnie's computer. Julie uses her computer to send a request for the information (her computer acting as a client), and Ronnie's computer sends the information (his computer acting as a server). Likewise in reverse, Ronnie can use his computer to request information from Julie's computer (his computer acting as a client), and Julie's computer will send the information (her computer acting as a server).
Keep in mind that because information is distributed throughout many of the network computers (and not stored on a central server), the information might not be uniform in appearance. Likewise, security is not uniform across the network, because computer users establish and maintain security on their own computer workstations. For most users, security tends to be a secondary job function and often suffers (especially if their primary workload is high).
Overall, the main advantages of peer-to-peer networks are that they are easy to implement (most operating systems have built in peer-to-peer network functions) and there is no need for an extra computer to act as a server.
LANs, WANs, and the Internet
To help round out the discussion, let's quickly revisit LANs, WANs and the Internet. Basically, a LAN is a complex of computer and network equipment confined to a building or an area, such as a manufacturing plant or university. A WAN connects LANs. In other words, WANs connect LANs to make a geographically large network. A WAN can connect LANs located anywhere in the world. As you might imagine, the next step up from WANs is the Internet. The Internet, which is a global collection of interconnected WANs and LANs, is popular because it's far-reaching and publicly accessible.
Now that you're somewhat briefed on the various types of networks, let's move on to look more closely at peer-to-peer network setups. The remainder of this appendix presents information you can use to set up your own small peer-to-peer network on a Microsoft Windows-based machine.
Preparing to Set Up a Peer-to-Peer Network
At the simplest level, you can network two computers by using a couple of network interface cards (NICs) and a crossover network cable. Figure D-3 shows a simple two-computer peer-to-peer network. To network more than two computers, you'll need a connecting device called a hub. (These terms are defined later in this appendix.)

Figure D-3. You can create a two-computer network with a crossover network cable and two network interface cards (NICs).
After you have a peer-to-peer network set up, you can connect your network to another network via a device called a gateway or router. Figure D-4 shows a peer-to-peer network with a network printer, a broadband modem, and a router connection to another network. As this discussion moves along, you'll see how all these hardware pieces are used in a network.
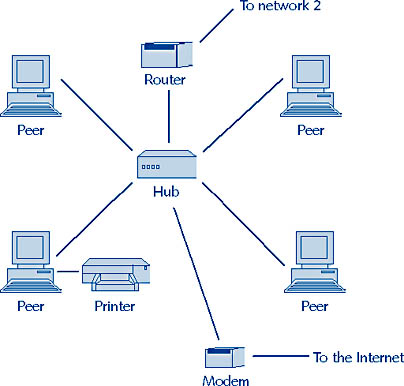
Figure D-4. This peer-to-peer network includes workstations, printer, broadband modem, and a router used to connect the network to another network.
In addition to the hardware, as you might suspect, you'll need to install and configure some Microsoft Windows networking software components. Specifically, you'll need Client For Microsoft Networks, a software driver for your NIC, some network protocol software (such as TCP/IP), and File And Printer Sharing For Microsoft Networks. All of these services come with the Windows operating system. The only exception could be the software driver for your NIC. In some cases, the NIC manufacturer might have a later version than the one it submitted to Microsoft for inclusion in Windows. Some of these terms might be new to you. If so, refer to the next few sections, which discuss the terms and components in more detail.
Network Hardware Components
NICs, cables, and hubs are the major hardware items needed to construct a network. In addition, while you might not need to use a router in your peer-to-peer setup, routers are discussed because they pertain to using a shared Internet connection on a small office and home office (SOHO) network. Let's take a closer look at these components.
Network Interface Card (NIC)
A NIC is a small circuit card that you plug into your computer's expansion bus. An expansion bus is a set of connectors inside your computer—it's called an expansion bus because it's used to expand the capability of your computer. Typical expansion cards include modems, sound cards, video cards, and network cards. In addition, several types of expansion bus sockets exist, including ISA (Industry Standards Architecture), EISA (Extended ISA), Micro Channel (IBM), VESA Local, and PCI (Peripheral Component Interconnect). ISA and PCI are the two most popular sockets in personal computers today.
Most current Ethernet NICs come with a PCI interface, and therefore, you'll need an available PCI slot on your expansion bus to install your NIC. The NIC provides the hardware interface between your computer and other Ethernet networked components. The most common network types used in home computers are Ethernet and Fast Ethernet. The Ethernet network speed is 10 Mbps (megabits per second) and the Fast Ethernet speed is 100 Mbps. Most currently available Ethernet NICs are 10/100 autoswitching, which means that they automatically sense the network speed (10 Mbps or 100 Mbps) and adjust their operation to that network speed.
While you'll probably create an Ethernet network, another common network type you might hear about is Token Ring. A Token Ring network connects all network computers in a ring configuration—each computer in turn receives the circulating token message. The computer that has the token can send any network messages it has in its queue. If the computer with the token has no message to send or has finished sending its message, it passes the token to the next computer.
Ethernet systems do not use tokens. Instead, an Ethernet computer listens to the network to see if any other computer is sending a message. If the network is quiet, the computer sends its message. Of course, this means that there's a chance that two computers might try to send a message at the same time and thus create a collision. When two messages collide, your network needs a way to resolve the situation or you'll end up with two hopelessly garbled messages. Therefore, Ethernet components have collision detection circuits that put a random delay time into message retransmit times. Usually, the random delay times separate two computers' retransmit attempts, so the collision is resolved. Adding a delay time for retransmission delays communication between your networked computers. A few collisions will not be noticeable, but as network traffic increases, more collisions are likely and you might notice the delay in network response.
Ethernet networks use a standard that specifies the information bit patterns and signal levels used on an Ethernet network. Most SOHO NICs are built to the Ethernet network standard, and they use RJ-45 network connectors.
Note
An RJ-45 jack is very similar to the standard wall telephone jack, which is an RJ-11 jack. The RJ-45 is bigger and uses eight conductors instead of the four conductors used in the RJ-11.
The job of the NIC is to receive Ethernet information from the network and convert it to bytes that the computer can understand. Conversely, the NIC must be able to receive bytes from the computer and convert them to Ethernet information for network transmission.
You're probably aware that printers and modems can be connected to networks. But they don't always connect to networks in the same way as they connect to a computer. In fact, printers and dial-up modems typically used in peer-to-peer networks do not contain NIC functions and connections. Instead, a printer usually connects to a computer's parallel port, and most dial-up modems are installed as internal cards on the computer's expansion bus. External dial-up modems connect to a computer's serial port.
Note
A parallel port is a 25-pin female connector found on the back of a computer's central processing unit (CPU). It is called a parallel port because it allows eight bits of information, or one whole byte, to cross the connector interface at the same time (eight bits in parallel). A serial port is a 9-pin male or 25-pin male connector on the back of a CPU. This type of connector is called serial because it sends only one bit at a time across the connector interface (and a byte is a serial stream of eight consecutive bits crossing the connector interface).
If you want to have a printer connect directly to the network, you need to buy a network-capable printer with a built-in NIC or buy an external network adapter for your parallel port printer. A network adapter is a small external unit with network and printer interface circuitry and connections for the printer parallel port cable, the network cable, and a power source. The network adapter converts the network serial data to parallel data needed by the printer.
Unlike most dial-up modems, broadband (high-speed) cable modems and DSL (digital subscriber line) modems are built with internal NIC functions and connections. Therefore, network printers, broadband modems, and DSL modems are good candidates for network connections, because they can efficiently support several users simultaneously.
Crossover Cables
The easiest way to connect only two computers together is to use a crossover cable. It's called a crossover cable because it switches the function of the wire pairs (as described in the next paragraph) between NICs. You can avoid having to use a hub to connect the two computers by using a crossover cable.
You can identify the cables by looking at the cable's wire colors. For instance, on a normal network cable, if you hold the RJ-11 plugs on each end of the cable the same way, you can look at the plugs (which is easy if they are clear plastic plugs) and see that the color sequence of the wires from left to right is identical. On a crossover cable, the color sequence is altered because some of the wires are switched. This switching connects the transmit terminals from the first NIC to the receive terminals of the second NIC. Conversely, the receive terminals of the first NIC connect to the transmit terminals of the second NIC. These switches in the crossover cable ensure that each NIC transmitter is connected to a receiver at the other NIC. Without the wire switching, the NICs could not communicate, because their transmitters would be talking to each other and their receivers would be listening to each other—no one would be talking to the listeners and no one would be listening to the talkers!
Hubs and Interconnecting Cables
When you want to network more than two computers, you'll need to use a hub. A hub is basically a multi-connector repeater. It is multi-connector because it has 4, 8, 16, or more jacks to accommodate several network cables from computers, printers, modems, and other hardware you want to include on the network. A hub works by receiving a signal on the transmit pair of any of its jacks, and then repeating the signal on the receive pair of all the other jacks. The hub accomplishes the crossover function (as described in the section "Crossover Cables"), thereby connecting all the NIC transmitters to the NIC receivers.
SOHO systems use UTP category 5 network cable. UTP stands for unshielded twisted pair, and category 5 means that the cable can work at speeds up to 100 megabits per second (or 12 megabytes per second). Unshielded twisted pair describes the wire pairs in the network cable. The network cable consists of eight wires arranged into four pairs. Each pair is twisted together about five or six turns per foot of wire. This twisting reduces the effect of interference signals from electrical appliances or equipment near the network cable. Interference signals can cause garbling of network messages thus leading to retransmissions and increased network traffic, with the worst case scenario being a complete overload of the network. For most SOHO environments, the unshielded twisted pair works very well. If the environment is electrically noisy, you can use shielded twisted pair (STP). In this case, each cable pair is wrapped with foil and then all four shielded pairs are again wrapped with foil before adding the outside plastic jacket. Category 5 cable is satisfactory for cable lengths of l00 meters (328 feet) or less. If you need greater speed or area, premium cables are available for network speeds above 100 megabits per second, and repeaters are available for extending cable runs beyond 100 meters in length.
If you're constructing a new building, you can easily have the builder include network cabling. Chances are, though, that you don't have that luxury. So, to install cables in your SOHO, you might have to drill holes in the walls and desks, and pull cables to the various computer stations, printer stations, and so forth.
Tip - Consider alternatives to standard network cables
Some alternatives to using standard networking cables exist. For example, some network systems can piggyback on AC (Alternating Current—110 volt) electrical wiring or telephone wiring. If you use those capabilities, you have to ensure that AC outlets and telephone jacks are near where you need network connections. In addition, you can choose a wireless networking system, which you'll be hearing more about in the next few years.
Routers
Another common network component is a router. The primary purpose of a router is to connect networks together. For example, a large organization might connect several smaller networks together by routers. Generally, a router connects two networks and has the function of passing, or routing, network messages between the two networks. A router checks the destination address of all the messages on both networks. If the sending computer and the receiving computer are on the same network, the router recognizes that it doesn't need to do any message routing. If the sending computer transmits a message for a computer on a different network, the router captures the message and retransmits it to the different network. Thus, you can connect your network to other networks by adding a router.
As you might expect, the Internet relies on the ability of thousands of routers to guide messages to their destinations. In a SOHO network, you might use a router if your network includes a cable modem or DSL modem with routing capabilities. In effect, if your networked computers share an Internet connection via a routing cable modem or DSL modem, your modem serves a routing function. When you browse the Internet, you're connecting a computer from your SOHO network to another network (the Internet) to reach the Web site you've selected. Thus, you're using your cable or DSL modem to connect networks together.
Not all cable and DSL modems have routing capabilities. If you have a cable or DSL modem that does not route messages, you can use the gateway feature of Windows 98, Windows Millennium Edition (Me), and Windows 2000, called Internet Connection Sharing (ICS). A gateway is a network computer connected to two networks that accomplishes the routing function between the two networks. ICS allows you to set up one of your network computers to connect to both your network and the Internet. Your Internet connection can be a dial-up, cable, or DSL connection. If you use a cable or DSL modem, you'll need two NICs—one for your network and one for the cable or DSL modem. ICS allows any of your network computers access to the Internet via the computer you set up as your Internet gateway, or host computer.
Network Software Components
After your network's hardware is in place, you're ready to break out the software and fire up the network. So, what do you need? For a peer-to-peer network you need the following:
- Client/server software to enable your computer to request information and supply information via the network
- A software driver for your NIC
- A network protocol so program applications know which rules to follow when sending and receiving information over a network
- Sharing and security services that you want to use on your network
The next few sections look at these software components in detail.
Client/Server Software
Client/server software allows your computer to ask for files and services from another computer. The Windows 95, Windows 98, Windows Me, and Windows 2000 operating systems all come with Client For Microsoft Networks. This software module can work as a client on a client/server network and can work as a client and a server on a peer-to-peer network. You can tell if you have Client For Microsoft Networks installed by looking at your network properties, as follows:
- Windows 2000. Right click My Network Places, and choose Properties from the shortcut menu. In the Network And Dial-Up Connections dialog box, right-click Local Area Connection, and choose Properties.
- Windows 95/98/Me. Right-click Network Neighborhood (for Windows Me right click on My Network Places) and choose Properties from the shortcut menu.
If Client For Microsoft Networks is installed, you'll see it listed. If you find that you don't have Client For Microsoft Networks installed on your system, don't worry; it's easy to install, as described in "Configuring a Network Client Setup."
NIC Driver Software
As you probably know, a driver is a small program that translates application program instructions into specific hardware (device) control instructions. For example, in Word, sending a document to a fax machine is almost like sending it to another computer on your network. In reality, the two functions differ only in which device driver Word requests. Word requests a Windows fax-modem driver to send information to a fax machine and a Windows NIC driver to send information to another network computer. If your computer came with a NIC, you probably already have a driver installed. To see if your NIC driver is installed, check your network properties as described in the preceding section "Client/Server Software."
If your NIC driver is installed, you will see an adapter entry, such as "Netgear FA310TX Fast Ethernet PCI Adapter." You can also check for device drivers in Device Manager. In Windows 2000, choose Start, Settings, Control Panel, double-click System, click the Hardware tab, and then click the Device Manager button. If a Network Adapters entry is present, click the plus sign (+) that appears to the left of the entry. If your NIC driver is installed, you'll see it listed under the Network Adapters entry. In Windows 95, Windows 98, and Windows Me, you can access the Device Manager by choosing Start, Settings, Control Panel, double-clicking Systems, and clicking the Device Manager tab.
If you need to install a NIC and its driver, the section "Installing a Network Interface Card" tells you how to install a NIC, and the section "Configuring a Network Interface Card" explains how to install a NIC driver.
Network Protocol Software
In a nutshell, network protocols are simply standard sets of rules computers use to communicate across a network. The protocol used throughout the Internet is TCP/IP (Transmission Control Protocol/Internet Protocol). TCP/IP is a very sophisticated set of standards and software programs that handle the message formats, connection control, error control, routing, and other transmission tasks associated with network communication.
While TCP/IP is the protocol of choice for the Internet, you can also use it in your peer-to-peer network. With each new version of Windows, the installation of the TCP/IP protocol has become more automatic and easier. If you plan to connect to the Internet via a broadband modem or a dial-up modem, you'll have to install the TCP/IP protocol.
If you don't plan to have an Internet connection, you can use a non-routable fast protocol on your peer-to-peer network, like NetBEUI (Network BIOS Extended User Interface). A non-routable protocol is one that uses an addressing scheme that can't be decoded by a router. To see which network protocols you have installed on your computer, check your network properties as described in the section "Client/Server Software."
In Windows 2000 the protocol(s) should be listed and selected in the Components Checked Are Used By This Connection box. In Windows 95, 98 and Me the protocols will be listed but not checked in the Network (properties) window.
Network Services Software
Clearly, the benefit of constructing a network is to gain productivity from its use; network services software can help you realize this goal. When people work on a network, they usually look for flexibility and the ability to share resources. For example, when you create a network, you can increase productivity for network users by allowing them to perform any of the following actions from within Word:
- Send a document file to a coworker's computer for review or reference
- Transmit a document over a shared Internet connection to a customer
- Send a document to a network printer in your office or another office
- Set up a shared document folder that coworkers can access as they need
For more information about sharing information on a network while working in Word, see Chapter 30, "Collaborating On Line with E-Mail, NetMeeting, Discussions, and Faxes" and Chapter 32, "Sharing Information on Networks."
Network services provide all these capabilities. Windows 95, Windows 98, Windows Me, and Windows 2000 all have a network module called File And Printer Sharing For Microsoft Networks. This module allows you to set up your network computer for sharing folders and printers. To see if you have file and printer sharing installed, check your network properties as described in the section "Client/Server Software."
The File And Printer Sharing For Microsoft Networks service should be listed and selected in the Components Checked Are Used By This Connection box.
Installing Network Hardware
Up to this point in the appendix, you've been looking at the types of hardware and software you should expect to deal with when you're setting up a network. In this section, you'll find instructions for installing your network's hardware.
The fist step to building a network is to decide on the method you'll use for network communication. Your main choices are as follows:
- Wireless network system. A wireless system gives you total freedom in locating your network computers and it doesn't require you to modify your building with network jacks and cable installation. However, a wireless system is not as fast as a UTP cable Fast Ethernet system, and its NICs are the most expensive choice.
- Phone network (PN) system. With a phone network system, you can use existing home telephone wiring. The disadvantages are that it's not as fast as UTP cable and telephone jacks might not be in the best location for your computer.
- UTP network cable system. A UTP cable system is fast (100 Mbps) and the UTP cable NICs and hubs are the least expensive choice. However, it often requires drilling holes in walls and pulling in UTP cables.
After you decide on a network method, you are ready to install the network components, as described in the following sections.
Installing Network Cabling
The extent of cabling configuration you have to do depends on the type of network you're setting up. Obviously, if you choose a wireless system, you're done with wiring before you even start. Well, you have to plug the wireless network communicators into each network device (computer, printer, modem, and so forth) that you want to have on your network, but that's hardly considered a wiring project.
If you're setting up a phone network, your cable work consists of running phone network cables from each network device to a telephone jack. If you have multiple phone lines in your household or office, each network device (computer, printer, modem, and so forth) must connect to the same phone line.
Finally, if you choose to use a UTP cable system, you have to do some work. The first task is to select a location for the network hub. Remember, the maximum UTP cable length is 100 meters (328 feet). In some instances, this might have a bearing on where you locate the hub. If you suspect that you'll have a long cable running from a network device to the hub, consider placing the hub halfway between your most extreme network device locations. Once the hub is placed, it is just a matter of installing a UTP cable from each device to the hub. If you have devices in different rooms, you might need to drill holes in walls and pull UTP cables from each device to the hub.
Installing a Network Interface Card
The next hardware installation task you might face is installing NICs for one of the three main types of networks:
- A wireless NIC can be an external box that plugs into your computer's universal serial bus (USB) or it can be an internal circuit card that you plug into your computer's expansion bus.
- A phone network NIC can be an external box with two jacks. One jack connects to a phone cable going to a phone jack on the wall. The other jack plugs into your computer's USB. A phone network NIC can also be an internal circuit card.
- A UTP cable system NIC is almost always an internal circuit card.
To install an internal circuit card NIC, follow these steps:
- Turn off your computer and remove the cover. Before handling your NIC or any internal computer parts make sure you wear a wrist strap or otherwise ground your body by touching the computer chassis to absorb any static electricity you develop by moving around.
Tip - Avoid damage from static electricity
The major hazard to computer equipment is damage due to static electricity. Computer circuit cards are very sensitive to static electricity. As little as 35 volts can damage a card; this voltage is so small you don't even feel the shock. The best preventative against static buildup on your body is to use a grounding wrist strap—available at most electronic supply stores for just a few dollars. The strap consists of a Velcro bracelet and an attached grounding lead. Strap on the bracelet and connect the grounding lead to your computer chassis to avoid static electricity problems.
- Follow the manufacturer's directions for installing the internal NIC circuit card.
- When finished with the physical installation of the internal NIC circuit card, remove your grounding lead from your computer and replace the cover on the processor box.
- Before turning on your computer, connect your network cable to the newly installed NIC. Most of the internal NICs are plug-and-play, which means that after you finish the physical installation of a NIC and turn on your computer, Windows will detect and configure the new device.
After you install the NIC hardware, you'll have to ensure that the driver for it is installed properly. For more information about NIC software installation, see the section "Configuring a Network Interface Card."
Configuring Network Software in Windows
After you've completed the hardware side of your network, you'll need to set up your computer's software. Fortunately, all the networking software components you need to set up a peer-to-peer network, with the possible exception of the NIC driver module, come with Windows (Windows 95, Windows 98, Windows Me, and Windows 2000).
As mentioned in the section "Network Software Components," the software components you'll use to set up a peer-to-peer network are a NIC driver, a network client, a network protocol, and a network services module. Additionally, you'll need to assign a name for your network and assign names for each computer on your network. If you're using Windows 2000 on one of your computers, you'll also need to set up user IDs and passwords for all users (local and network) of that computer. You can easily set up all of these program modules using the network functions and user functions in your Control Panel. So, here we go—the next few sections lead you through the software side of your network installation and getting your network up and running.
Configuring a Network Interface Card
After completing the physical installation of your NIC, you can power up your computer and see if the plug-and-play system detects the newly installed NIC. In most cases, the system will detect your NIC, and you'll see the Found New Hardware dialog box, as shown in Figure D-5. All you have to do is follow the on-screen instructions. If Windows does not detect your NIC, you can use the Windows 2000 Add/Remove Hardware feature or the Windows 95, Windows 98, and Windows Me Add New Hardware feature in the Control Panel to install your NIC. Running the add new hardware wizard will start the hardware installation process, as shown in Figure D-5.
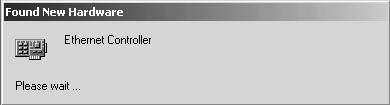
Figure D-5. The Found New Hardware dialog box opens if your system finds a newly installed NIC.
Note
The figures shown in this appendix are based on Windows 2000, but your network might include computers using other operating systems. Fortunately, the respective screens that you'll see in Windows 95, Windows 98, and Windows Me are very similar to the Windows 2000 screens shown in this appendix. You should be able to follow along while using Windows 95, Windows 98, or Windows Me.
Shortly after you see the Found New Hardware dialog box shown in Figure D-5, you'll see the Insert Disk dialog box shown in Figure D-6. A NIC comes with a floppy disk that contains several drivers, one for each operating system that can interface with the NIC. Insert your NIC driver floppy disk in your computer's floppy drive, and click OK.
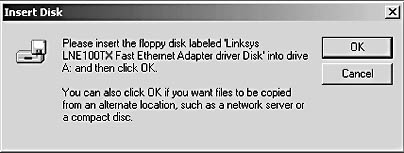
Figure D-6. The Insert Disk dialog box instructs you to insert your NIC's floppy disk so the NIC driver can be installed.
The Install Wizard should find the correct NIC driver for your operating system from the floppy disk. Sometimes, however, the system has trouble finding the correct directory for the driver it needs. In that case, you might receive a Files Needed dialog box similar to the one shown in Figure D-7. If this occurs, refer to the manufacturer's instructions that came with your NIC; they usually show separate procedures for software installation depending on the operating system. Locate the procedure appropriate for your operating system and the directory on your NIC disk you should use. After you find the correct directory, you can enter the path in the Copy Files From box in the lower part of the Files Needed dialog box. As an alternative, you can click the Browse button in the Files Needed dialog box to locate the directory that contains the NIC driver.
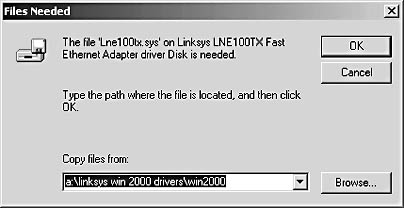
Figure D-7. The Files Needed dialog box opens if your system can't find the correct driver.
After the operating system finds the correct files, it will complete the NIC driver installation. In addition, Windows might need some files from your Windows CD-ROM; if so, you might need to insert your Windows CD in the CD-ROM drive.
When Windows completes the installation of all the files it needs, you'll see a dialog box stating that you need to restart your computer to complete the installation. Restart your computer and complete the installation of your NIC. Windows 2000 usually doesn't require the system CD-ROM or a restart to install your NIC, but don't be surprised if your setup requires these additional steps. At this point, you're ready to proceed to the installation of client, protocol, and service software, as described next.
Configuring a Network Client Setup
After the NIC drivers are installed, you need to set up your client software. To do so, follow these steps (these steps are based on the Windows 2000 operating system, but other operating system setups are fairly similar):
- Right-click My Network Places on the Windows 2000 desktop, and choose Properties. In Windows 2000, the Network And Dial-Up Connections dialog box appears.
- Right-click the Local Area Connection icon, and choose Properties. The Local Area Connection Properties dialog box opens, as shown in Figure D-8.
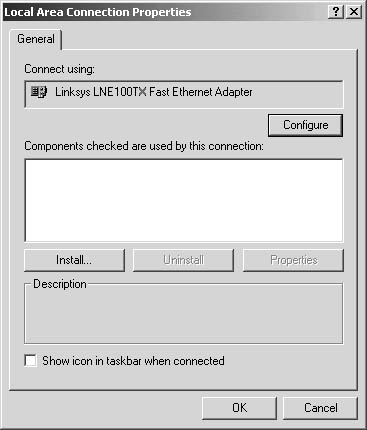
Figure D-8. This Local Area Connection Properties dialog box shows that no networking components are currently installed.
- Click Install. The Select Network Component Type dialog box opens, as shown in Figure D-9. Notice that this dialog box has client, service, and protocol component types, which cover all the software elements you need to install in your computer to get a network up and running. Let's add the client first.
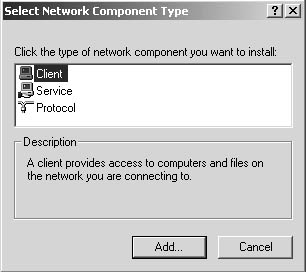
Figure D-9. Use the Select Network Component Type dialog box to select the type of network component you want to install.
- Click Client, and click Add. The Select Network Client dialog box opens, as shown in Figure D-10.
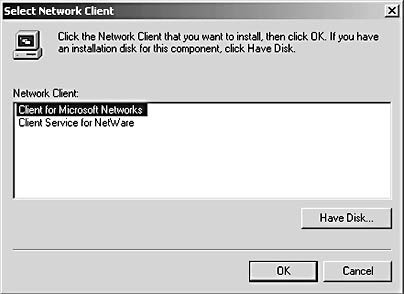
Figure D-10. Choose the type of network client you want to install in the Select Network Client dialog box.
- Click Client For Microsoft Networks, and click OK. Now the Local Area Connection Properties dialog box lists the Client For Microsoft Networks, as shown in Figure D-11.
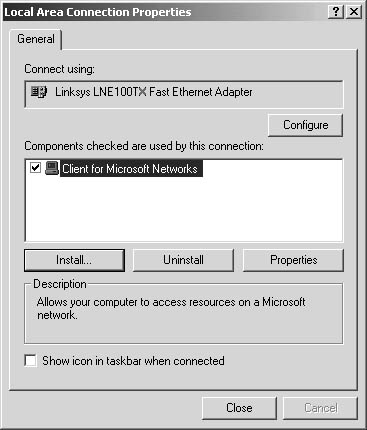
Figure D-11. The Local Area Connection Properties dialog box lists the clients currently installed on your network.
- Click Close to complete the procedure.
Congratulations! You've just installed your first network component. Now for the next task—protocol setup.
Configuring a Protocol Setup
The steps you use to install a protocol are basically the same as you used to install the client. The steps to install a protocol are as follows:
- Right-click My Network Places on the Windows 2000 desktop, and choose Properties. In Windows 2000, the Network And Dial-Up Connections dialog box appears.
- Right-click Local Area Connection, and choose Properties. In the Local Area Connection Properties dialog box, click Install.
- This time, select Protocol in the Select Network Component Type dialog box. The Select Network Protocol dialog box appears, as shown in Figure D-12.
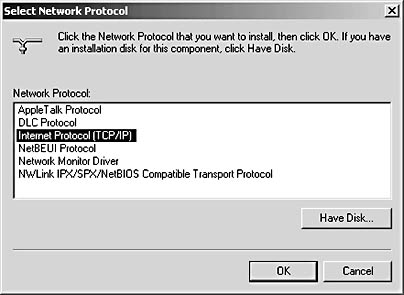
Figure D-12. Use the Select Network Protocol dialog box to choose the type of protocol you want to install for your network.
- If you plan to share an Internet connection, select Internet Protocol (TCP/IP) and click OK. You'll see that the Local Area Connection Properties dialog box now lists Client For Microsoft Networks and Internet Protocol (TCP/IP). If you don't plan on sharing an Internet connection, you can select the NetBEUI protocol, which is a simple and quick protocol for a peer-to-peer network.
- Click close to complete the procedure.
Tip
Keep in mind that when you select protocols for your setup, you must have a common protocol on all computers in your network. The protocol must be the same in order for the computers to communicate with each other.
Check your TCP/IP Settings for Automatic IP Addressing
When you install the TCP/IP protocol, Windows usually sets the TCP/IP properties to obtain an IP address automatically. Automatic IP addressing means that a router, server, or gateway can assign an IP address to your computer to specifically identify your computer on the network. In the absence of any of those three devices, your computer will assign itself an IP address. Your computer will process all messages that contain your computer's IP address in the message destination field. If your network doesn't work after you finish setting it up, check the TCP/IP properties: Select Internet Protocol (TCP/IP) and then click the Properties button in the Local Area Connection Properties dialog box. Select the Obtain IP Address Automatically check box, and you'll be off and running with automatic IP addressing.
The easiest way to share an Internet connection is to use a DSL or cable modem with a National Address Translation (NAT) capability. If you share an Internet connection, every computer on your peer-to-peer network uses the same public Internet address assigned to the DSL or cable modem. NAT keeps track of all Internet request messages generated by any computer on your peer-to-peer network. When an Internet reply comes back to the modem, NAT correlates the reply to the original requesting computer on your peer-to-peer network. If your modem doesn't have NAT capability, you can also use a cable/DSL router in place of your network hub. Another option is to put two NICs in one computer and use the Internet Connection Sharing (ICS) features in Windows 2000 and Windows Me. One NIC would connect to your cable or DSL modem and the other NIC would connect to your peer-to-peer network hub. The ICS software does the work of the NAT software. Refer to the help files in Windows 2000 or Windows Me for more information about ICS.
Configuring a Service Setup
As with installing a protocol, installing a service (file and printer sharing) is basically the same procedure as you used to install the client. To install a service, follow these steps:
- Right-click My Network Places on the Windows 2000 desktop, and choose Properties. In Windows 2000, the Network And Dial-Up Connections dialog box appears.
- Right-click the Local Area Connection icon, and choose Properties.
- In the Local Area Connection Properties dialog box, click Install.
- Select Service in the Select Network Component Type dialog box, and click Add. The Select Network Service dialog box appears.
- Select File And Printer Sharing For Microsoft Networks, and click OK. The Local Area Connection Properties dialog box appears, as shown in Figure D-13, which lists your network client, protocol, and service.
- Click Close to complete the procedure.
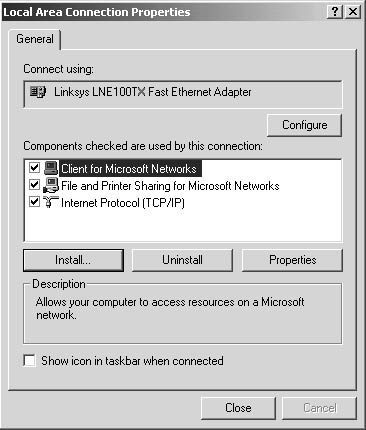
Figure D-13. This Local Area Connection Properties dialog box shows that a client, service, and protocol are installed.
Aha! You thought you were done? Not quite. You have three more tasks to complete before your network will be functional:
- You have to tag the files and printers you want to share.
- For each computer running Windows 2000, you need to set up a user ID and password for each user who will access a particular Windows 2000 computer.
- Ensure that each network computer has a unique computer name and a network-wide workgroup name.
The next three sections briefly describe how you can complete these tasks.
Share a File or Printer
Tagging a file or printer for sharing is simple. To do so, follow these steps:
- Open Windows Explorer and right-click the drive, folder, or file you want to share.
- Choose Properties from the shortcut menu, and click the Sharing tab, as shown in Figure D-14.
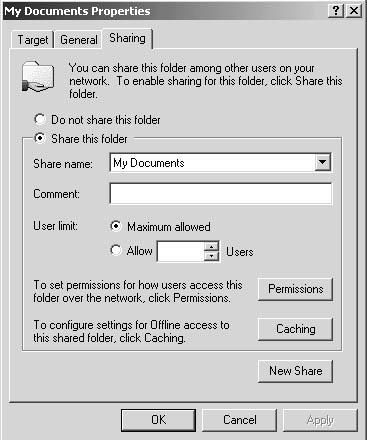
Figure D-14. The Sharing tab in the My Documents Properties dialog box enables you to share a drive, folder, or file stored on your computer.
- Choose the Share This Folder option.
- Click Permissions and select the permission you want to grant to each user as selected. Figure D-15 shows the Permissions for My Documents dialog box. The three permissions you can choose from are:
- Read. A user with Read permission can display folder names, filenames, file data, and attributes; run program files; and change folders within a shared folder. If you assign network users the Read permission, you'll be able to share your files yet still maintain file integrity, because you will be the only one able to change them.
- Change. A user with Change permission can do all the actions that Read permission allows plus create and delete folders, add and remove files, and change file data and attributes.
- Full Control. A user with Full Control permission can do all the actions that Change permission allows plus change file permissions and take ownership of files.
As a point of information, the preceding permissions are permissions available for a FAT (File Allocation Table) file format. The FAT format is the one used by Windows 95, Windows 98, and Windows Me. Windows NT and Windows 2000 can also use the NTFS (New Technology File System) format. The NTFS format increases security over the FAT format. Within the NTFS format, you can choose from six levels of folder permissions. In addition to folder permissions, the NTFS format has five levels of file permissions. So, you can set permission at the file level in NTFS as contrasted to the folder level in FAT. You can find more information about NTFS in the Windows 2000 help files.
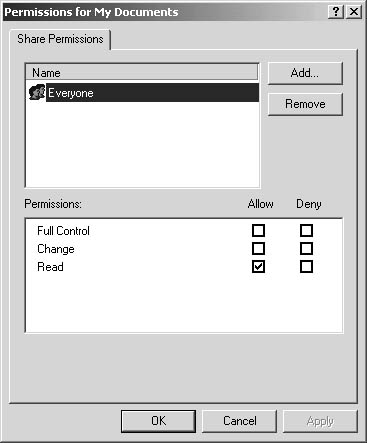
Figure D-15. Use the Permissions For My Documents dialog box to grant or deny Full Control, Change, and Read permissions.
Sharing a Printer
The procedure used to share a printer is very similar to the steps required to share a disk, folder, or file. To share a printer, complete these steps:
- At the computer connected to the printer that you want to share, choose Start, Settings, Printers.
- Right-click the printer you want to share, and choose Sharing.
- In the printer Properties dialog box, click the Sharing tab, choose Shared As, and click OK to accept the suggested name for the shared printer. You can also enter a name of your own choosing in the Shared As Box.
Configuring a User Setup for Windows 2000 Computers
In Windows 2000, computer security is enforced through the use of user IDs and passwords that you set up. By contrast, in Windows 98 or Windows Me, you set up security by having a user sign in with a resource password before the user can access the resource. Setting up a user ID and password in Windows 2000 is easy:
- Choose Start, Settings, Control Panel, and then double-click Users And Passwords. The Users And Passwords dialog box appears, as shown in Figure D-16. At this point, you can add, remove, check properties, or set the password for any user account.
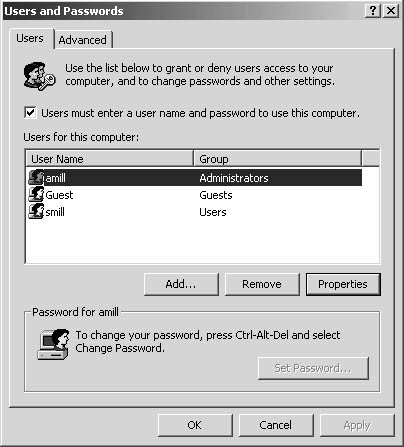
Figure D-16. The User And Passwords dialog box controls which users can access and configure your computer.
- To add a user, click the Add button, and the Add New User box appears. Here, enter the user ID, name, and description. After you add your user information, click Next, and a dialog box opens that enables you to enter the user's password.
- Enter the password, and click Next. A dialog box opens that asks you to specify your user's level of access. You can choose from Standard User, Restricted User, or Other. Select an access level, click Finish to complete the procedure, and then click OK to complete your user setup.
More About Access Levels and User Groups
In addition to choosing among Standard User or Restricted User, the Other option enables you to choose from additional access levels (including custom access levels you might have created) by selecting an access level from the drop-down list. For most network users, though, the Restricted User selection is adequate.
Also, if you're using Windows 2000, you'll see (Power Users Group) to the right of Standard User and (Users Group) to the right of Restricted User in the Add New User dialog box. In Windows 2000, you have the capability to assign users to groups and then share folders or assign permissions on a group basis. The advantage of using groups is that you can avoid repetitiously sharing folders and assigning permissions to individual users. Instead, you can place similar users in a group and share resources at the group level.
Windows 2000 includes six built-in local groups: Administrators, Power Users, Backup Operators, Replicator, Users, and Guests. Administrators have complete control over everything in the computer, while Guests usually have restricted read-only capability. The groups in between have specialized capabilities beyond those of the Guest group but not as liberal as the Administrators group. In a SOHO network, you would be the Administrator and most likely all other network users would be in the User group. You also have the option of creating your own group and assigning permission and sharing folders to meet your specific needs. For further information about groups, refer to the Windows 2000 help files.
Name Your Network and Your Computers
At this point, you're getting close to the finish line. One last task you need to take care of is to ensure that all your network computers have a computer name and a network name. You can verify whether your computers have the proper names in place in Windows 2000 as follows:
- Right-click My Network Places and select Properties.
- In the Network And Dial-up Connections window, click the Network Identification link. The Network Identification tab displays, as shown in Figure D-17.
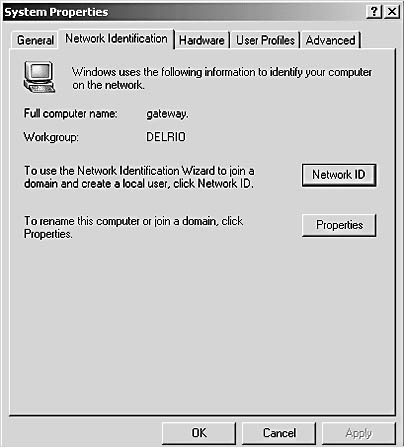
Figure D-17. Windows 2000 System Properties dialog box with the Network Identification tab open.
- Ensure that you have a Full Computer Name and a Workgroup name for each computer on your network. At the time you installed your Windows operating system or the first time you turned on your computer when it was new, you probably entered your name. If you did not enter a computer name, the operating system will default to a computer name (such as your first name and the first few letters of your last name). Likewise, the operating system will supply a default network (workgroup) name, which usually is Workgroup.
- Ensure that each network computer has a unique computer name, and ensure that each network computer has the same workgroup name. If you want or need to change either the computer name or the workgroup name, click the Properties button on the Network Identification tab, and the Identification Changes dialog box opens. Make any desired changes, and then click OK.
- Click OK to close System Properties dialog box.
To access the equivalent of the Windows 2000 Network Identification tab in Windows 95, Windows 98, or Windows Me, right-click Network Neighborhood or My Network Places, and select Properties. The Network dialog box opens. Select the Identification tab. The computer and network identification information displays, as shown in Figure D-18. You can enter and edit your computer name and your network (workgroup) name as necessary. When you finish entering or changing the computer information, click OK, and Windows will store the new information. At this point, you might be asked to insert your Windows CD so the system can install some new files. If you receive this message, insert your CD. After the new files are installed, you'll probably have to restart your computer.
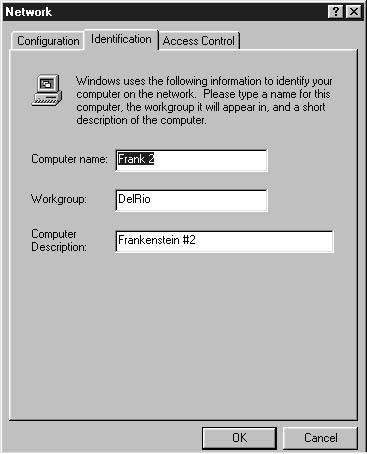
Figure D-18. Windows 95, Windows 98, and Windows Me Network Properties with the Network Identification tab open.
Ready to Roll
If you've made it this far, good job! You've completed the following tasks in setting up your network:
- You've successfully installed your networking hardware and software.
- Your network cables, hub, and NICs are installed, and your client, service, and protocol software configured.
- You've configured each computer with the shared files, folders, and printers you want to use as network resources.
- Your user accounts on all Windows 2000 computers are updated with user IDs and passwords.
- You network (workgroup) has a name and each network computer has a unique name.
After those tasks have been completed, check to make sure all your network devices are powered on and operating. Double-click My Network Places and double-click Computers Near Me; the Computers Near Me dialog box opens. This dialog box shows the computers and resources connected to your network. Congratulations! You've successfully set up a peer-to-peer network.
Troubleshooting
I Do Not See All My Network Computers when I Click on My Network Places.
If any computers are missing from your network, check that your network setup is correct and complete. Make sure all cables are fully plugged in and all NICs and hubs have power. Most NICs have a small green light that is lit when there's a link to the hub. Refer to the NIC manufacturer's documentation to identify indicator light functions. If everything seems OK, go to the computer that is not showing up on the network, and follow these steps:
- Click Start, Help.
- In the Help window, click the Contents tab, and click Troubleshooting And Maintenance.
- Under the Troubleshooting And Maintenance entry, click Windows 2000 Troubleshooters. You'll find a troubleshooting routine for Networking (TCP/IP).
- Click Networking (TCP/IP), and work through the troubleshooter's questions. The process requires you to answer questions and complete various checks to correct the problem.
- Enjoy your networking!
EAN: 2147483647
Pages: 337