Appendix A -- Installing and Repairing Microsoft Word 2002
3 4
Appendix A - Installing and Repairing Microsoft Word 2002
If you purchase Microsoft Word 2002 as part of the Microsoft Office XP package, as most people do, Word is installed by default when you install Office. Whether you're installing or upgrading your version of Word, you use the Microsoft Office XP Setup Wizard to lead you through the process. This appendix explains how to install and repair your version of Office XP.
Note
Office XP does not work with systems that are running Windows 3.x, Windows NT 3.5x, or Windows 95. For system hardware and software requirements, see the sidebar "Hardware and Software Requirements for Word 2002."
Preparing to Install
The installation process is as simple as inserting the CD in the drive, launching the Setup utility, and following the prompts on the screen. As you prepare to install Office on your computer, however, here are a few things to keep in mind:
- If you're working on a corporate network, contact your system administrator before installing anything on your individual system.
- If you're working on a home network or a stand-alone system, make sure that you have the hardware and software required before beginning the installation (see the sidebar "Hardware and Software Requirements for Word 2002," for a listing of requirements).
- If you begin having trouble with your version of Word or want to add features you didn't install initially, you can run the Microsoft Office XP Setup Wizard at any time after the first installation.
Note
If you're installing, upgrading, or running Word 2002 on a network, check with your system administrator before making any changes to your existing system. If Word is already available on a network server, you can save time for your local installation by launching the Microsoft Office XP Setup Wizard directly from the server.
Hardware and Software Requirements for Word 2002
Basic System Requirements:
- Microsoft Windows 2000, Microsoft Windows 98, Microsoft Windows NT 4 with Service Pack 6a or later, or Microsoft Windows Millennium Edition
- An x86-compatible PC that is capable of running Windows 98 or Microsoft Windows NT 4
- A Pentium 90 MHz processor
- 32 MB RAM (minimum); 64 MB (recommended)
- 350 MB of available hard-disk space
- CD-ROM drive
Special Considerations:
- For Windows NT systems, allow 4 MB space for Windows NT registry.
- If you're using multiple languages, allow 50 MB for each language user interface you'll be using. Microsoft recommends that you use the same language version for the operating system and the Office version you install.
Installing Office XP
Be sure that you've backed up all important files before you begin your install. Then follow these steps to install Office:
- Insert the first Office XP CD in the drive and follow the instructions on your screen until the Choose The Type Of Installation page appears. (See Figure A-1.) (If setup doesn't start automatically when you insert the CD, display the contents of your CD and double-click Setup.exe to launch the setup utility.)
- Select Install Now, Complete, or Custom for the installation. Selecting Install Now installs the typical Office configuration and settings. Complete installs all of the Office applications in your version of Office XP. Custom enables you to choose only the Office features you want to install.
- Click Next, and follow the prompts on the screen to complete the installation.
- When the Microsoft Office XP Setup Wizard is finished copying files, a message box appears, telling you that the setup completed successfully. Click OK to close the message box.
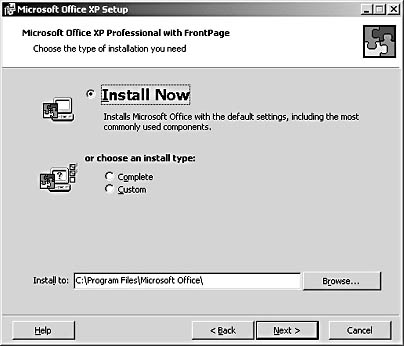
Figure A-1. The setup wizard presents you with the choices of a Complete or Custom installation.
Tip - Install the Multilanguage Pack
Office XP comes with a new and improved Multilanguage Pack, complete with its own installation wizard. To install the Multilanguage features, insert your Language Pack CD into the drive and follow the prompts on the screen. Select the languages you want to set up in Office, and click Next to continue. The wizard leads you through the process. For more information on working with Multilanguage features, see Chapter 37, "Implementing Multilanguage Features."
Adding and Removing Items
At any time during your use of Word, you can add or remove features or change the way the various items work. To make changes to the features installed in Word, use Add/Remove Programs in the Control Panel window. Here are the steps:
- Choose Start, Settings, Control Panel.
- Double-click Add/Remove Programs.
- Scroll to the Microsoft Office XP icon, and click it.
- Click the Change button. The wizard presents you with choices for modifying, repairing, or removing Office XP. (See Figure A-2.)
- Follow the prompts to make changes as needed.
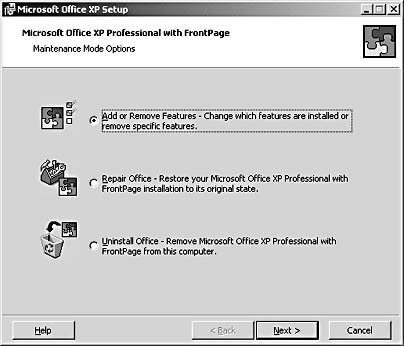
Figure A-2. The Microsoft Office XP Setup Wizard gives you choices for changing, repairing, or uninstalling Office.
Repairing Word
From time to time, you might notice problems with Word. It happens to the best of us—after a series of lock-ups or badly timed power outages, we have bits and pieces of files on our computer that can seem to hinder Word's performance or cause unexpected results.
Although Word 2002's Crash Recovery and AutoRecover features help to restore the data files you're using when a crash occurs, over time, repeated lock-ups can leave behind file fragments that slow down program performance. You can use Word's Detect And Repair command (available on the Help menu) to have Word look for and correct any of those barely noticed problems that might eventually get in your way.
Detect And Repair searches your Office installation for corrupted files and then reinstalls any damaged files it finds. To use Detect And Repair, follow these steps:
- Insert the first Office XP CD in the drive.
- Launch Word, and choose Help, Detect And Repair. The Detect And Repair dialog box appears. (See Figure A-3.)
- If you want Word to automatically restore any damaged shortcuts found, select the Restore My Shortcuts While Repairing check box and then click Start. Word searches your installation and makes the necessary changes.
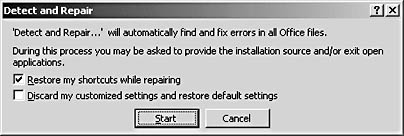
Figure A-3. Detect And Repair enables you to fix problems within Word.
Repairing Office XP
If you're concerned that something is wrong with your Office installation, you can use the Microsoft Office XP Setup Wizard to repair it. Here are the steps for repairing Office XP:
- Place the first Office XP CD in the drive. If necessary, launch the setup utility by displaying the contents of the CD and double-clicking Setup.exe.
- On the Maintenance Mode Options page of the wizard, select the Repair Office option and click Next.
- On the Reinstall Or Repair Office Installation page, select Detect And Repair Errors In My Office Installation. If you want Office XP to restore your program shortcuts, select that check box before clicking Install. (See Figure A-4.)
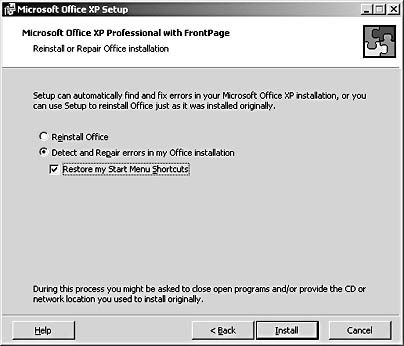
Figure A-4. You can repair Office from the Microsoft Office XP Setup Wizard.
Reinstalling Office
If you're continuing to have problems with Word even after you've tried to resolve them using Detect And Repair, you can reinstall Office and start over with a clean slate. To reinstall Office, follow these steps:
- Insert the CD in the drive, and the Microsoft Office XP Setup Wizard launches. (If setup doesn't launch automatically, display the contents of the CD and double-click Setup.exe.)
- On the Maintenance Mode Options page, click Uninstall Office and click Next.
- A message box appears, asking you whether you want to remove the program. Click Yes to remove Office.
After Office is removed from your local system, start the setup wizard again and install Office as described in the section "Installing Office XP."
EAN: 2147483647
Pages: 337